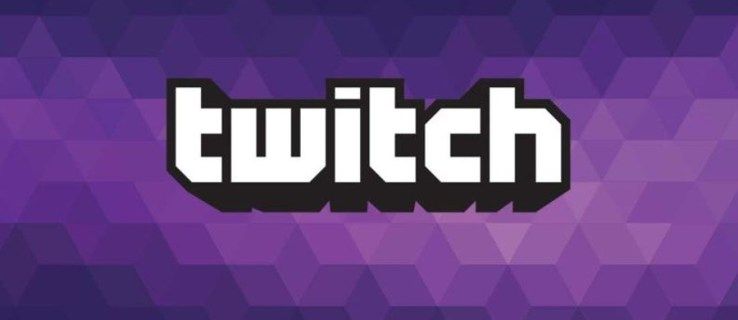Amb la quantitat de contingut que Kodi pot reproduir, tant per Internet com per transmissió des de la vostra xarxa o emmagatzematge local, és obvi que Kodi és una de les millors plataformes que podeu triar per a les vostres necessitats multimèdia, com ara un substitut del Windows una vegada actiu. Centre de Mitjans de Comunicació. Amb la popularitat de Kodi, hi ha moltes possibilitats que alguns usuaris necessitin o vulguin subtítols.

Tot i que els subtítols són bons per als espectadors amb discapacitat auditiva, la gent pot veure contingut amb un volum inferior al normal, interpretar millor els idiomes diferents, escoltar el que es diu amb accents gruixuts i interpretar els idiomes compostos (si els mitjans no ho fan) mostrar-los automàticament).
Els subtítols són una part necessària de l’entreteniment per a molts espectadors i, per sort, Kodi és totalment compatible amb la descàrrega i l’ús de subtítols amb els vostres fitxers multimèdia i l’ha donat suport des de Kodi v13 Gotham. Tot i això, haureu de submergir-vos en la vostra configuració per habilitar els subtítols i necessitareu un complement per agafar-los del web. A continuació s’explica com afegir subtítols al vostre client Kodi.
com actualitzar l'aplicació YouTube a Vizio TV
Activació de subtítols
Per baixar i veure subtítols a la finestra de reproducció estàndard, Kodi ha de tenir l'opció de subtítols activada al dispositiu i, si no ho és, torneu-la a afegir al programari. Kodi requereix que els subtítols s’habilitin abans d’afegir-los a la vostra plataforma per garantir que els usuaris no es confonguin quan es descarreguen els paquets que no apareixen.

- Obriu Kodi i seleccioneu el fitxer Configuració a la part superior esquerra de la pantalla per obrir el menú Configuracions.
- Seleccioneu la primera opció, Configuració del reproductor, per obrir la llista de preferències per al vostre reproductor Kodi.
- A la part esquerra del menú, desplaceu-vos cap avall per la llista fins arribar Configuració d'idioma, que és on resideixen les opcions de configuració de subtítols.
- Al menú, cerqueu el subtítol Subtítols (és el segon de la llista) i assegureu-vos que estigui configurat a Idioma de la transmissió original. Alternativament, si voleu veure contingut en un idioma diferent, podeu configurar aquesta opció perquè admeti una sola opció.
- A l’opció de canviar el tipus de lletra, el valor per defecte és Arial, però podeu ajustar-lo a Teletext si teniu dificultats per llegir Arial.
- Desplaceu-vos cap avall fins a les opcions de Serveis de baixada per editar com es descarreguen els paquets de subtítols al dispositiu.
- Assegureu-vos que les preferències d'idioma dels subtítols estiguin configurades en els idiomes que vulgueu veure, ja sigui anglès (opció predeterminada) o qualsevol altra opció. L’anglès és la selecció predeterminada, però podeu afegir més paquets si ho desitgeu.
- Assegureu-vos que hàgiu definit la ubicació de baixada adequada per als paquets de subtítols.
- No hi ha botons Aplica ni D'acord, de manera que sortiu de la configuració fins que arribeu al menú principal de Kodi i estigueu a punt.
Afegir un client de subtítols
Ara que heu configurat la configuració de subtítols per a la vostra plataforma, haureu de descarregar un complement per a Kodi per assegurar-vos que podeu utilitzar correctament els subtítols al dispositiu. Kodi es basa en ser obert i accessible a tot tipus d'aplicacions i complements; és el motiu principal pel qual la majoria d’usuaris han escollit Kodi com el seu servei de transmissió multimèdia preferit.
Kodi permet als usuaris afegir complements aprovats i de tercers a la seva aplicació Kodi mitjançant repositoris, però pel que fa als subtítols, no necessiteu un dipòsit extern . Kodi inclou una gran llista d'aplicacions aprovades i predeterminades que podeu afegir des del dipòsit de complements / complements Kodi. A continuació s’explica com configurar un complement de subtítols per a Kodi mitjançant fonts prèviament incloses.

- Al menú principal, seleccioneu Complements des del costat esquerre de la pantalla.
- Feu clic o toqueu la icona del quadre obert (navegador de subtítols) a la part superior esquerra de la pantalla, que us donarà diverses opcions per afegir noves aplicacions al vostre client.
- Utilitzeu els dipòsits que ja estan disponibles a Kodi. Seleccioneu la tercera opció, Instal·la des del dipòsit.
- Seleccioneu Subtítols de la llista. Està ordenat per ordre alfabètic, de manera que trobareu l'opció de complements de subtítols a la part inferior del menú.
- Descarregueu el servei de subtítols que vulgueu, però OpenSubtitles.org és l'opció recomanada.
Com utilitzar OpenSubtitles.org a Kodi
OpenSubtitles.org facilita afegir subtítols a qualsevol quantitat de vídeos, tant locals com en streaming, i fer-ho en qualsevol dispositiu o aplicació, és a dir, l'aplicació Kodi en aquest cas. El complement fa un seguiment de subtítols tant per a televisió com per a pel·lícules, de manera que podeu utilitzar les opcions disponibles independentment del tipus de contingut que estigueu veient. Aquests són els passos per afegir Opensubtitles.org a Kodi.
- Assegureu-vos que sou al menú principal de Kodi i seleccioneu Complements.
- Feu clic o toqueu el botó icona de quadre obert.
- Seleccioneu Instal·la des del dipòsit.
- Feu clic o toqueu Subtítols.
- Feu clic a l'opció per afegir OpenSubtitles a la vostra plataforma Kodi i, a continuació, feu clic a Instal·la a l'opció de menú.

- Ara que OpenSubtitles està instal·lat al dispositiu, heu de registrar-vos per obtenir un compte. Obriu el navegador web i aneu a 'Opensubtitles.org' a l’ordinador. També es pot visitar 'Opensubtitles.com' que és l’últim lloc web, però encara és un treball en curs.

- Feu clic a Registra i seguiu les instruccions donades.

Un cop hàgiu registrat el compte, torneu a Kodi i seleccioneu Configura a la pantalla. Si la icona Configura està atenuada, torneu a sortir del menú i torneu a entrar a la pàgina OpenSubtitles. Al menú de configuració, veureu les entrades del vostre nom d’usuari i contrasenya; introduïu-los i seleccioneu D'acord. Un cop s'hagi afegit OpenSubtitles a Kodi, tornareu al menú anterior, on podreu tornar al menú inicial de Kodi.

Habilitació d'OpenSubtitles

Un cop hàgiu afegit OpenSubtitles a Kodi, l’únic que us queda per fer és assegurar-vos que OpenSubtitles estigui habilitat i s’executi correctament a la vostra plataforma. Tot i que heu instal·lat l’addon amb Kodi, és possible que no funcioni correctament fins que no hàgiu assegurat que l’aplicació estigui activada a la configuració. Així és com.
- Comenceu fent clic o tocant el botó Configuració icona d'engranatge de nou per obrir les vostres preferències.
- Torneu a seleccionar Configuració del reproductor .
- Trieu de nou el vostre idioma al menú de l'esquerra.
- Desplaceu-vos fins a la configuració de Serveis de baixada una vegada més. Veureu que la configuració de Kodi s’ha actualitzat amb algunes opcions noves.
- Anteriorment, la vostra instància de Kodi no tenia cap opció per definir subtítols predeterminats perquè no vau afegir l'opció de subtítols a la plataforma. Ara que OpenSubtitles.org està instal·lat a Kodi, podeu configurar i canviar la configuració de descàrrega de subtítols per defecte.

Hi ha quatre paràmetres principals que heu de canviar dins de Kodi. Aquestes opcions permeten que el dispositiu mostri correctament els subtítols, en funció de la vostra preferència per carregar-los als vostres canals de vídeo.
Configuració núm. 1: Pausa quan cerqueu subtítols
Aquest paràmetre ésactivat per defectei permet al vostre reproductor Kodi aturar la reproducció del vídeo quan cerqueu subtítols al web. Això vol dir que no trobareu a faltar cap programa ni cap pel·lícula que estigueu visualitzant sense tenir prèviament els subtítols a la pantalla. És possible que hàgiu d'esperar un breu moment després de seleccionar el contingut abans de visualitzar-lo. Si no voleu que aquesta configuració estigui activada, desactiveu-la canviant el commutador a Desactivat posició.
Configuració núm. 2: Descarrega automàticament el primer subtítol
Aquesta configuració,desactivat per defecte, us permet descarregar automàticament el primer llistat a OpenSubtitles sense haver de seleccionar-lo primer. L'opció funciona bé per a una gran part del contingut principal, ja que prediu brillantment quina opció voleu utilitzar per al contingut, però haureu de continuar activant la commutació per Descarrega automàticament els subtítols.
com fer que el servidor LAN no es torne
Configuració núm. 3: servei de programes de televisió predeterminat i servei de pel·lícules predeterminat
Aquests dos darrers paràmetres són els més importants de la llista per modificar, ja que permeten que el vostre dispositiu admeti correctament els subtítols quan visualitzeu contingut. Aquestes opcions de configuració no apareixen fins que no teniu l'opció de triar i us permet seleccionar el proveïdor de subtítols predeterminat quan visualitzeu contingut posterior. Per a tots dos, voldreu fer-hi clic i activar-ne l'ús OpenSubtitles.org, o qualsevol altre servei de subtítols que vulgueu utilitzar. Quan afegiu un servei de subtítols per primera vegada, el paràmetre s'estableix en Cap, així que assegureu-vos de canviar-lo abans de sortir del menú.
Un cop hàgiu ajustat la configuració a les vostres necessitats, torneu al menú principal de Kodi.

***
Ara que heu configurat els subtítols perquè funcionin a través d’OpenSubtitles, trobareu que els vídeos que reproduïu a Kodi ara tenen l’opció de cercar subtítols automàticament mitjançant el servei.
Al canal de vídeo, apareix una icona de subtítols a la interfície d'usuari del reproductor (UI), que us permet seleccionar OpenSubtitles de la configuració. Des d'allà, podeu carregar automàticament els llistats suggerits o podeu cercar manualment els subtítols coincidents. Ara es reprodueixen automàticament mitjançant la IU i, finalment, podeu utilitzar els subtítols de manera natural a Kodi.
OpenSubtitles no és l’únic servei fiable de subtítols que hi ha al mercat actualment, però és un dels més habituals. Amb el registre gratuït, és fàcil afegir Opensubtitles a qualsevol ordinador, tauleta o televisió. Kodi és una manera fantàstica de veure les vostres pel·lícules i programes de televisió preferits tant a nivell local com a través d’una xarxa de transmissió. Ara que heu afegit subtítols al dispositiu, el vostre entreteniment preferit fa molt millor.