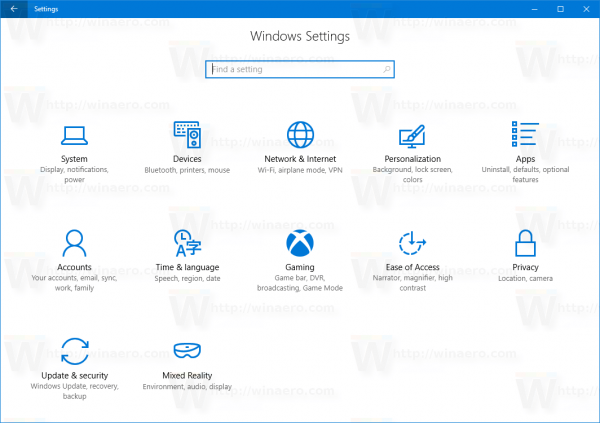Una de les funcions interessants que ofereix la línia de televisors intel·ligents de Vizio és el dispositiu Chromecast integrat. Chromecast, per descomptat, és l’adaptador multimèdia de Google que us permet reproduir música i vídeo mitjançant serveis de transmissió directament al televisor. Els diversos canals, inclosos la música i els jocs, s’organitzen en aplicacions a Vizio TV. Com que aquestes aplicacions es basen en programari i s’executen amb el processador integrat de Chromecast, és important mantenir les aplicacions actualitzades. En aquest article, us mostraré com mantenir les aplicacions actualitzades al vostre televisor intel·ligent Vizio.

Hi ha hagut diverses generacions de televisors intel·ligents Vizio i els procediments per actualitzar les aplicacions són diferents per a les diferents generacions. Tot i això, bàsicament hi ha dues categories de televisors Vizio; hi ha els models VIA i VIA Plus més antics, i hi ha els models més recents (incloses les sèries P i M-Series) amb SmartCast. Us guiaré actualitzant les aplicacions de les dues categories de televisió.

Actualitzeu les aplicacions en un televisor Vizio VIA o VIA Plus
El sistema original per afegir aplicacions als televisors intel·ligents Vizio es deia VIA, que significava Vizio Internet Apps. Si voleu actualitzar les aplicacions d’aquests models, heu de fer-ho manualment. Això requereix eliminar l’aplicació VIA i reinstal·lar-la o realitzar una actualització del firmware (que fa el mateix).
com compartir la història d’instagram d’una altra persona amb la vostra història
Per actualitzar només les vostres aplicacions, heu de suprimir-les i tornar-les a instal·lar:
- Premeu el botó V o VIA del comandament a distància.
- Seleccioneu l'aplicació que vulgueu actualitzar i seleccioneu el botó groc del comandament a distància.
- Si veieu Actualització, premeu-lo. Si no ho feu, seleccioneu Suprimeix l'aplicació i, a continuació, D'acord.
- Confirmeu la vostra selecció de compra ressaltant Sí i premeu D'acord.
- Aneu a l'App Store mitjançant el comandament a distància.
- Seleccioneu l'aplicació que vulgueu actualitzar o torneu-la a instal·lar i seleccioneu D'acord.
- Seleccioneu Instal·la i permet que el procés finalitzi.
Vizio utilitza la plataforma Yahoo per allotjar aquestes aplicacions, de manera que veureu la 'Yahoo Connected Store' en seleccionar-les.
Per actualitzar manualment el firmware, necessitareu una unitat USB i aproximadament quinze minuts.
- Engegueu el televisor, aneu a Configuració i Sistema per comprovar el número de versió del firmware a Versió.
- Descarregueu el firmware més recent per al vostre model de televisor des de Lloc web d'assistència de Vizio . Seleccioneu Assistència i introduïu el número de model del televisor per obtenir el firmware correcte. Compareu-lo amb la versió que apareix al televisor i procediu si la versió instal·lada és anterior.
- Canvieu el nom del fitxer que heu baixat a 'fwsu.img'. Això permet que el televisor el reconegui com a fitxer d'imatge de firmware.
- Copieu el fitxer a la vostra unitat USB.
- Apagueu el televisor i introduïu la unitat USB al televisor.
- Enceneu el televisor. Haureu de veure una llum blava al televisor que us indica que ha recollit el fitxer USB i el fitxer d'imatge del firmware.
- Un cop apagat el llum blau, apagueu el televisor i traieu la unitat USB.
- Engegueu el televisor, aneu a Configuració i sistema per comprovar el número de versió del microprogramari a Versió per assegurar-vos que esteu executant el microprogramari més recent.
Actualitzeu les aplicacions en un Vizio TV més recent
Les generacions posteriors de televisors Vizio utilitzen SmartCast TV, que és una versió de Chromecast. Amb Chromecast, podeu utilitzar una aplicació al telèfon per emetre contingut directament al televisor. Aquests models més nous no requereixen que actualitzeu les vostres aplicacions manualment; s’actualitzen automàticament quan no feu servir el televisor. Aquests models també actualitzen el firmware periòdicament, però podeu fer-ho manualment si voleu. Els televisors Vizio equipats amb SmartCast fan que les actualitzacions siguin molt més curtes. Mentre ja estigueu connectat a WiFi, hauríeu de passar uns segons per actualitzar el televisor manualment.
- Enceneu el televisor.
- Amb el comandament a distància, seleccioneu Menú i després Configuració.
- Seleccioneu Sistema i cerqueu actualitzacions.
- Confirmeu les actualitzacions si es troba.
Haureu de veure un indicador de progrés a la pantalla que us indiqui fins a quin punt es troba el procés d’actualització. Permet que el televisor s’actualitzi sense interferències i el televisor es reiniciarà i carregarà el firmware més recent. Ara hauríeu de poder obrir SmartCast TV i veure totes les aplicacions o funcions noves llançades amb l'actualització.

Com puc actualitzar la meva aplicació Hulu a Vizio TV?
És possible que molts de vosaltres us hàgiu adonat que Hulu ja no funcionarà a la vostra televisió i Vizio ha abordat aquest problema al seu compte lloc web :
Alguns dispositius VIZIO VIA més antics ja no podran transmetre Hulu Plus. Això es deu a una actualització de Hulu realitzada a l'aplicació Hulu Plus. Això afecta diversos dispositius de gairebé tots els fabricants d’electrònics. No hi ha cap problema amb el televisor VIZIO o amb Hulu Plus. Hulu Plus simplement ja no funcionarà als televisors que s'enumeren a continuació.
Si la vostra televisió forma part qualsevol dels models del seu lloc web , ja no podreu veure Hulu.
desactiva l'aplicació de la signatura del conductor permanentment

Com puc configurar Amazon Prime al meu televisor Vizio?
És fàcil configurar Amazon Prime a Vizio perquè l’extensió es troba al televisor mateix. Per iniciar la sessió a la vostra aplicació Amazon Prime, seguiu les instruccions següents.
- Cerqueu l'aplicació Amazon Prime Video a la pantalla inicial de Vizio Smart TV. Ja hauria d'estar instal·lat.
- Feu clic a l'aplicació Amazon Prime Video i iniciar Sessió utilitzant el vostre nom d’usuari i contrasenya.
- Gaudeix del teu vídeo Amazon Prime!
TechJunkie té molts altres articles de tutorial per ajudar-vos a treure el màxim profit del vostre Vizio TV.
Si heu de començar de nou amb el televisor, tenim un tutorial activat com restablir el Vizio TV .
No se sent res al televisor? Consulteu les nostres instruccions per resoldre problemes amb l'àudio al televisor Vizio .
com restablir el vostre iPhone quan oblideu la contrasenya
Tens un Firestick? Us podem mostrar com fer-ho utilitzeu el vostre dispositiu Fire TV amb el Vizio .
Necessiteu una actualització de firmware? Llegiu la nostra peça sobre com fer-ho actualitzeu el firmware del vostre Vizio .
Una de les coses interessants de Vizios és que podeu controlar-les amb una aplicació per a telèfons intel·ligents. Tot i això, no us limiteu a l’aplicació oficial de Vizio. Consulteu el nostre article sobre el les millors aplicacions remotes d'Android per al vostre televisor .
Tens algun altre consell o tècnica per treure el màxim partit al teu Vici de TV ? Comparteix-los amb nosaltres en els comentaris següents.