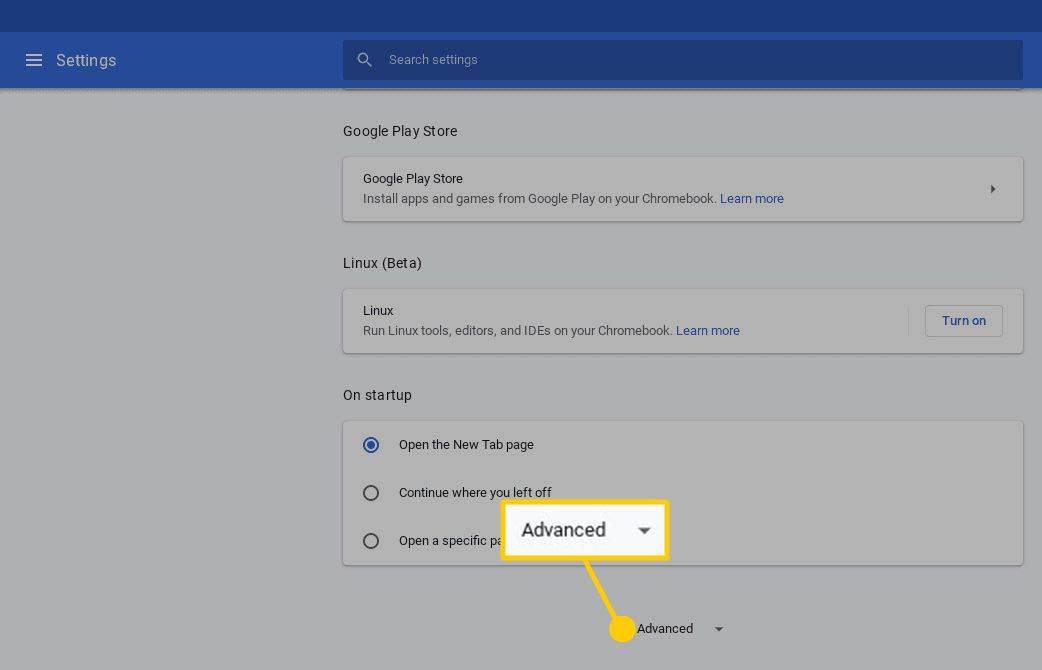Amb tot el contingut disponible a Twitch, no és estrany que els usuaris vulguin treure part del seu contingut fora de línia, ja sigui per veure-ho més tard o per treballar-hi en un programa d’edició de vídeo.
Com puc eliminar el meu compte de Steam

Afortunadament, segons el vostre nivell de pertinença, podeu arxivar els vostres vídeos durant un període de temps fixat després de l’emissió. Si sou un usuari gratuït, podeu arxivar els vostres vídeos de Twitch durant 14 dies. Si sou usuari de Twitch Prime, podeu arxivar els vostres vídeos durant un màxim de 60 dies. També podeu descarregar els vostres vídeos per conservar-los per sempre.
Fem una ullada ràpida a l'arxiu d'emissions a Twitch

La diferència entre clips i vídeos
En primer lloc, heu d’entendre les diferències entre els clips i els vídeos de Twitch.
Els streamers han d’habilitar la possibilitat d’arxivar les seves reproduccions (de manera predeterminada no s’activa automàticament). Quan hàgiu activat la possibilitat de desar els vostres fluxos al seu propi canal, o el vostre streamer preferit, encara hi ha límits sobre com es desa aquest contingut.
Quan hàgiu activat l'arxivament automàtic dels vostres vídeos o un altre usuari, els seus vídeos apareixeran desats a la seva pàgina durant 14 dies per als streamers habituals. Si teniu Amazon Prime, podeu actualitzar a Twitch Prime per accedir a arxius de 60 dies; com a alternativa, si us heu convertit en partner de Twitch, els vostres fluxos també s’arxivaran durant seixanta dies.

Els aspectes destacats són diferents dels vídeos. Si es desa un element destacat al vostre compte, durarà per sempre, en lloc de només durant els 14 o 60 dies dels comptes estàndard.
Dit això, els moments destacats són molt més llargs que un clip, sovint ocupen vídeos complets alhora. Mentrestant, els clips només tenen una durada de seixanta segons, normalment oscil·len entre els 30 i els 60 segons, segons la manera com s’hagi editat el contingut. Els elements destacats els fa el creador o els editors específicament triats, però tothom pot crear clips per desar contingut a la seva pròpia pàgina.
Els clips d'altres streamers que creeu desen directament al vostre propi compte al gestor de clips, cosa que us permet desar contingut directament a la vostra pròpia pàgina.

En general, els vídeos arxivats a Twitch són una mica confusos. Entre els vídeos, els moments destacats i els clips, hi ha tres nivells diferents de contingut desats a la pàgina d’un streamer.
Com arxivar les vostres emissions a Twitch
El fet que Twitch se centri en la transmissió en directe significa que tendeixen a mantenir l’experiència centrada en el que es viu actualment, a diferència de les emissions anteriors. Per tant, per assegurar-vos que manteniu les vostres emissions arxivades al vostre compte, això és el que heu de fer.
- Inicieu la sessió a Twitch i seleccioneu Configuració al tauler.
- Marqueu la casella situada al costat de Emmagatzemar transmissions anteriors a Preferències de transmissió.
Això activarà aquesta opció d'emmagatzematge per als vostres vídeos. Primer ho hem de fer per poder arxivar les vostres emissions a Twitch. Podeu continuar emetent ara i els vostres vídeos s’arxivaran automàticament durant 14 o 60 dies.
Visualització de vídeos arxivats a Twitch
Un cop tingueu un munt de vídeos que heu emès, voldreu saber on anar per trobar-los, oi?
Afortunadament, estan disponibles al tauler de Twitch, com la majoria de configuracions. A continuació, podeu accedir al menú Vídeos al tauler esquerre de la pàgina i veureu una llista de tots els vídeos que heu arxivat.

Descàrrega de clips de Twitch
Si heu trobat un clip que voleu descarregar, hi ha uns quants passos que podeu fer per fer-ho.

Tot i que Twitch ja no ho permet descarregar clips directament des del lloc web, hi ha una solució alternativa que podeu utilitzar que consisteix a utilitzar un bloquejador d’anuncis com AdBlock Plus i uBlock Origin. Per a aquest article, hem utilitzat uBlock Origin a Google Chrome.
Per començar, deseu un clip que vulgueu baixar al vostre propi compte o cerqueu el clip a la pàgina d'una altra persona. Aixònomésfunciona amb clips, així que assegureu-vos que el segment que esteu baixant tingui una durada de seixanta segons o menys.

Comenceu obrint la configuració del bloqueig d’anuncis al dispositiu fent clic amb el botó dret a la icona del navegador i seleccionant opcions. Això obrirà una pestanya per al bloquejador directament dins del navegador, on podreu editar o desar la configuració a voluntat.
Cerqueu la configuració Els meus filtres al bloquejador d'anuncis. Per als usuaris d’uBlock Origin, és la pestanya Els meus filtres; per als usuaris d’AdBlock Plus, es troba a les opcions de menú avançades. A continuació, haureu de crear dos filtres personalitzats per a dos enllaços diferents a Twitch.
Un cop a la pestanya de filtres personalitzats, copieu i enganxeu aquests dos enllaços a l'editor de filtres del bloquejador:
- clips.twitch.tv ##. reproductor-superposició
- player.twitch.tv ##. superposició de reproductor

Apliqueu els canvis i sortiu de la pàgina de configuració. Actualitzeu Twitch i cerqueu el clip que voleu descarregar. Sempre que trobeu un clip, podeu fer clic amb el botó dret del ratolí al reproductor de vídeo i seleccionar Desa el vídeo com ...
Això descarregarà el vídeo a l'ordinador com a fitxer mp4. Aquests clips es descarreguen a les seves resolucions completes i són ideals per a la reproducció, edició i càrrega.

Una vegada més, si proveu de fer-ho en un vídeo que no sigui un clip, tindreu problemes en realitzar la tasca, així que assegureu-vos de quedar-vos només amb els clips adequats i no amb els vídeos, els elements destacats i els arxius reals de diverses hores.
Exporta vídeos directament a YouTube
També podeu exportar vídeos de Twitch directament a YouTube.
Cal que tingueu enllaçats els vostres comptes de Twitch i YouTube abans de provar-ho perquè funcioni. Per enllaçar els comptes, aneu a Configuració a Twitch i Connections. Marqueu la casella que hi ha al costat dels arxius d’exportació de YouTube i afegiu el vostre compte.
- Aneu al Gestor de vídeos des del menú per accedir a la llista de vídeos que heu creat.
- Seleccioneu Emissions anteriors i més.
- Seleccioneu Exporta. Seleccioneu un títol i qualsevol configuració que vulgueu afegir.
- Establiu les opcions de privadesa, públiques o privades.
- Seleccioneu el botó Exporta.
Depenent de l'hora del dia, aquest procés pot trigar una mica. El que acabareu és un vídeo accessible a través de YouTube que romandrà allà el temps que ho necessiteu.
Pensaments finals
Tant si voleu descarregar petits clips dels vostres streamers preferits, com si voleu desar els vostres propis fluxos de sis hores per emmagatzemar-los fora de línia, és molt fàcil baixar contingut de Twitch.
Tot i que ens encantaria veure una opció de reproducció i descàrrega fora de línia oficial per als usuaris de Twitch Prime afegida alguna vegada en el futur, sempre que tingueu un PC amb Windows a la vostra casa, és més fàcil que mai desar els fluxos de Twitch directament al vostre PC una vegada s'han posat en línia.