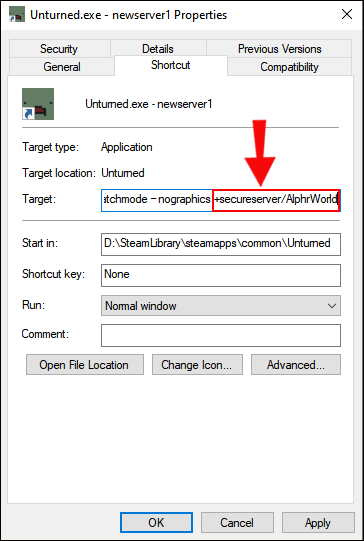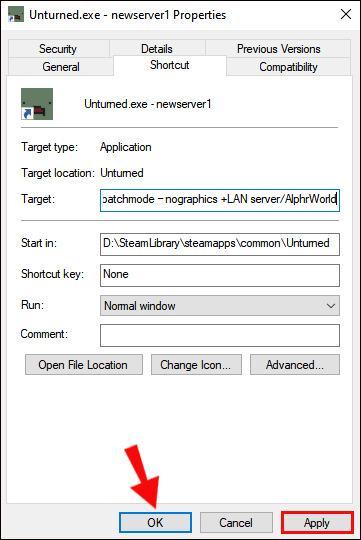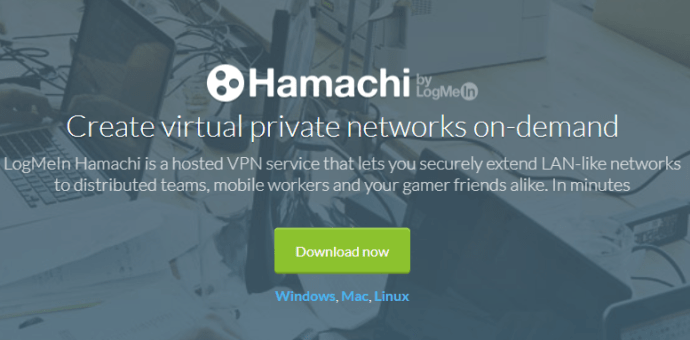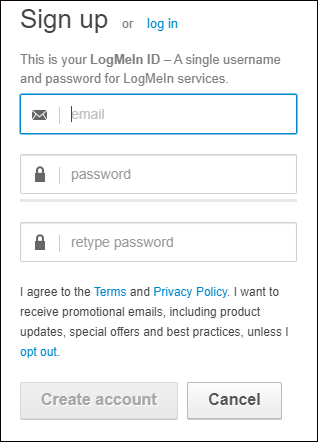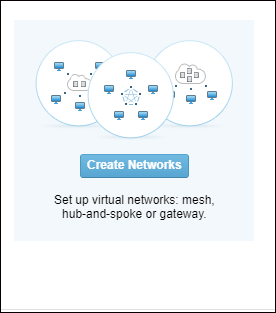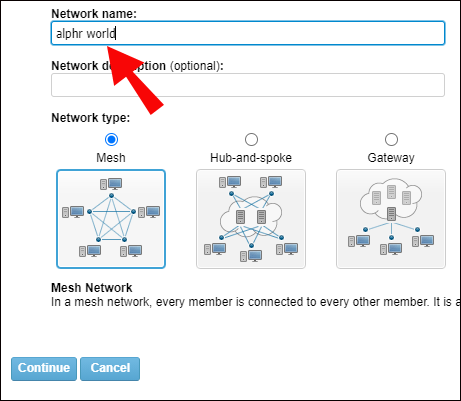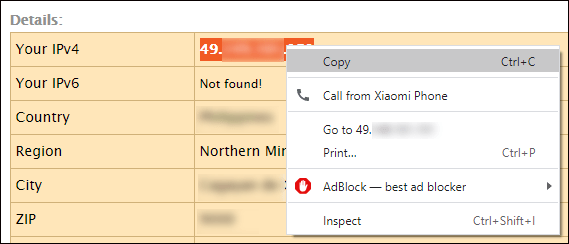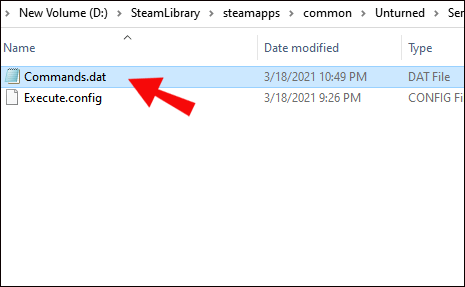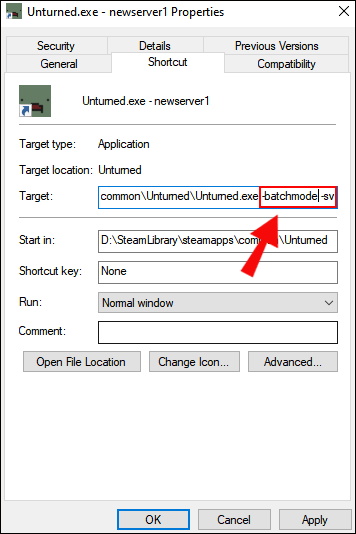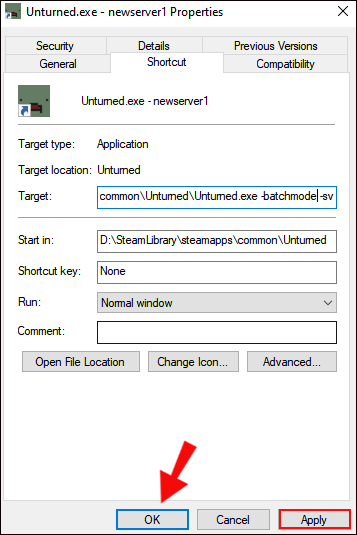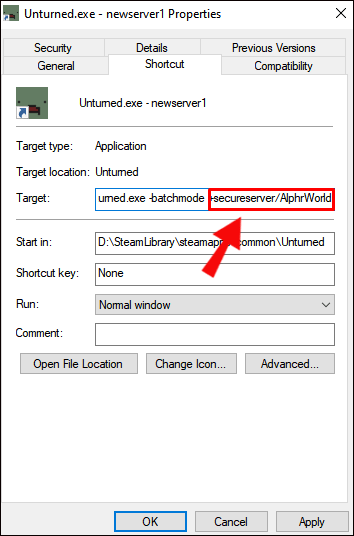Si voleu tenir més control sobre el joc o simplement voleu limitar l’accés a jugadors aleatoris, podeu allotjar un servidor a Unturned. Els servidors populars sovint s’omplen massa, cosa que provoca una connexió inconsistent. Si us pregunteu com crear el vostre propi servidor a Unturned, llegiu aquesta guia per esbrinar-ho.

En aquest article, explicarem com crear un servidor a Unturned: privat, públic, dedicat i amb l’ús d’Himachi. A més, veurem com crear un servidor mitjançant SteamCMD.
Com crear un servidor en unturned
Per crear un servidor a Unturned, seguiu la guia detallada següent:
- Inicieu Steam i aneu a la pestanya Biblioteca de la part superior de la pantalla.

- Feu clic amb el botó dret a Unturned a la llista de jocs i, a continuació, seleccioneu Propietats al menú desplegable.

- Feu clic a Fitxers locals i, a continuació, Cerca fitxers locals per obrir la carpeta.

- Feu clic amb el botó dret a Unturned.exe i seleccioneu Crea una drecera al menú desplegable.

- Canvieu el nom del fitxer de drecera.

- Feu clic amb el botó dret al fitxer de drecera i, a continuació, trieu Propietats entre les opcions.

- Aneu a la pestanya de drecera. Localitzeu la línia de destinació i col·loqueu el text entre cometes.

- Afegiu un espai després del text al camp Objectiu i escriviu
-batchmode – nographics.
- Afegiu un altre espai i escriviu
+secureserver/[server_name].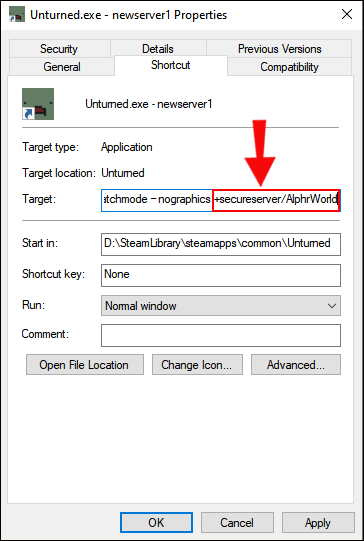
- Feu clic a Aplica i després a Ok.

- Executeu la drecera. Espereu que aparegui una carpeta Servidors i tanqueu la finestra.

- Aneu a la carpeta Servidors ubicada als fitxers locals.

- Aneu a la carpeta que porta el nom del vostre servidor i, a continuació, a la carpeta Servidor que hi ha al seu interior.

- Inicieu el fitxer Ordres.

- Escriu:
Name [your server name].
- Feu clic a Retorn i escriviu:
map [the desired server map].
- Feu clic a Retorn i escriviu:
port 27015.
- Feu clic a Retorn i escriviu:
password [set a password for your server].
- Feu clic a Retorn i escriviu:
maxplayers [value].
- Feu clic a Retorn i escriviu:
perspective both].
- Feu clic a Retorn i escriviu:
mode [desired difficulty].
- Feu clic a Retorn i, a continuació, escriviu
pvpopve(jugador contra jugador o jugador contra entorn).
- Feu clic a Retorn i escriviu:
cheats on(per habilitar trampes - opcional).
- Feu clic a Retorn i escriviu:
owner [your Steam ID].
- Finalment, podeu afegir un missatge de benvinguda a la darrera línia.

- Feu clic a Fitxer i seleccioneu Desa al menú desplegable. Tancar la finestra.

- Torneu a iniciar el fitxer de drecera del servidor.

- Inicieu Unturned i connecteu-vos al servidor nou.

Com crear un servidor per a amics en unturned
Els passos generals per crear un servidor local per a amics a Unturned són gairebé els mateixos que per crear un servidor públic, amb una lleugera diferència. A continuació s’explica com fer-ho:
- Inicieu Steam i aneu a la pestanya Biblioteca de la part superior de la pantalla.

- Feu clic amb el botó dret a Unturned a la llista de jocs i, a continuació, seleccioneu Propietats al menú desplegable.

- Feu clic a Fitxers locals i, a continuació, Cerca fitxers locals per obrir la carpeta.

- Feu clic amb el botó dret a Unturned.exe i seleccioneu Crea una drecera al menú desplegable.

- Canvieu el nom del fitxer de drecera.

- Feu clic amb el botó dret al fitxer de drecera i, a continuació, trieu Propietats entre les opcions.

- Aneu a la pestanya de drecera. Localitzeu la línia de destinació i col·loqueu el text entre cometes.

- Afegiu un espai després del text al camp Destinació i escriviu:
-batchmode – nographics.
- Afegiu un altre espai i escriviu:
+LAN server/[server_name]. Només els connectats a la vostra xarxa local poden unir-se al servidor LAN. Si els vostres amics fan servir xarxes diferents, substituïu el servidor LAN per un servidor de seguretat i configureu una contrasenya que només compartireu amb els amics.
- Feu clic a Aplica i després a Ok.
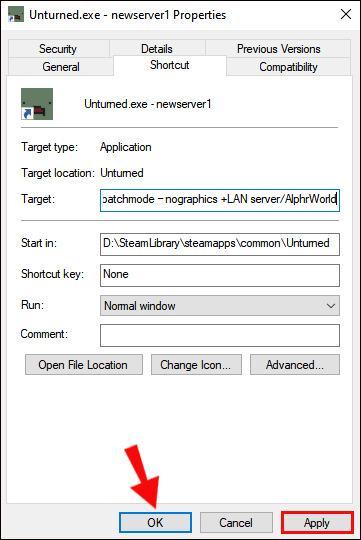
- Executeu la drecera. Espereu que aparegui una carpeta Servidors i tanqueu la finestra.

- Aneu a la carpeta Servidors ubicada als fitxers locals.

- Aneu a la carpeta que porta el nom del vostre servidor i, a continuació, a la carpeta Servidor que hi ha al seu interior.

- Inicieu el fitxer Ordres.

- Introduïu:
Name [your server name].
- Premeu Retorn i escriviu:
map [the desired server map].
- Premeu Retorn i escriviu:
port 27015.
- Premeu Retorn i escriviu:
password [set a password for your server].
- Premeu Retorn i escriviu:
maxplayers [value].
- Premeu Retorn i escriviu:
perspective both.
- Premeu Retorn i escriviu:
mode [desired difficulty].
- Premeu Retorn i, a continuació, escriviu
pvpopve(jugador contra jugador o jugador contra entorn).
- Premeu Retorn i escriviu:
cheats on(per habilitar trampes - opcional).
- Premeu Retorn i escriviu:
owner [your Steam ID].
- Finalment, podeu afegir un missatge de benvinguda a la darrera línia.

- Feu clic a Fitxer i seleccioneu Desa al menú desplegable. Tancar la finestra.

- Torneu a iniciar el fitxer de drecera del servidor.

- Inicieu Unturned i connecteu-vos al servidor nou.

Com fer un servidor sense canvis amb Hamachi
Per crear un servidor Unturned mitjançant Hamachi, seguiu els passos següents:
- Instal·leu el fitxer Arxiu Hamachi . Seleccioneu el mode no gestionat durant la descàrrega.
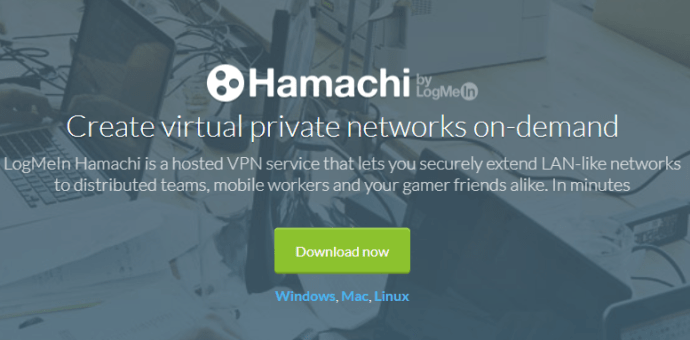
- Inscriviu-vos al Hamachi website .
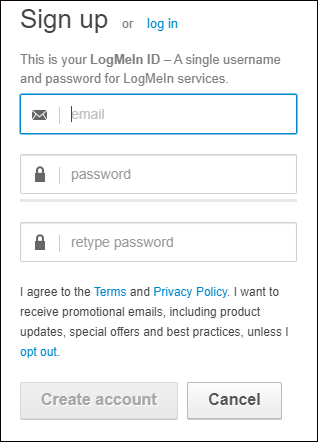
- Un cop hàgiu iniciat la sessió, feu clic al botó d’engegada, feu clic a Xarxa i seleccioneu Crea xarxa.
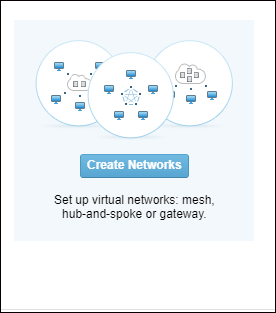
- Establiu un nom i una contrasenya de servidor i feu clic a Crea.
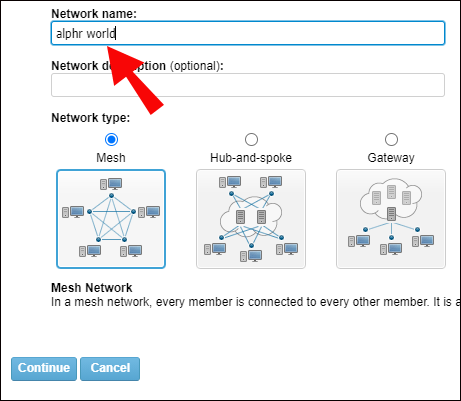
- Creeu un servidor sense gir seguint les guies anteriors.
- Per connectar els vostres amics al servidor Hamachi, s’han d’afegir al vostre Hamachi. A continuació, copieu la vostra adreça IPV4 i compartiu-la amb ells.
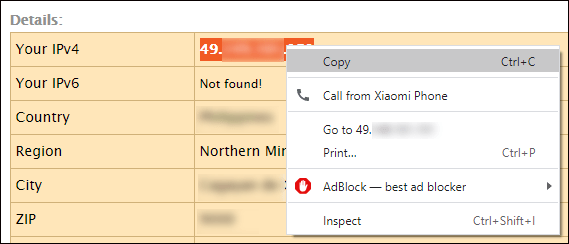
- Els vostres amics han d’introduir l’adreça IPV4 i la contrasenya del servidor per connectar-se.
Com crear un servidor LAN en unturned
- Inicieu Steam i aneu a la pestanya Biblioteca.

- Feu clic amb el botó dret a Unturned a la llista de jocs i seleccioneu Propietats.

- Feu clic a Fitxers locals i, a continuació, Cerca fitxers locals per obrir la carpeta.

- Feu clic amb el botó dret a Unturned.exe i trieu Crea una drecera al menú.

- Feu clic amb el botó dret al fitxer de drecera i, a continuació, trieu Propietats entre les opcions.

- Aneu a la pestanya de drecera. Localitzeu la línia de destinació i col·loqueu el text entre cometes.

- Afegiu un espai després del text al camp Objectiu i escriviu:
-batchmode – nographics.
- Afegiu un altre espai i escriviu:
+LAN server/[server_name]. Només els connectats a la vostra xarxa local poden unir-se al servidor LAN.
- Feu clic a Aplica i després a Ok.

- Executeu la drecera. Espereu que aparegui una carpeta Servidors i tanqueu la finestra.

- Aneu a la carpeta Servidors ubicada als fitxers locals.
- Aneu a la carpeta que porta el nom del vostre servidor i, a continuació, a la carpeta Servidor que hi ha al seu interior.

- Inicieu el fitxer Ordres.
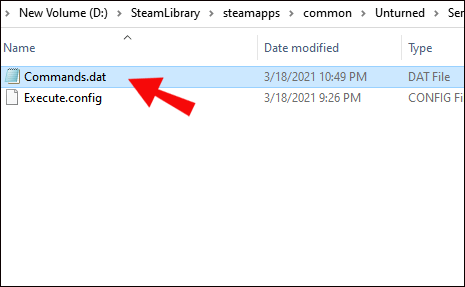
- Introduïu:
Name [your server name].
- Premeu Retorn i escriviu:
map [the desired server map].
- Premeu Retorn i escriviu:
port 27015.
- Premeu Retorn i escriviu:
maxplayers [value].
- Premeu Retorn i escriviu:
perspective both].
- Premeu Retorn i escriviu:
mode [desired difficulty].
- Premeu Retorn i escriviu:
pvpopve(jugador contra jugador o jugador contra entorn).
- Premeu Retorn i escriviu:
owner [your Steam ID].
- Feu clic a Fitxer i seleccioneu Desa al menú desplegable. Tancar la finestra.

- Torneu a iniciar el fitxer de drecera del servidor.

- Inicieu Unturned i connecteu-vos al servidor nou.

Com crear un servidor dedicat en unturn
Si voleu allotjar un servidor sense jugar, podeu crear un servidor dedicat. A continuació s’explica com fer-ho:
- Inicieu Steam i aneu a la pestanya Biblioteca de la part superior de la pantalla.

- Feu clic amb el botó dret del botó Unturned a la llista de jocs i, a continuació, trieu Propietats al menú desplegable.

- Feu clic a Fitxers locals i, a continuació, Cerca fitxers locals per obrir la carpeta.

- Feu clic amb el botó dret a Unturned.exe i seleccioneu Crea drecera al menú desplegable.

- Canvieu el nom del fitxer de drecera.
- Feu clic amb el botó dret al fitxer de drecera i, a continuació, trieu Propietats entre les opcions.
- Aneu a la pestanya de drecera. Localitzeu la línia de destinació i col·loqueu el text entre cometes.

- Seleccioneu les propietats del servidor desitjades afegint el
-batchmodeordre seguit de-sval final del text al camp de destinació.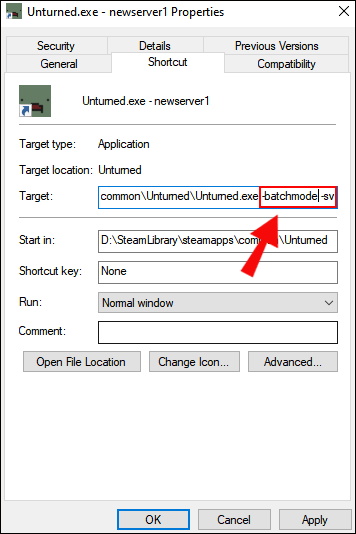
- Feu clic a Aplica i després a Ok, tanqueu el fitxer i torneu-lo a executar per comprovar-lo. Si la pantalla és gris, els canvis s'han desat correctament.
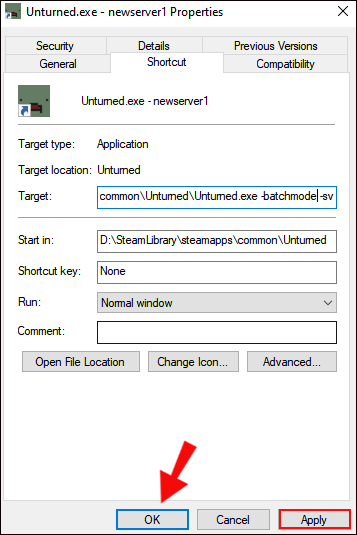
Com crear un servidor públic en unturn
Els passos per crear un servidor públic només són lleugerament diferents dels de creació d’un servidor privat. Seguiu les instruccions següents:
- Inicieu Steam i aneu a la pestanya Biblioteca de la part superior de la pantalla.

- Feu clic amb el botó dret a Unturned a la llista de jocs i, a continuació, seleccioneu Propietats al menú desplegable.

- Feu clic a Fitxers locals i, a continuació, Cerca fitxers locals per obrir la carpeta.

- Feu clic amb el botó dret a Unturned.exe i, a continuació, trieu Crea una drecera al menú.

- Canvieu el nom del fitxer de drecera.

- Feu clic amb el botó dret al fitxer de drecera i, a continuació, seleccioneu Propietats al menú desplegable.

- Aneu a la pestanya de drecera. Localitzeu la línia de destinació i col·loqueu el text entre cometes.

- Afegeix
-batchmode – nographicsdesprés d'un espai al camp Objectiu.
- Afegiu un altre espai i escriviu:
+secureserver/server_name.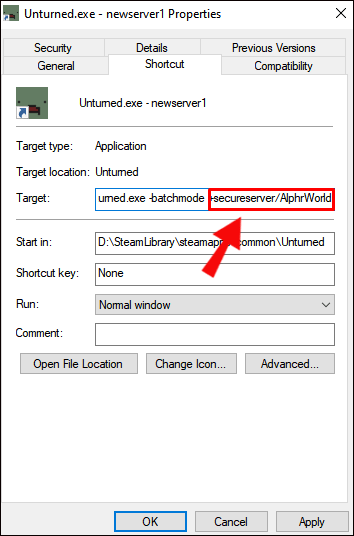
- Feu clic a Aplica i després a Ok.

- Executeu la drecera. Espereu que aparegui una carpeta Servidors i tanqueu la finestra.

- Aneu a la carpeta Servidors ubicada als fitxers locals.

- Aneu a la carpeta que porta el nom del vostre servidor i, a continuació, a la carpeta Servidor que hi ha al seu interior.

- Inicieu el fitxer Ordres.

- Introduïu:
Name [your server name].
- Premeu Retorn i escriviu:
map [the desired server map].
- Premeu Retorn i escriviu:
port 27015.
- Premeu Retorn i escriviu:
maxplayers [value].
- Premeu Retorn i escriviu:
perspective both].
- Premeu Retorn i escriviu:
mode [desired difficulty].
- Premeu Retorn i, a continuació, escriviu
pvpopve(jugador contra jugador o jugador contra entorn).
- Premeu Retorn i escriviu:
cheats on(per habilitar trampes - opcional).
- Premeu Retorn i escriviu:
owner [your Steam ID].
- Finalment, podeu afegir un missatge de benvinguda a la darrera línia.

- Feu clic a Fitxer i seleccioneu Desa al menú desplegable. Tancar la finestra.

- Torneu a iniciar el fitxer de drecera del servidor.

- Inicieu Unturned i connecteu-vos al servidor nou.

Preguntes freqüents
Llegiu aquesta secció per obtenir més informació sobre els servidors a Unturned.
Com puc crear un servidor SteamCMD en unturn?
Per crear un servidor mitjançant SteamCMD, seguiu els passos següents:
• Descarregueu el fitxer steamcmd.zip dossier.
• Descomprimiu el fitxer i executeu steamcmd.exe i espereu que s'instal·li.
• Aneu al directori steamcmd i, a continuació, passeu el cursor per sobre de la nova tav situada a la part superior de la finestra i seleccioneu Document de text.
• Escriviu: steamcmd+login, a continuació, el vostre nom d'usuari de Steam, la contrasenya de Steam, +force_install_dir i ..UnturnedGame +app_update 304930 +exit, cadascun en una nova línia.
• Deseu el fitxer com: UpdateServer.bat.
• Inicieu el fitxer i seguiu les instruccions que apareixen a la pantalla per instal·lar Unturned a la carpeta UnturnedServer.
• Aneu a la carpeta i feu clic amb el botó dret al fitxer Unturned.exe, passeu el cursor per sobre de Enviar a i seleccioneu A l'escriptori.
• Aneu a l'escriptori i feu clic amb el botó dret al fitxer de drecera sense girar i seleccioneu Propietats al menú desplegable.
• Aneu a la pestanya de drecera.
• Localitzeu la línia de destinació i col·loqueu el text entre cometes. A continuació, afegiu un espai després del text al camp Objectiu i afegiu -batchmode – nographics +secureserver/[server name]. Ara el servidor hauria d’estar en execució.
com unir-se al overwatch del xat de grup
Allotjament d’un servidor
Independentment de si voleu crear un servidor exclusivament per als vostres amics o per a qualsevol jugador que vulgui unir-s’hi, esperem que ara pugueu fer-ho amb l’ajut de la nostra guia. Com a amfitrió, teniu el control total del vostre servidor, de manera que podeu personalitzar l’experiència de joc segons les vostres preferències. Hi ha moltes ordres que podeu utilitzar per configurar el funcionament del vostre servidor, així que us recomanem que les comproveu.
Prefereixes jugar a Unturned en servidors públics o privats? Comparteix les teves opinions a la secció de comentaris a continuació.