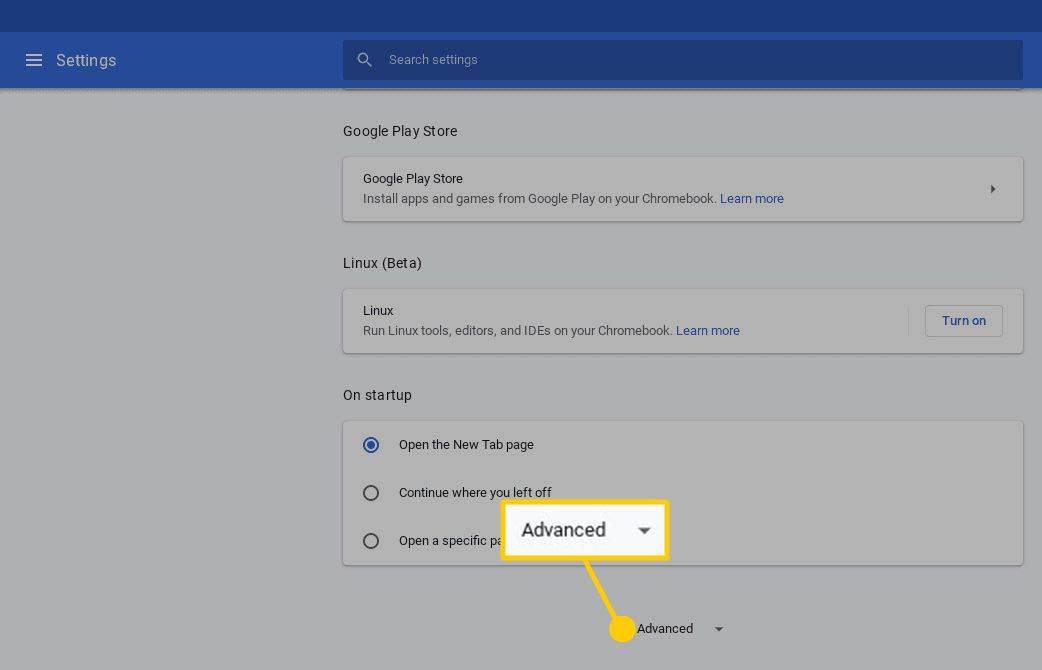De tant en tant, és necessari restablir el Chromebook de fàbrica, ja sigui per solucionar problemes (el dispositiu s'ha tornat massa lent o té algun tipus de problema de connectivitat, etc.) o perquè actualitzem o venem el nostre dispositiu i hem de suprimir-lo les nostres dades personals.
![Com restablir el Chromebook de fàbrica [novembre de 2020]](http://macspots.com/img/smartphones/84/how-factory-reset-your-chromebook.jpg)
La bona notícia és que és bastant fàcil fer còpies de seguretat i restablir de fàbrica un Chromebook. Perquè tot està lligat al vostre Compte de Google , tan bon punt torneu a iniciar la sessió al vostre compte, tindreu accés a totes les aplicacions, extensions, fitxers i carpetes adjuntes al vostre perfil de Google.
Vegem ràpidament com podeu fer còpies de seguretat i restablir fàcilment el Chromebook de fàbrica.
Còpia de seguretat del vostre Chromebook
Abans de restablir el dispositiu, voldreu fer una còpia de seguretat de les vostres dades per evitar la pèrdua de fitxers importants.
El Chromebook funciona amb Chrome OS, un sistema operatiu basat en Linux. És estable i funciona bé. Dit això, el Chromebook no està pensat per emmagatzemar moltes dades. Com que la majoria dels fitxers s’emmagatzemen al núvol mitjançant Google Drive, no hi ha molta còpia de seguretat en un Chromebook.
Tot i això, la majoria de nosaltres guardem algun que altre document local o col·lecció de fotos als nostres dispositius i val la pena dedicar-se uns minuts a assegurar-se que no perdi aquests fitxers per sempre.

Des de l'escriptori del Chromebook, toqueu la icona del cercle petit a l'extrem inferior esquerre de la pantalla o feu clic al botó Cerca al teclat del Chromebook.
Això obrirà el llançador de Chromebook. Aquí podeu carregar el navegador de fitxers des de la llista de les aplicacions recents o, si fa temps que no heu accedit al navegador de fitxers, fent clic a la icona Totes les aplicacions de la part inferior del menú d'aplicacions i trobant l'aplicació Fitxers.
Un cop hàgiu carregat fitxers, veureu un navegador de fitxers tradicional que pot mostrar les vostres diverses carpetes i biblioteca de contingut. Al costat esquerre del navegador, veureu diversos menús diferents, inclosos el vostre compte de Google Drive i la carpeta de baixades.

Hi ha dues maneres principals de fer una còpia de seguretat d’aquests fitxers:
- Google Drive: Qualsevol fitxer que pengeu a Google Drive estarà disponible en qualsevol dispositiu al qual hàgiu iniciat la sessió al compte de Google.
- Dispositius d'emmagatzematge (USB, HDD, etc.): Connecteu el dispositiu al port USB del portàtil, espereu que aparegui la unitat al tauler esquerre de Fitxers i arrossegueu i deixeu anar el contingut a la vostra unitat. Igual que amb Google Drive anterior, el procés de transferència es mostrarà a l'extrem inferior esquerre de la finestra.

Recordeu, per a fotografia o fitxers de vídeo , també podeu utilitzar Google Fotos per penjar el vostre contingut. Les fotos utilitzen el vostre emmagatzematge de Google Drive o poden substituir els fitxers per versions de qualitat lleugerament inferior que no comptaran amb el vostre emmagatzematge.

Com restablir de fàbrica un Chromebook
Un cop hàgiu tret els fitxers i l’emmagatzematge del Chromebook i els hàgiu col·locat en una altra unitat o servei d’emmagatzematge, és hora de restablir-lo.
Com és habitual amb els productes de Google, hi ha un parell de maneres diferents de restablir un Chromebook. Vegem els diferents mètodes que podeu utilitzar per fer-ho.
Restabliu el Chromebook amb les tecles d'accés directe
Convenientment, tots els Chromebook inclouen una drecera de tecla de drecera per restablir el dispositiu de forma ràpida i senzilla. Això pot ser útil si teniu problemes per utilitzar o accedir a la configuració del Chromebook.

Tanqueu la sessió al Chromebook tocant el tauler d'informació del sistema a l'extrem inferior dret de la pantalla del Chromebook i, a continuació, premeu el botó Tanca la sessió a la part superior del tauler.

Un cop hàgiu tancat la sessió del compte, manteniu premut Ctrl + Alt + Maj + R . Aquesta drecera carregarà una pantalla que diu Reinicia aquest dispositiu Chrome juntament amb una explicació útil del que Chrome anomena powerwashing.
El rentat energètic del vostre dispositiu és només una altra manera de dir que es restableixen les dades de fàbrica, així que tingueu la seguretat que aquest és el menú que busquem. Feu clic al botó Powerwash o, si se us sol·licita, feu clic al botó Reinicia, permeteu que el dispositiu es reiniciï i, a continuació, feu clic a Powerwash per iniciar el procés de restabliment.
Google us pot demanar que confirmeu la vostra elecció per rentar el dispositiu. Si encara voleu continuar amb el restabliment, simplement accepteu la sol·licitud. Al cap d’un minut aproximadament, el Chromebook es reiniciarà a la versió de benvinguda estàndard de Chrome OS. i, a continuació, podeu tornar a configurar el dispositiu.
El compte amb el qual inicieu la sessió es convertirà en el propietari del Chromebook, de manera que, si voleu vendre el vostre dispositiu, simplement apagueu la màquina per utilitzar-la amb el seu nou propietari. El nou propietari pot associar un compte al seu Chromebook.
Restableix el Chromebook des de Configuració
També podeu accedir a l’opció de restabliment de fàbrica des del menú de configuració i és tan senzill com hem detallat anteriorment amb el mètode de tecla ràpida.

Toqueu el tauler d'informació del sistema a l'extrem inferior dret de la pantalla del Chromebook, però, en lloc de tancar la sessió, toqueu la icona d'engranatge de configuració per carregar-la al menú de configuració de Chrome OS.

Desplaceu-vos fins a la part inferior i feu clic a Avançat. Aquí veureu el menú de configuració ampliat. Al final de la llista de configuració, trobareu dues opcions de restabliment:
emès de google chrome a roku
- Restableix: Això restablirà la configuració al seu estat predeterminat, però no esborrarà ni esborrarà la unitat i els comptes d'emmagatzematge del Chromebook.
- Powerwash (restabliment de fàbrica): D'aquesta manera, se suprimiran tots els comptes, extensions i aplicacions del Chromebook i es restablirà el seu estat original, que ja no està disponible.

De nou, estem buscant la configuració de Powerwash. Si toqueu aquest menú, es carregarà un menú que us demanarà que reinicieu primer el Chromebook, tal com hem vist més amunt amb el mètode de tecla ràpida.
Després de reiniciar el dispositiu, tornareu al menú per rentar el dispositiu. Toqueu Powerwash, confirmeu la vostra selecció amb Google i ja està. Tal com hem vist més amunt, la vostra màquina es reiniciarà al cap d’un minut aproximadament i us rebrà la benvinguda de Chrome. visualització.

Pensaments finals
En general, restablir de fàbrica (rentat) un Chromebook és més fàcil que restablir de fàbrica molts dispositius i equips.
I com que el sistema operatiu de Google està tan lligat amb serveis al núvol, fer una còpia de seguretat dels fitxers del vostre dispositiu (per pocs o per quants) només us necessita un o dos minuts del vostre temps. Com que la gent sol emmagatzemar molts més fitxers directament en un PC o Mac, fer còpies de seguretat d’aquestes màquines normalment trigaria molt més que fer una còpia de seguretat d’un Chromebook.
No cal fer còpies de seguretat ni transferir aplicacions ni extensions, ja que tot es torna a carregar quan inicieu la màquina i inicieu la sessió. I fins i tot el restabliment de fàbrica triga menys temps que amb un dispositiu iOS o Android.