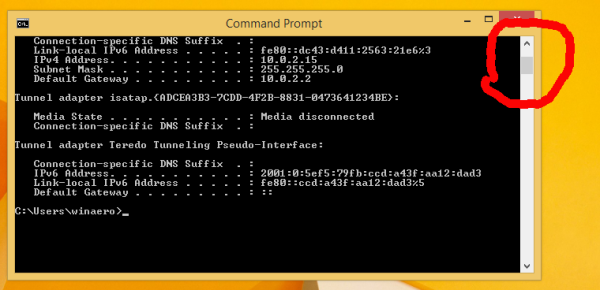Netflix, el servei de transmissió molt popular, ofereix contingut i configuració en diversos idiomes. Això pot provocar certa confusió quan la pantalla mostra un idioma diferent de la vostra llengua materna. Podria haver estat configurat accidentalment per una altra persona que utilitza el vostre compte, o bé s’havia definit per defecte en aquest idioma. Sigui quina sigui la raó, saber canviar l’idioma de Netflix és una informació útil.

En aquest article, us mostrarem com canviar l’idioma a Netflix per a totes les plataformes disponibles.
Com canviar l'idioma a Netflix a Windows, Mac o Chromebook
Si feu servir Netflix en un ordinador, ja sigui un PC, un Mac o un Chromebook, canviar la configuració d'idioma de Netflix és el mateix procés. Seguiu els passos següents si la vostra configuració no està en l'idioma que voleu que sigui:
Per canviar la configuració de l'idioma del perfil
- Aneu al Lloc web de Netflix .

- Si no heu iniciat la sessió automàticament, inicieu la sessió ara.

- A l'extrem superior dret de la pantalla d'inici, feu clic a la icona del perfil.

- Al menú desplegable, feu clic a Compte . Si no podeu entendre les opcions perquè l'idioma té un guió diferent, hauria de ser l'elecció just després de la línia.

- Un cop a la pàgina del compte, desplaceu-vos fins a la part inferior fins a la secció El meu perfil. Fer clic a Llenguatge , hauria de ser una opció just a sota de la vostra foto de perfil. Sempre podeu passar per tots els enllaços disponibles si el primer enllaç no obre la pàgina d'idioma.

- A la pantalla Idioma, se us donarà opcions en quin idioma voleu establir. Cada idioma es mostra amb el seu propi estil d’escriptura, de manera que ha de ser fàcil trobar allò que desitgi.

- Un cop hàgiu triat l’idioma que voleu, feu clic a Desa .

- Ara la pantalla del compte hauria d'estar en l'idioma que hàgiu definit.

Per canviar subtítols i àudio
- Aneu al lloc web de Netflix.

- Inicieu la sessió al compte del qual vulgueu canviar la configuració d'idioma.

- A la pantalla inicial, trieu qualsevol títol del programa i feu-hi clic. Permet que l’espectacle es reprodueixi.

- Un cop estigui reproduint, feu clic al botó Pausa botó. Ha de ser el botó inferior esquerre de la pantalla.

- Quan estigueu en pausa, passeu el cursor per sobre de les barres de menú, a la part inferior dreta del menú, feu clic a subtítols icona. És el que té forma de globus de paraules.

- Se us donaran opcions tant per a la configuració d’àudio com per als subtítols. Tingueu en compte que els idiomes disponibles depenen de la configuració d'idioma del programa i del vostre perfil. No tots els espectacles estan disponibles en els mateixos idiomes. Si l'idioma que voleu no es mostra a les opcions disponibles, l'haureu d'activar a la pàgina del perfil. Consulteu les instruccions anteriors per canviar l'idioma del perfil per fer-ho.

- Ara s'hauria de canviar l'àudio i els subtítols. Si no, proveu de tornar a carregar el vídeo per permetre que s'apliquin els canvis.
Com canviar l'idioma de Netflix en un dispositiu Android
També es pot obtenir una configuració d’idioma incorrecta a la versió mòbil de l’aplicació Netflix. Afortunadament, és un problema bastant fàcil de solucionar. Si voleu canviar l'idioma predeterminat actual de Netflix per a Android, seguiu aquests passos:
Canvi de la configuració de l’idioma del perfil
- Obriu l'aplicació mòbil Netflix. Tingueu en compte que haureu de tenir connexió a Internet per fer-ho.

- Inicieu la sessió i trieu el perfil amb la configuració d'idioma que vulgueu canviar.

- A l'extrem inferior dret de la pantalla, veureu el fitxer Més menú d’opcions. Aquesta és la icona que té tres línies.

- Toqueu Compte , si no enteneu les opcions donades, hauria de ser la segona opció just després de la línia. Per sobre de la línia hi hauria d'haver el La meva llista opció amb una marca de selecció.

- Se us redirigirà a la pàgina del compte de Netflix. Desplaceu-vos fins a la part inferior per veure les icones de tots els perfils disponibles al compte. Feu clic a la fletxa desplegable situada al costat del perfil del qual voleu canviar l'idioma.

- A la Llenguatge opció, toqueu Canvi . Ha de ser el segon element de la llista desplegable.

- Se us donaran les opcions per a quin idioma canvieu. Afortunadament, aquestes opcions es mostren a l’escriptura específica de cada idioma, de manera que podeu trobar fàcilment el que desitgeu.

- Un cop hàgiu canviat l'idioma desitjat, desplaceu-vos cap avall i, a continuació, toqueu Desa .

- Ara podeu sortir d'aquesta pantalla i tornar a la pàgina d'inici de l'aplicació Netflix. Ara s'hauria d'haver canviat la configuració d'idioma.
Canvi de subtítols i àudio
- Obriu l'aplicació mòbil Netflix i inicieu sessió al perfil que vulgueu editar.

- Trieu qualsevol títol disponible i toqueu Reprodueix.

- Un cop es reprodueixi el vídeo, atureu-lo.

- Toqueu el botó Àudio i subtítols icona. Ha de ser el que tingui la paraula globus al costat.

- Se us mostrarà una petita pantalla d'opcions amb pestanyes separades tant d'àudio com de subtítols. Trieu l'idioma en què vulgueu configurar el vídeo. Toqueu Aplicar .

- Ara el vostre vídeo hauria de canviar a l'idioma que hàgiu definit. Tingueu en compte que no tots els espectacles estan disponibles en tots els idiomes. A més, les opcions que s’ofereixen a la pestanya d’àudio i subtítols estan limitades per l’idioma predeterminat del vostre perfil. Si no hi ha un idioma disponible, podeu activar-lo a la configuració del vostre perfil. Per fer-ho, seguiu les instruccions anteriors.
Com canviar l’idioma de Netflix en un iPhone
Tot i que la instal·lació de l’aplicació requereix anar a l’App Store d’Apple, la versió mòbil de Netflix no depèn de la plataforma. Això vol dir que canviar l’idioma de la versió iOS de Netflix és pràcticament el mateix que fer-ho per Android. Si s'ha canviat la configuració d'idioma de la versió per a iPhone de l'aplicació, consulteu el mètode utilitzat per canviar d'idioma per Android tal com es detalla més amunt.
Com canviar l’idioma de Netflix en un dispositiu Roku
Qualsevol canvi d’idioma que es faci al vostre compte de Netflix al lloc web també s’hauria de reflectir al vostre Roku TV. Els canvis no depenen de la plataforma, de manera que podeu seguir les instruccions de la versió de PC o Android per canviar la configuració de Roku. Si voleu canviar els subtítols i l'àudio del mateix Roku, feu el següent:
com afegir cançons a Snapchat
- Aneu a la pantalla inicial de Roku prement el botó Inici del comandament a distància.

- A continuació, desplaceu-vos cap avall i trieu Configuració .

- A continuació, desplaceu-vos cap avall i trieu Accessibilitat .

- Al menú Accessibilitat, trieu Subtítols Llengua preferida és.

- A la llista, trieu l'idioma que preferiu.

- El vostre Roku hauria d’utilitzar aquest idioma de subtítols si està disponible. Tingueu en compte que els canvis a la configuració de Roku no canviaran necessàriament la configuració del perfil de Netflix si ho configureu al lloc web.
Com canviar l'idioma de Netflix en un Amazon Firestick
De manera similar a la plataforma Roku, la configuració de Netflix es pot canviar independentment al lloc web. Això és el que heu de fer per canviar les opcions de subtítols locals de Firestick:
- Obriu un vídeo i deixeu-lo reproduir.

- Al control remot de Fire TV o a l'aplicació Fire TV, premeu Menú.

- De les opcions, trieu Subtítols i àudio . Sota la Subtítols i subtítols menú, seleccioneu Desactivat. Se us mostraran diverses opcions per definir els idiomes. Trieu la vostra preferència.

- Premeu el botó Menú de nou el botó.
- Ara el vídeo s'hauria de reproduir amb l'idioma que heu seleccionat.
Com canviar l'idioma de Netflix en un Apple TV
Com passa amb altres dispositius de transmissió, la configuració real de l'idioma del perfil no depèn de la plataforma, sinó de la pàgina web. Tot i això, si voleu canviar els subtítols del vostre Apple TV, seguiu aquests passos:
- Aneu a la pantalla inicial d'Apple TV.
- Navega i tria Configuració .
- De les opcions, seleccioneu General .
- Trieu Accessibilitat i.
- Segons el model d'Apple TV, veureu Subtítols + SDH o trobeu aquesta opció a sota Subtítols i subtítols g.
- Des d’aquest menú, podeu editar la configuració dels subtítols com convingueu.
- Sortiu d'aquesta pantalla un cop hàgiu acabat.
Com canviar l'idioma de Netflix en un televisor intel·ligent
Els Smart TV ara inclouen els seus propis paràmetres de subtítols i àudio que podeu canviar independentment del programa Netflix. Consulteu el manual del vostre Smart TV per veure com editar la configuració d'idioma en funció del model. Generalment, la configuració es troba a les opcions d’idioma en algun lloc de Configuració del sistema.
Preguntes freqüents addicionals
A continuació, es presenten dues preguntes més freqüents sobre com canviar l’idioma a Netflix:
1. Com puc canviar l’idioma al valor predeterminat de Netflix?
Tècnicament no hi ha una configuració d'idioma predeterminada per a l'aplicació Netflix. El programa defineix l'idioma automàticament quan creeu un perfil, que es considera com a predeterminat. Si deseu algun canvi d'idioma, es considerarà el nou valor predeterminat. Haureu de tornar a anar a les opcions d'idioma per tornar enrere. En funció de la vostra plataforma, consulteu les instruccions del PC o d'Android que s'indiquen més amunt per canviar la configuració d'idioma a un valor predeterminat nou.
2. El canvi d'idioma també canvia l'idioma predeterminat dels subtítols?
Tot i que la configuració de l’idioma d’àudio i subtítols es pot canviar independentment de la del perfil, canviar l’idioma del perfil també canviarà l’àudio i els subtítols. L'idioma del vostre perfil dicta els idiomes predeterminats d'àudio i de subtítols, i tots els dialectes disponibles actualment. Si no voleu utilitzar l'idioma del vostre perfil per a l'àudio o els subtítols, canvieu primer el perfil i, a continuació, canvieu l'àudio i els subtítols.
Evitar una situació confusa
Canviar la configuració de l’idioma de Netflix pot resultar bastant confús, sobretot quan ni tan sols podeu llegir les opcions. Saber i recordar com canviar el dialecte per una cosa que pugui entendre ajudarà a evitar mals de cap si això es produeix.
Coneixeu altres maneres de canviar l'idioma de Netflix que no es va donar aquí? Comparteix els teus pensaments a la secció de comentaris de sota.