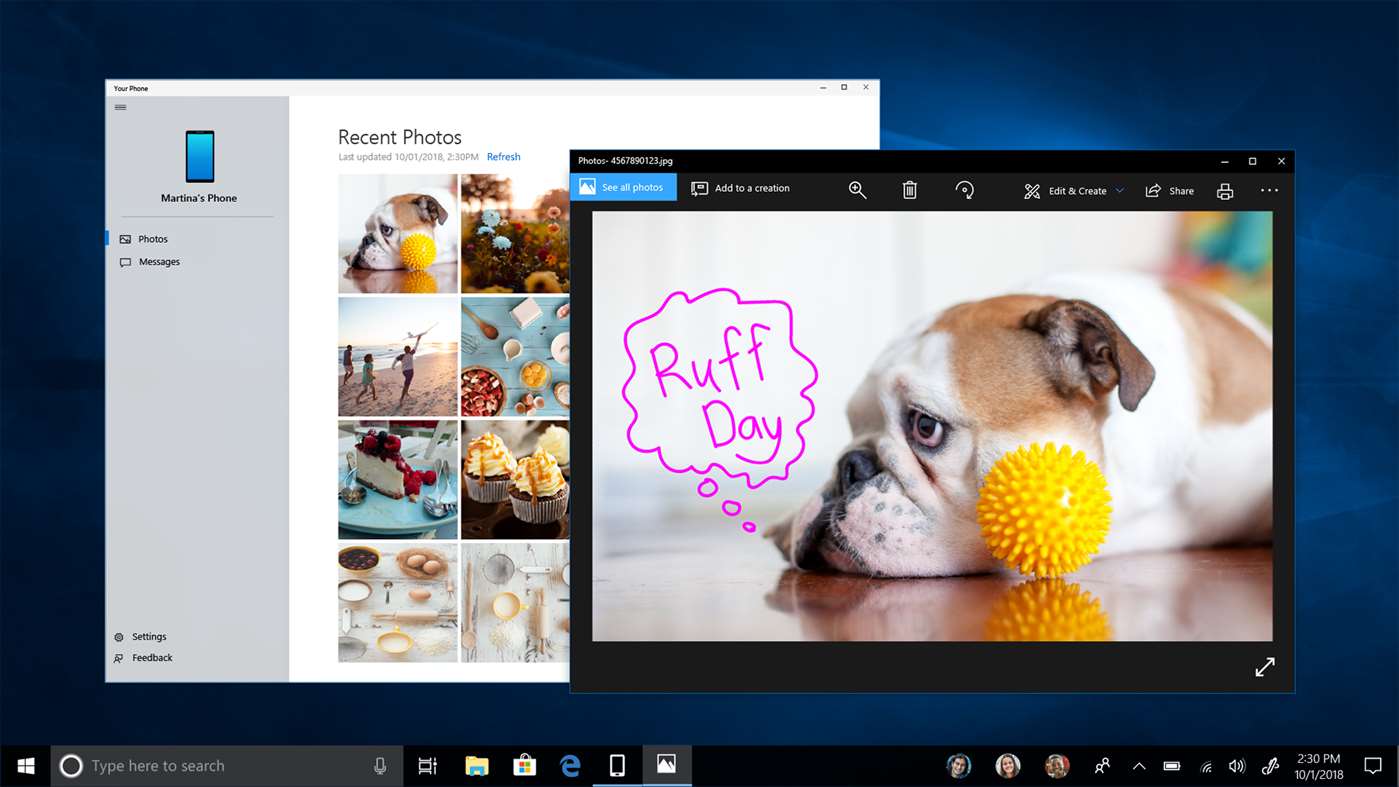Per defecte, Windows 10 apagarà la pantalla després de 10 minuts d'inactivitat. En aquest article, veurem com afegir un element de menú contextual especial per apagar la pantalla directament a la carta.
Anunci publicitari
Com es pot veure el que els agrada a la gent a Instagram 2020
Si no heu canviat el valor per defecte paràmetres de gestió d'energia a Windows 10 , la pantalla s'apagarà al cap de 10 minuts. Malauradament, el sistema operatiu no proporciona una forma nativa d’apagar la pantalla directament a la demanda executant una ordre o prement algun botó. Per superar aquesta limitació, utilitzarem una eina de tercers, NirCmd per NirSoft , i integrar-lo amb el menú contextual de l'escriptori.

Abans de continuar, assegureu-vos que el vostre compte d'usuari ho tingui privilegis administratius . Ara seguiu les instruccions següents.
Per afegir el menú contextual Desactiva la pantalla al Windows 10 , primer descarregar NirCmd.
Si vostè és executant una versió de Windows de 32 bits , utilitzeu aquest enllaç:
En cas contrari, descarregueu la versió de 64 bits de NirCmd.
Desempaqueteu el fitxer nircmd.exe a qualsevol carpeta i desbloquejar-lo .


A continuació, moveu el fitxer desbloquejat a la carpeta C: Windows. Feu clic al botó Continua per aprovar l'operació si se us demana. Veuràs un diàleg de confirmació si ho tens UAC activat .

Tenir 'nircmd.exe' al directori de Windows us permetrà iniciar-lo sense escriure el camí complet al fitxer. Podeu iniciar-lo des del fitxer Diàleg d'execució , des de la barra d'adreces de l'Explorer, des d'una instància del símbol del sistema o des de PowerShell . En el nostre cas, s’iniciarà directament des del menú contextual de l’escriptori.
Ara, importeu el següent ajust del registre:
Windows Registry Editor Versió 5.00 [HKEY_CLASSES_ROOT DesktopBackground Shell TurnOffDisplayGroup] 'Icon' = 'display.dll, -1' 'MUIVerb' = 'Apaga la pantalla' 'Position' = 'Inferior' 'SubCommands' = '' [HKEY_CLASSES_ROOT DesktopBackground Shell TurnOffDisplayGroup shell TurnOffDisplay] 'Icon' = 'powercpl.dll, -513' 'MUIVerb' = 'Apaga la pantalla' [HKEY_CLASSES_ROOT DesktopBackground Shell TurnOffDisplayGroup shell TurnOffDisplay command] @ = ' nircmd.exe cmdwait 1000 monitor async_off '[HKEY_CLASSES_ROOT DesktopBackground Shell TurnOffDisplayGroup shell TurnOffDisplayLockPC]' MUIVerb '=' Bloqueja l'ordinador i apaga la pantalla '' Icon '=' imageres.dll, -59 '[HKEY_CLASSES Shell TurnOffDisplayGroup shell TurnOffDisplayLockPC command] @ = 'cmd / c ' nircmd.exe cmdwait 1000 monitor async_off & rundll32.exe user32.dll, LockWorkStation ''
Podeu copiar i enganxar el text anterior en un document del bloc de notes i desar-lo en un fitxer * .Reg. O bé, podeu baixar fitxers de registre a punt per utilitzar-los a continuació (inclòs el retoc de desfer).
Descarregueu fitxers del registre
Feu doble clic al fitxer * .REG que heu creat o descarregat i confirmeu l’operació d’importació quan se us demani.

Obteniu el següent submenú al menú contextual de l'escriptori:

La segona ordre apagarà la pantalla i bloquejarà la sessió d'usuari actual. Per tant, si deixeu el PC durant molt de temps, és possible que vulgueu bloquejar el PC i apagar el monitor a l’instant amb un sol clic.
Aquest article es basa en el nostre tutorial anterior Com bloquejar Windows 10 i apagar la pantalla amb un sol clic .
com assegurar-se que tots els controladors estiguin actualitzats