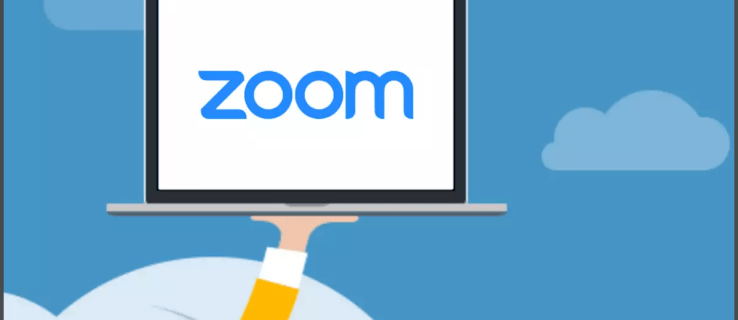Estàs frustrat amb el micròfon predeterminat de Windows 10 que no funciona? O potser us acabeu de comprar un micròfon extern nou i voleu tenir llibertat per triar quin micròfon utilitzar. Si això us sembla, tenim bones notícies.

Aquest article us mostrarà com canviar el micròfon predeterminat a Windows 10 perquè estigui disponible tot el temps, independentment del programa que utilitzeu.
Mètode 1: configureu el micròfon predeterminat des del tauler de control de so
Podeu canviar el micròfon predeterminat a Windows 10 mitjançant el tauler de control. Per fer-ho;
- Obriu el menú Inici i escriviu panell de control a la barra de cerca i, a continuació, premeu Intro. Alternativament, premeu les tecles 'Windows + X' per iniciar el menú d'accés ràpid i, a continuació, feu clic al Tauler de control. El tauler de control hauria d'aparèixer a la pantalla.

- Feu clic a Maquinari i so.

- Seleccioneu Gestiona dispositius d'àudio al submenú So.

- Feu clic a Enregistrament. Veureu el micròfon integrat de Windows (Realtek Audio) amb una marca de verificació verda al costat. Aquest és el vostre micròfon predeterminat. Es llistarà qualsevol altre micròfon connectat al vostre sistema.

- Seleccioneu el micròfon que voleu utilitzar, feu-hi clic amb el botó dret i, a continuació, seleccioneu Establir com a dispositiu predeterminat.

- Feu clic a D'acord per desar la configuració nova. Després d'això, el micròfon que hàgiu seleccionat tindrà una marca de verificació verda al costat. Les paraules Dispositiu predeterminat també apareixeran just a sota.

Tots els micròfons connectats prèviament al vostre ordinador també apareixeran a la llista Enregistrament, però l'opció Establir com a dispositiu predeterminat estarà inactiva.
Mètode 2: configureu el micròfon predeterminat des de la configuració
També podeu ometre el tauler de control i configurar el micròfon predeterminat des de la configuració. Aquests són els passos:
- Feu clic a la icona de Windows a la cantonada inferior esquerra.

- Desplaceu-vos cap avall per la llista alfabètica i feu clic a Configuració. Com passa amb molts dispositius moderns, la icona de configuració té la forma d'un engranatge.

- Un cop s'obri la finestra de configuració, seleccioneu Sistema.

- Seleccioneu el so al panell de navegació de l'esquerra.

- A Entrada, feu clic a la fletxa desplegable i, a continuació, seleccioneu el micròfon que voleu configurar com a eina d'entrada de so predeterminada.

I voilà! Windows 10 i les seves aplicacions ara us escoltaran fort i clar amb el vostre nou micròfon predeterminat. A diferència del primer mètode, però, els micròfons externs només estaran a la llista desplegable si actualment estan connectats al vostre ordinador.
Mètode 3: utilitzeu les opcions de so avançades
Per canviar el micròfon predeterminat mitjançant aquest mètode:
- Feu clic a la icona de Windows a la cantonada inferior esquerra.

- Desplaceu-vos cap avall per la llista alfabètica i feu clic a Configuració.

- Un cop s'obri la finestra de configuració, seleccioneu Sistema.

- Seleccioneu el so al panell de navegació de l'esquerra.

- Desplaceu-vos cap avall fins a Opcions de so avançades.

- Feu clic a Volum de l'aplicació i preferències del dispositiu.

- A Entrada, feu clic a la fletxa desplegable i, a continuació, seleccioneu el micròfon que voleu configurar com a predeterminat.

Com habilitar un micròfon a Windows 10
Enrere queden els dies que havies de descarregar un programa addicional per gravar un fitxer d'àudio o vídeo o fins i tot capturar records a través d'un xat de vídeo. Windows 10 ve amb un micròfon integrat. Fins i tot el podeu utilitzar amb Cortana, l'assistent intel·ligent de Windows que us ajuda a trobar fitxers, cercar informació en línia i, fins i tot, respondre preguntes sobre el que està passant al món. Tanmateix, és impossible utilitzar el micròfon integrat (o qualsevol altre micròfon extern connectat al vostre ordinador) fins que no s'hagi habilitat.
Podeu habilitar un micròfon a Windows 10 de diverses maneres:
Utilitzeu les propietats del dispositiu
Per activar el micròfon mitjançant la pestanya Propietats del dispositiu:
- Feu clic a la icona de Windows a la cantonada inferior esquerra.

- Desplaceu-vos cap avall per la llista alfabètica i feu clic a Configuració.

- Un cop s'obri la finestra de configuració, seleccioneu Sistema.

- Seleccioneu el so al panell de navegació de l'esquerra.

- A Entrada, feu clic a Propietats del dispositiu. Això obrirà una secció de gestió de dispositius.

- Desmarqueu la casella al costat de Desactivat.

Aneu a Gestiona els dispositius de so
També podeu habilitar un micròfon mitjançant la pestanya Gestiona els dispositius de so. Així és com:
- Feu clic a la icona de Windows a la cantonada inferior esquerra.

- Desplaceu-vos cap avall per la llista alfabètica i feu clic a Configuració.

- Feu clic a Sistema.

- Seleccioneu el so al panell de navegació de l'esquerra.

- A Entrada, feu clic a Gestiona dispositius de so. Això obrirà una nova finestra amb una llista de tots els vostres dispositius d'entrada i sortida.

- A Dispositius d'entrada, feu clic al micròfon que voleu configurar com a predeterminat i, a continuació, feu clic a Habilita.

Utilitzeu el Gestor de dispositius
- Obriu el menú Inici, escriviu Gestor de dispositius a la barra de cerca i premeu Intro.

- Feu doble clic a Entrades i sortides d'àudio.

- Feu clic amb el botó dret al micròfon i després feu clic a Habilita.

Com desactivar un micròfon a Windows 10?
La gent sovint està preocupada per la seva privadesa a Internet. Aquesta és una preocupació comprensible i Windows 10 té algunes funcions que us poden ajudar a mantenir la vostra privadesa mentre feu videoconferències o navegueu. Desactivar el micròfon és un d'ells.
Hi ha diverses maneres de desactivar el micròfon. Vegem com funciona cadascun:
Utilitzeu les propietats del dispositiu
Per desactivar el micròfon a través de la pestanya Propietats del dispositiu:
transferir imatges d'Android a PC
- Feu clic a la icona de Windows a la cantonada inferior esquerra.

- Desplaceu-vos cap avall per la llista alfabètica i feu clic a Configuració.

- Un cop s'obri la finestra de configuració, seleccioneu Sistema.

- Seleccioneu el so al panell de navegació de l'esquerra.

- A Entrada, feu clic a Propietats del dispositiu.

- Marqueu la casella al costat de Desactivat.

Aneu a Gestiona els dispositius de so
Per desactivar el micròfon mitjançant la pestanya Gestiona dispositius de so:
- Feu clic a la icona de Windows a la cantonada inferior esquerra.

- Desplaceu-vos cap avall per la llista alfabètica i feu clic a Configuració.

- Feu clic a Sistema.

- Seleccioneu el so al panell de navegació de l'esquerra.

- A Entrada, feu clic a Gestiona dispositius de so.

- A Dispositius d'entrada, feu clic al micròfon que voleu desactivar i després feu clic a Desactiva.

Utilitzeu el Gestor de dispositius
- Obriu el menú Inici, escriviu Gestor de dispositius a la barra de cerca i, a continuació, premeu Intro.

- Feu doble clic a Entrades i sortides d'àudio.

- Feu clic amb el botó dret al micròfon que voleu silenciar i després feu clic a Desactiva.

Grava àudio com un professional
Un micròfon de qualitat pot ser la diferència entre una trucada de videoconferència reeixida i una sessió amb prou feines audible que no fa la feina. El micròfon també és útil quan voleu enviar ordres de veu a Cortana, l'assistent de veu oficial per a Windows 10. Enganxar-se amb el micròfon preinstal·lat sempre és una opció, però la qualitat del so pot ser deficient o confusa. Canviar el micròfon predeterminat us pot ajudar a descobrir la millor eina d'enregistrament per a les vostres necessitats. I gràcies a aquest article, ja saps com fer-ho.
Heu tingut problemes per utilitzar el micròfon al vostre PC Windows? Feu-nos-ho saber a la secció de comentaris a continuació.