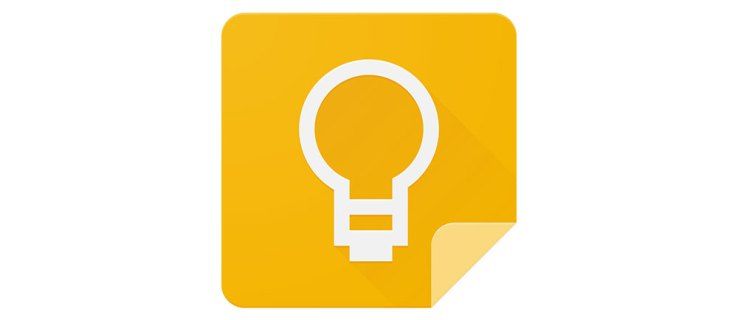Memory_Management és una de les frases més poc útils que Microsoft suggereix que cerqueu si teniu un error BSOD (pantalla blava de la mort) mentre s'executa Windows 10. Llavors, com solucioneu el problema de gestió de memòria?

El primer pas per solucionar qualsevol problema de l’ordinador és aïllar la font del problema, de manera que sàpiga què s’ha de solucionar. Amb els nefastos errors de Window, com aquest, pot ser un desafiament saber per on començar.
La resolució bàsica de problemes és essencial per trobar un error de gestió de memòria. Vegem què podeu fer per solucionar-ho.
Pas 1: executeu Windows 10 en mode segur
El primer que heu de fer és iniciar Windows 10 en mode segur amb controladors bàsics. Aquesta acció us permet comprovar si encara rebeu l'error de gestió de memòria BSOD. Bàsicament, això tanca qualsevol procés que l’ordinador no necessiti. Si l’error de gestió de memòria cessa, sabreu que no és maquinari, sinó alguna cosa del programari, com ara un pedaç d’una actualització o un controlador. Si el problema es produeix, potser haureu de substituir algun maquinari defectuós. Per arrencar el sistema en mode segur, seguiu els passos següents.
- Utilitzeu la tecla de drecera Win + R i escriviu msconfig sense cometes, després premeu entrar.

- Toqueu el botó Arrencada a la secció superior de la pantalla.

- Seleccioneu Arrencada segura.

- Trieu Mínim des de la llista d’opcions d’arrencada.

Pas 2: executeu el diagnòstic de memòria del Windows
L'eina de diagnòstic de memòria de Windows provarà el SDRAM i informarà dels problemes que trobi, si n'hi ha. Aquest pas hauria d’utilitzar el mode segur per evitar els problemes BSOD que experimenta. Tot i això, aquest requisit és després d’afirmar que el vostre PC ha funcionat correctament en mode segur mitjançant el pas 1 anterior.
- Premeu el botó Windows + R combinació i tipus de teclat mdsched sense cometes, premeu Entra o feu clic D'ACORD.

- Seleccioneu l'opció per reiniciar i executar una comprovació de problemes de SDRAM.

En reiniciar-lo, rebreu un informe que us informarà si teniu problemes de memòria.
Com el seu nom indica, l’error de gestió de memòria es relaciona amb la memòria de l’ordinador, que pot ser un problema físic amb la memòria RAM instal·lada. L’eina de diagnòstic de memòria de Windows us pot ajudar a descobrir si aquesta és l’arrel del problema.

Quan es reiniciï Windows, us indicarà si hi ha alguna cosa malament a la vostra memòria. Si n’hi ha, haureu de substituir vosaltres mateixos la memòria RAM o enviar l’ordinador si està en garantia.
Pas 3: executeu l’escàner SFC
SFC Scanner és una eina de Microsoft per detectar diversos problemes amb el vostre sistema i, en funcionar, sembla que ha resolt els problemes de gestió de memòria d'algunes persones. Un altre cop, aquest pas també s'ha de realitzar en mode segur com el pas 1 i el pas 2 anteriors.
- A la barra de cerca de Cortana, escriviu cmd sense cometes i, a continuació, feu clic a Executa com a administrador al tauler dret del símbol del sistema. Ja no podeu utilitzar l'opció del menú Inici amb el botó dret perquè Powershell va substituir el símbol del sistema.

- Un cop obert el símbol del sistema, escriviu sfc / scannow sense pressupostos i pressupostos Entra.

SFC Scanner ara s'executarà al vostre sistema i comprovarà si troba algun error de disc per solucionar. Fins i tot si no troba res, alguns usuaris han descobert que els seus equips juguen més bé després d’un escaneig complet.
Nota: El millor és realitzar dues o tres rondes d’escaneig, ja que el procés no sempre detecta res al primer intent o soluciona una altra cosa i necessita trobar més problemes.
Pas 4: cerqueu problemes de programari
Els problemes de programari són una mica més difícils de determinar. Tot i això, si l'error de gestió de memòria és un fenomen relativament nou, podeu provar de desfer algunes de les instal·lacions de programari recents per veure si soluciona el problema.
Alguns programes específics solen relacionar-se amb errors de gestió de memòria. Podeu provar de desactivar i tornar a activar el programari més recent per veure si això soluciona el BSOD o podeu tornar a carregar completament Windows 10 (encara que aquesta és una opció nuclear).
Aïllar i corregir un problema de programari o fins i tot un fitxer malmès pot trigar una estona, però sens dubte val la pena si no esteu del tot segur que teniu un error de maquinari.
Pas 5: actualitzeu els controladors de la vostra targeta gràfica
Una de les causes més freqüents de l’error de gestió de memòria a Windows 10 són els controladors de targeta gràfica obsolets o fallits. Aquest escenari té sentit, sobretot perquè la targeta gràfica també té memòria. Si no esteu executant la versió més recent, proveu d’instal·lar la més recent disponible.
Si ja teniu els controladors més recents, proveu el mètode de desinstal·lació / reinstal·lació. De vegades, un conductor està malmès o malmès, però no es detecta. Els controladors que necessiteu dependran de la vostra targeta gràfica, és clar. Windows 10 us podrà dir què teniu al vostre sistema, però és probable que siguin gràfics Intel incorporats o alguna cosa de Nvidia o AMD. Les targetes de vídeo externes tenen més memòria que els gràfics integrats i són més propenses a escalfar-se.

Visiteu el lloc web del fabricant i descarregueu les actualitzacions per tornar a funcionar correctament el vostre sistema.
Pas 6: actualitzeu el maquinari del vostre PC
En funció dels resultats de les vostres aventures de resolució de problemes, pot ser que arribi el moment d’actualitzar part del maquinari del sistema. A mesura que avança la tecnologia de programari i PC, també ho fan els requisits de maquinari.
quin any és la meva samsung tv

Abans de sortir ràpidament a comprar maquinari nou, comproveu que tot el cas de la caixa estigui assegut correctament. Potser recentment heu mogut la màquina i alguna cosa es va desprendre o el vostre maquinari podria fer una neteja completa.
Si es tracta d’una màquina que heu construït o que està fora de garantia, és hora de buscar components nous per tornar a funcionar l’ordinador. Pot ser una oportunitat per a una nova targeta gràfica o potser necessiteu més memòria RAM. En qualsevol cas, si ho heu provat tot i el problema continua, és probable que estigui relacionat amb el maquinari.