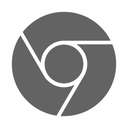- Consells i trucs per a Xbox One: tot el que heu de saber per aprofitar al màxim la vostra Xbox
- Com restablir de fàbrica una Xbox One
- Com accelerar la vostra Xbox One
- Com augmentar l’espai d’emmagatzematge de Xbox One
- Com actualitzar la vostra Xbox One
- Com es comparteixen els jocs de Xbox One
- Els millors jocs per a Xbox One X
- Què cal saber sobre la Xbox One S
Teniu massa jocs per encabir-lo al disc dur intern de la vostra Xbox One? Passes massa temps a decidir què vols eliminar i no jugues realment? Per sort, podeu connectar ràpidament i fàcilment un disc dur extern estàndard i ampliar el vostre emmagatzematge en gran quantitat.

Quins discos durs podeu utilitzar?
Podeu utilitzar bàsicament qualsevol disc dur extern modern. Els únics requisits són que sigui una unitat USB 3.0 amb una capacitat superior a 250 GB. Es poden tractar d'unitats portàtils que obtinguin tota la seva potència mitjançant el cable USB o d'unitats d'escriptori més grans que puguin assolir capacitats més altes però que necessitin una font d'alimentació addicional.
Seagate i Microsoft s’han associat per a una línia de discs de la marca Xbox anomenada Seagate Game Drive, però poden arribar a ser molt avantatjoses i no hi ha cap raó per no buscar alguna cosa una mica més barata.
Com connectar-lo
És tan senzill com fer servir el cable USB estàndard que s’inclou amb el disc dur. Tots els models de Xbox One, des de la Xbox One original, fins a la Xbox One S i la Xbox One X, tenen un port USB a la part frontal i dos a la part posterior. Us recomanem que en feu un al darrere per a un disc dur.
Configuració del disc dur a Xbox One
Veure relacionat Xbox One Gameshare: Com compartir jocs a Xbox One Com actualitzar Xbox One
Uns instants després d'endollar una unitat per primera vegada, hauríeu de veure una notificació emergent que us demanarà què voleu fer. Per utilitzar-lo per a jocs, heu de seleccionar Format del dispositiu d'emmagatzematge i, a continuació, doneu un nom a la unitat. També se us demanarà si voleu instal·lar jocs i aplicacions nous en aquesta unitat de manera predeterminada o continuar instal·lant-los a la ubicació actual.
Un cop formatat, la unitat només serà llegible per les consoles Xbox One. Si més endavant voleu utilitzar aquesta unitat amb un ordinador, se us demanarà que la formateu de nou i això perdrà tot el que hi hagi emmagatzemat.
Gestioneu el contingut de cada unitat
Un cop configurada una unitat, és probable que només la deixeu per fer el que faci en silenci en segon pla. És possible que arribi un punt en què vulgueu gestionar què hi ha en quina unitat, sobretot si connecteu més d’un extern. Afortunadament, Microsoft disposa d’un sistema senzill i eficaç per copiar o moure jocs d’anada i tornada.
Premeu el botó Botó Xbox al controlador per mostrar el menú de la Guia i desplaçar-vos cap a la dreta fins a la pestanya Sistema per obrir l'aplicació Configuració.
Anar a Sistema | Emmagatzematge .
Seleccioneu la unitat des de la qual voleu moure o copiar i seleccioneu Transferència des del menú.
Comproveu tots els jocs i aplicacions que vulgueu transferir.
Tampoc Còpia seleccionada o bé Mou seleccionat i, a continuació, escolliu la unitat a la qual voleu transferir. La còpia significa que teniu el joc a les dues unitats, mentre que Move significa que només existeix a la unitat objectiu.
La Xbox One ara mourà els jocs d'un en un en segon pla, de manera que pugueu jugar i utilitzar aplicacions. Podeu veure el progrés de la transferència a Els meus jocs i aplicacions | Cua , al qual es pot accedir des del menú principal o del tauler de control.
Utilitzeu la vostra unitat amb altres consoles Xbox One
Una característica fantàstica és que, un cop formatats, els discs durs externs es connecten i es reprodueixen. Simplement agafeu el disc dur i connecteu-lo a una altra Xbox i tots els jocs de la unitat apareixeran a Els meus jocs i aplicacions.
com puc passar en directe a tiktok
Tot el que heu de fer per reproduir-los és iniciar la sessió amb el vostre compte de Xbox Live per a jocs digitals o introduir el disc del joc a la consola i podeu jugar sense haver de tornar a instal·lar el joc. Això és fantàstic si teniu diverses consoles, si esteu actualitzant a Xbox One X o si visiteu un amic i voleu mostrar un joc nou.