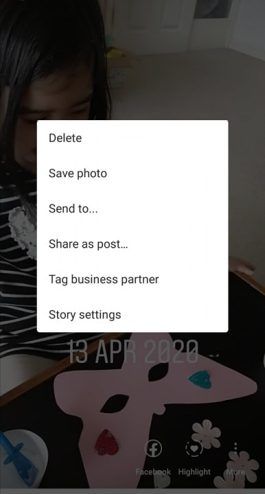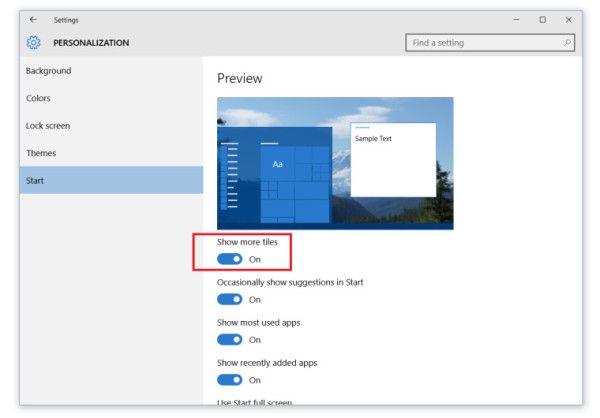Instagram és una de les plataformes de xarxes socials més populars que permet als usuaris compartir fotos i vídeos amb els seus amics i seguidors. Per millorar la satisfacció dels usuaris, Instagram afegeix constantment funcions noves i divertides que fan que l’aplicació sigui encara més divertida i interessant. El 2016, Instagram va llançar la seva pròpia versió de Stories, modelada a partir d’un element similar a Snapchat.
Instagram Stories us permet compartir diverses fotos i vídeos per documentar el vostre dia, tant si sou d’aventura com si només us relaxeu. Els vostres seguidors poden veure aquestes històries en un termini de 24 hores; després, es desaran al vostre arxiu. Les fotos i els vídeos de les vostres històries es carreguen per separat de les publicacions d’Instagram.

Creació d’històries d’Instagram
Les històries d’Instagram tenen una durada de 24 hores (tot i que podeu ressaltar-les per mantenir-les més temps) i poden ser vistes pel món o només pels vostres seguidors, en funció de la configuració de privadesa. Per als comptes privats, només els vostres seguidors poden veure la vostra història; en comptes públics, en canvi, tothom pot veure les vostres històries.
Crear històries d’Instagram és molt senzill.
Pas 1
Obriu Instagram i seleccioneu la icona La vostra història a l'extrem superior esquerre de la pantalla d'inici.

Pas 2
Feu una foto o un vídeo amb la càmera i editeu-la, afegiu efectes, filtres i adhesius segons vulgueu. També podeu triar una foto o un vídeo de la galeria del telèfon i penjar-lo.

Pas 3
Quan estigueu satisfet, toqueu la icona La vostra història a l'extrem inferior esquerre de la pantalla d'inici.

Un cop s'hagi creat la història, veureu la vostra imatge de perfil a la part superior del canal de notícies. Seleccioneu-lo per accedir a la vostra creació en qualsevol moment mentre estigui en directe. Al cap de 24 hores, la vostra història desapareixerà automàticament; tot i que encara el podeu trobar al vostre arxiu d’Instagram o descarregar-lo al telèfon per desar-lo.

Afegir imatges noves a les històries d’Instagram
Després d’afegir la primera història d’Instagram per al dia, és possible que vulgueu crear-ne una altra. Podeu afegir tantes fotos i vídeos com vulgueu.
Per afegir imatges noves a una història de la vostra galeria:
botiga de Google Play a Amazon Fire TV
Pas 1
Toqueu la icona de la càmera a la part esquerra de la pantalla o simplement feu lliscar la pantalla cap a la dreta.

Pas 2
Preneu la imatge o el vídeo nou o feu lliscar el dit cap amunt per accedir a la galeria.

Pas 3
Editeu la imatge segons calgui.

Pas 4
Toqueu la icona La vostra història a la part inferior esquerra de la pantalla per afegir la imatge o el vídeo a la vostra història.

Per veure les vostres històries esquena amb esquena, torneu a tocar la vostra foto de perfil a la part superior esquerra amb les paraules La vostra història. Quan la història es reprodueixi, veureu dues barres grises a la part superior que indiquen cadascuna de les vostres fotos o vídeos.

Podeu repetir els mateixos passos si voleu afegir més fotos i vídeos a la vostra història d’Instagram.
Afegir fotos a la vostra història
Afortunadament, afegir fotos i vídeos a la vostra història d’Instagram és fàcil. Per afegir contingut, seguiu aquests passos per afegir imatges a una història que ja heu publicat:
chrome // configuració // contingut
Pas 1
Obriu l'aplicació d'Instagram i mantingueu-vos a la pàgina d'inici. Localitzeu la història a l'extrem superior esquerre i premeu llargament la icona rodona.

Pas 2
Trieu 'Afegeix a la vostra història' a la finestra emergent.

Pas 3
Seleccioneu les imatges que vulgueu afegir i feu clic a 'Envia a' tal com ho faríeu normalment. La nova imatge apareixerà a la vostra història.

On apareix la meva història d’Instagram?
Un cop hàgiu penjat les vostres històries a Instagram, apareixeran en aquests llocs:
- A la part superior del feed: veureu la vostra foto de perfil juntament amb les persones que seguiu.
- Al vostre perfil: apareixerà un anell de colors al voltant de la vostra foto de perfil i la gent pot tocar-lo per revelar la vostra història.
- Al vostre feed al costat de la publicació que compartiu: es mostrarà un anell de colors al voltant de la vostra foto de perfil quan compartiu una publicació; la gent pot tocar això per veure la vostra història.
- A la safata d’entrada directa: a la safata d’entrada d’Instagram Direct, apareixerà un timbre acolorit al voltant de la vostra foto de perfil. Els vostres amics poden tocar això per veure les vostres històries.
Suprimir una foto o un vídeo de la història d’Instagram
Per si de cas heu afegit una foto equivocada a la vostra història d’Instagram o simplement heu canviat d’opinió, sempre la podeu suprimir de la vostra història. A continuació s’explica com:
- Obriu la vostra història.
- Seleccioneu la icona Més (tres punts) a la part inferior dreta de la pantalla.
- A continuació, toqueu Suprimeix.
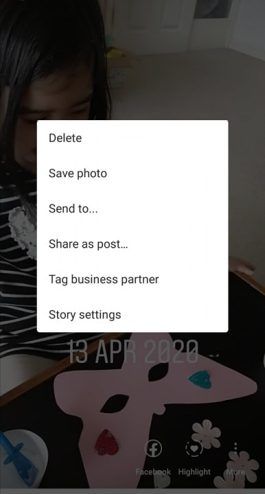
Què més podeu fer després de publicar la vostra història?
A part d’afegir-ne més a la vostra història, Instagram limita la vostra capacitat per fer modificacions un cop l’heu enviat a tots els vostres amics o l’heu publicat. Si voleu fer modificacions als filtres o afegir text, tindreu alguna dificultat. Malauradament, caldrà torneu a penjar la vostra història .
Però, si voleu que la vostra història visqui per sempre, podeu afegir-lo als vostres moments destacats . Un destacat a Instagram viurà per sempre al vostre perfil (o almenys fins que no l’esborreu).
Preguntes freqüents
Tant si sou un expert d’Instagram o com a novell, hem escoltat les vostres preguntes. Aquí teniu algunes respostes més a les preguntes que els nostres lectors han fet sobre Instagram.
Podeu afegir imatges a una publicació d’Instagram?
Lamentablement no. Una publicació d’Instagram és diferent d’una història d’Instagram. El primer és un dispositiu permanent al vostre compte d’Instagram fins que el suprimiu, però tampoc no té les mateixes opcions que una història per a l’edició i l’actualització. Un cop publiqueu una publicació regular d’Instagram, no hi ha moltes opcions per editar o afegir contingut.
Podeu afegir contingut als vostres moments destacats d’Instagram?
Sí, podeu u003ca href = u0022https: //social.techjunkie.com/create-instagram-highlights/u0022u003eedit i afegir contingut al vostre Highlightsu003c / au003e. Els aspectes destacats són una opció més permanent per mostrar la vostra història al vostre perfil. Si voleu afegir més contingut, visiteu la pàgina del vostre perfil i feu clic al ressaltat que es troba sota el botó 'Edita el perfil'.
Com puc afegir diverses imatges a la meva història d’Instagram?
Les històries solen ser retalls curts amb un vídeo o només una imatge. Una opció és utilitzar la funció de registre de pantalla del telèfon per desplaçar-se per diverses imatges i penjar el vídeo. Perquè quedi bé, és possible que hàgiu de crear un àlbum al telèfon només per a les fotos que vulgueu penjar a la història, però també tingueu en compte la durada del vídeo. U003cbru003eu003cbru003e L’altra opció és establir una foto com a fons i utilitzeu un dels adhesius de Snapchat que us permeten penjar més fotos. Quan publiqueu, feu o seleccioneu la vostra foto i llisqueu cap amunt des de la part inferior per accedir als adhesius.
Les històries d’Instagram són una característica pròpia de l’aplicació que fa que sigui una mica més interessant. La naturalesa limitada en el temps és un avantatge i un desastre del sistema, però us obliga a ser creatius ràpidament. També vol dir que no haureu de desplaçar-vos per altres històries que valen setmanes per arribar a les més recents.