Hi ha diverses maneres de combinar captures de pantalla en un sol PDF. Els mètodes poden variar si utilitzeu un Mac o un PC, però el resultat final és el mateix. Obteniu un únic fitxer PDF que es pot enviar per correu electrònic, compartir-lo mitjançant aplicacions de missatgeria o penjar-lo a un núvol. També podeu imprimir el document si necessiteu una còpia física.

Afortunadament, crear un PDF a partir de les vostres captures de pantalla no és massa difícil. Les aplicacions natives de macOS, determinats llocs web de tercers i molts serveis al núvol us permeten obtenir ràpidament el vostre fitxer PDF. Les seccions següents us oferiran una guia detallada sobre com combinar diverses captures de pantalla en un sol fitxer PDF en diversos dispositius.
Windows
Com que no hi ha eines natives per crear un PDF a partir de captures de pantalla en un ordinador, els usuaris de Windows han de recórrer a aplicacions o serveis en línia de tercers.
com comprovar quins ports estan oberts
Eines TinyWow
Eines TinyWow són eines PDF en línia gratuïtes (entre altres eines) que han estat desenvolupades pel nostre equip intern. Simplement carregueu el vostre fitxer pdf al nostre crear un pdf a partir d'imatges , i feu clic al botó Crea PDF per començar el processament. El vostre fitxer hauria d'estar a punt per a l'exportació en pocs segons i després podreu descarregar fàcilment els fitxers pdf combinats recentment.
Aquí teniu una guia ràpida.
- Visita TinyWow.com utilitzant el vostre navegador preferit.
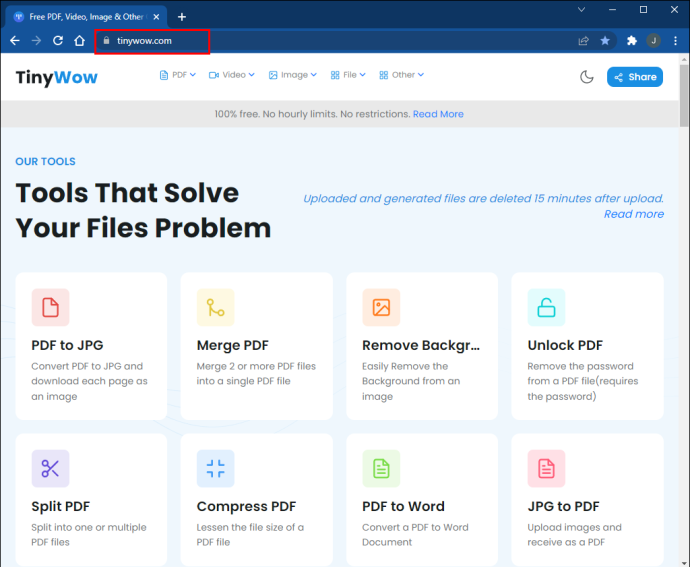
- Localitza 'Convertir JPG a PDF' de les llistes.
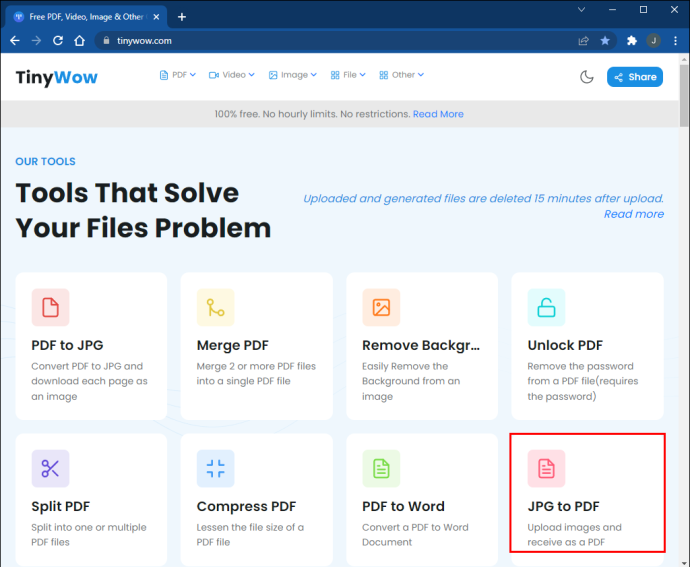
- Feu clic 'Pujar des de l'ordinador o mòbil' o arrossegueu les imatges que voleu convertir.
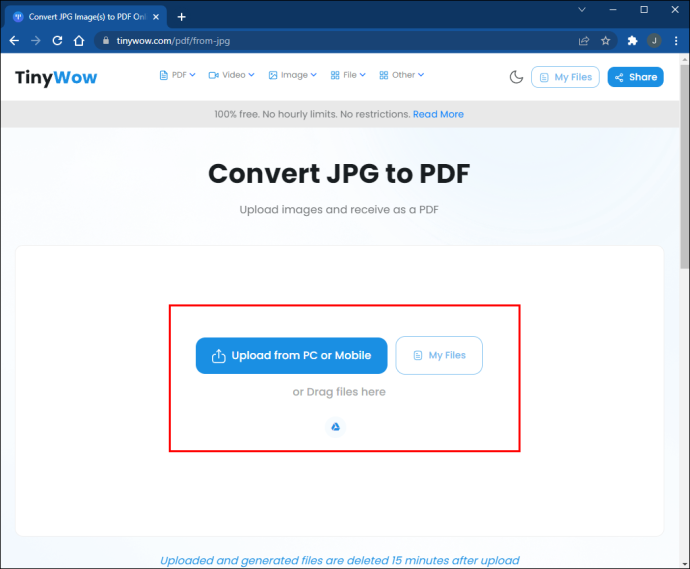
- La conversió només trigarà uns segons. Feu clic a 'Descarregar' botó per desar el fitxer.
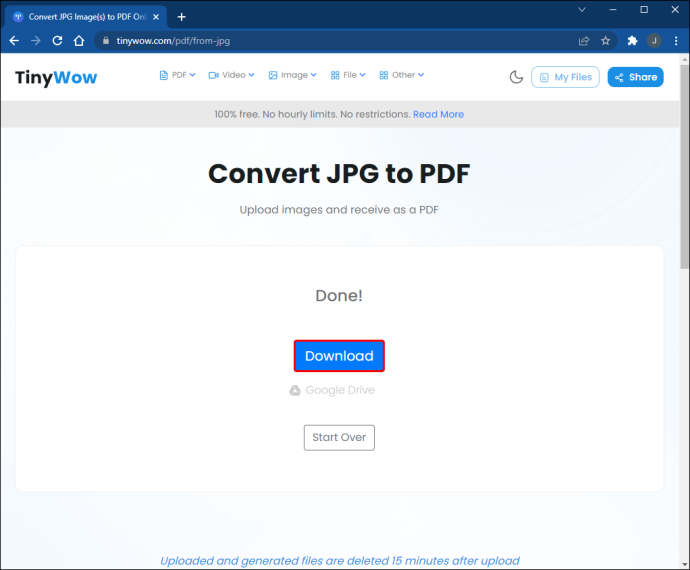
Google Docs
Aquest mètode produeix resultats una mica diferents dels anteriors, però encara podeu combinar captures de pantalla en un sol PDF. ]
- Obriu un nou document de Google
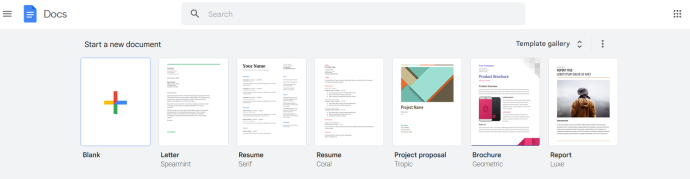
- Arrossegueu i deixeu anar les vostres captures de pantalla a la pàgina.
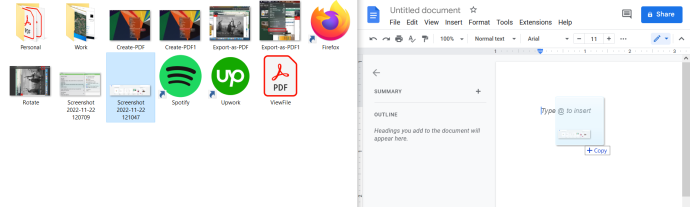
- Canvieu la mida de les imatges i obteniu-ne dues o més perquè encaixin en una pàgina.
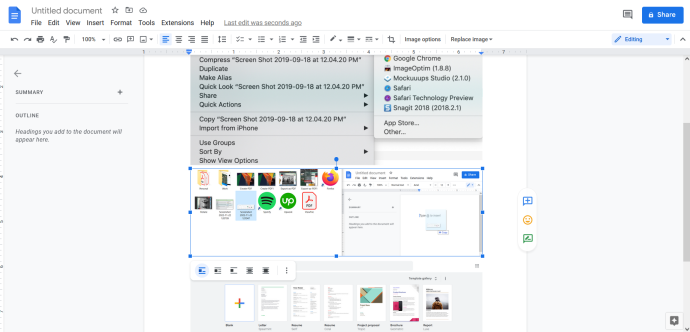
- Feu clic a Fitxer a la barra de menús i seleccioneu 'Descarrega com', i feu clic 'Document PDF (.pdf).'
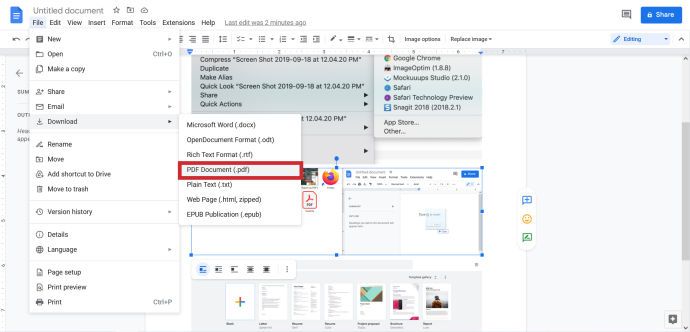
Si necessiteu el PDF per a una presentació o una reunió de negocis, el mètode de Google Docs és fantàstic perquè també podeu afegir anotacions a les vostres captures de pantalla. A més, aquest mètode posa captures de pantalla sobre un fons de document blanc, mentre que el fons pot semblar negre o grafit amb la majoria dels altres mètodes. Tanmateix, això només és una qüestió d'estètica i no fa cap diferència amb el format de fitxer real o la seva qualitat.
MacOS
Accions ràpides
Les accions ràpides es van introduir amb macOS 10.14 (Mojave) i estan dissenyades per ajudar-vos a fer canvis ràpids als fitxers. No cal accedir a una aplicació per alterar fitxers i aquesta funció funciona amb documents, imatges i la majoria d'altres tipus de fitxers del vostre Mac. Per combinar captures de pantalla en un sol PDF:
com desactivar el mode restringit
- Localitzeu els fitxers d'imatge que voleu afegir i seleccioneu-los tots. Podeu seleccionar de manera massiva amb el vostre ratolí/tecla tàctil o fer clic a les captures de pantalla mentre manteniu premuda la tecla Cmd.

- Feu clic amb el botó dret a una de les captures de pantalla seleccionades (toqueu amb dos dits al trackpad) i navegueu a
'Accions ràpides'.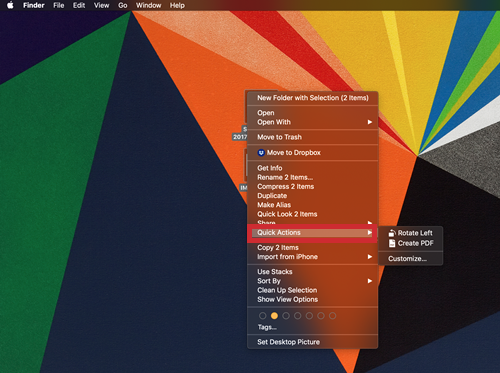
- Seleccioneu 'Crear PDF' i voilà, tens un únic fitxer PDF de les captures de pantalla.
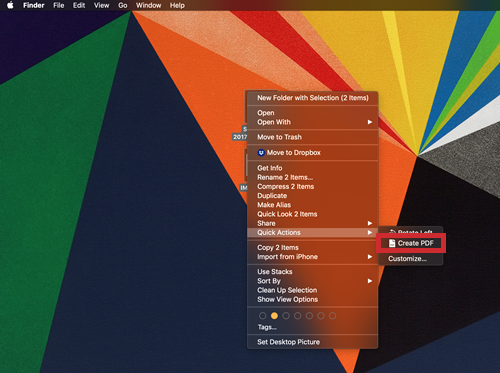
Nota: Aquest mètode conserva la resolució nativa de les vostres imatges/captures de pantalla. Segons la mida i la resolució, cada imatge es troba en una pàgina independent dins del document PDF.
Vista prèvia
També hi ha una opció per crear un PDF des de l'aplicació de previsualització nativa. Aquest mètode funciona amb Mojave i altres versions de macOS, de manera que podeu utilitzar-lo si encara no heu actualitzat el vostre Mac.
- Seleccioneu les vostres captures de pantalla, feu clic amb el botó dret en una i aneu a 'Obert amb,' i tria 'Vista prèvia' (la primera opció a la part superior del submenú.)
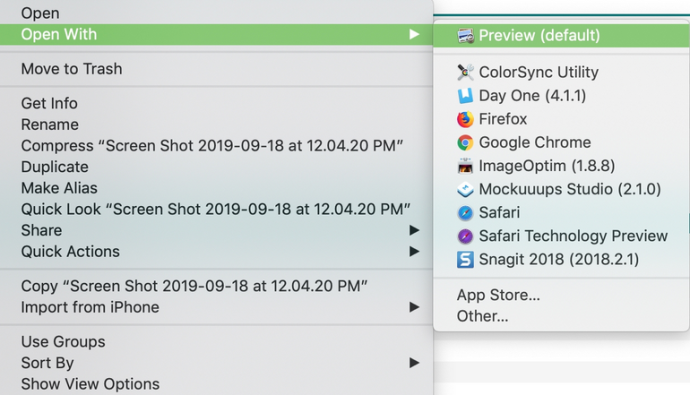
- Les captures de pantalla apareixeran a Vista prèvia; podeu arrossegar-los cap amunt o cap avall per reposicionar-los.
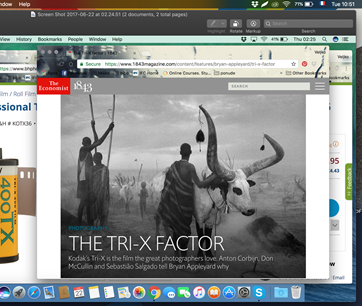
- Quan estigueu satisfet amb l'arranjament, feu clic a Fitxer i seleccioneu 'Exporta com a PDF'.
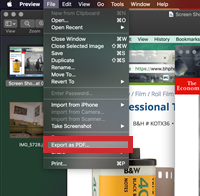
com veure què li agrada a algú a Instagram 2020
Quan feu captures de pantalla al telèfon, poden aparèixer de costat o cap per avall a la vista prèvia. Per corregir això:
- Seleccioneu una captura de pantalla
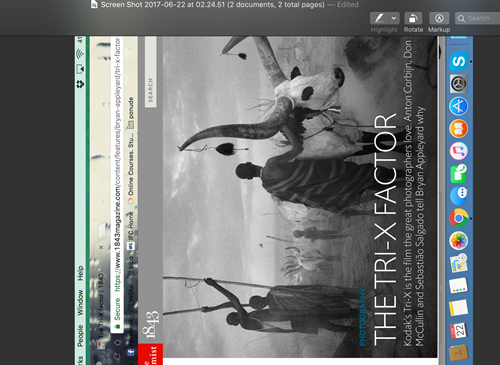
- Feu clic al botó Gira a la barra d'eines de vista prèvia (a sobre de la imatge).
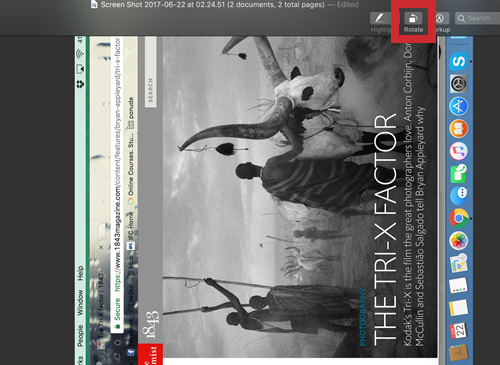
Consell expert
Si necessiteu incloure un gran nombre de captures de pantalla, el millor és posar-les en una carpeta seguint l'ordre que voleu utilitzar al PDF. Per exemple, tituleu les imatges screenshot1, screenshot2, screenshot3, etc. Això farà que la combinació de captures de pantalla més endavant sigui molt més fàcil
Embolcallant
Combinar diverses captures de pantalla en un sol PDF és una habilitat important per tenir, ja sigui a Windows o MacOS. Sempre és important presentar la vostra informació de manera organitzada i cohesionada. Tens preguntes, consells o trucs relacionats amb la combinació de diverses captures de pantalla en un sol PDF? Feu-nos-ho saber als comentaris a continuació









