Potser esteu resolent un problema de connectivitat de xarxa per a un programa específic i haureu de comprovar si s’obre l’accés al port. En aquest article, us proporcionarem passos detallats sobre com comprovar si hi ha ports oberts a Windows 10.

Com es comprova quins ports s’obren en un PC amb Windows 10
Hi ha un parell d’eines útils que podeu utilitzar per escanejar ports oberts al Windows. Us mostrarem com fer-ho a NetStat, PortQry.exe i NirSoft CurrPorts.
NetStat
Una de les formes més senzilles d’anar és NetStat.exe. Podeu trobar aquesta eina a la carpeta System32. Amb NetStat, podeu veure ports oberts o ports que utilitza un host específic.
Hi ha dues ordres que seran útils, segons les vostres necessitats. La primera opció mostrarà tots els ports actius i el nom del procés que els utilitza. És netstat -ab. La segona opció, netstat -aon, també proporcionarà un identificador de procés que posteriorment podeu consultar al Gestor de tasques.
Això és el que heu de saber per entendre totes dues ordres:
Netstat és l'abreviatura de les estadístiques de xarxa. Mostrarà les estadístiques del protocol, així com les actuals
Connexions de xarxa TCP i IP. I aquí teniu l’explicació del significat de cada lletra de les ordres:
per què el meu menú d’inici no obrirà Windows 10
- a mostrarà totes les connexions i els ports d'escolta.
- b mostrarà tots els executables que intervenen en la creació de cada port d'escolta.
- o mostrarà l'identificador de procés propietari relacionat amb cadascuna de les connexions.
- n mostrarà les adreces i els números de port com a numèrics.
Començarem per la forma més senzilla: netstat -ab. Només heu de seguir aquests passos i podreu seguir:
- Executeu el símbol del sistema com a administrador.

- Executeu aquesta ordre: netstat -ab i premeu Retorn.

- Espereu a que es carreguin els resultats. Els noms dels ports es mostraran al costat de l’adreça IP local.

- Només cal que busqueu el número de port que necessiteu i, si a la columna Estat, escolta LISTENING, vol dir que el port està obert.

La segona opció serà útil quan el nom del procés no sigui suficient per identificar quin programa té un port específic lligat. En aquest cas, seguiu aquests passos:
- Al quadre de cerca del vostre Windows 10, escriviu cmd.

- Obriu l'aplicació del símbol del sistema que es mostra als resultats. Assegureu-vos d'executar-lo com a administrador. Per fer-ho, feu clic amb el botó dret a l'aplicació i seleccioneu Executa com a administrador.

- Un cop a dins, escriviu l'ordre netstat -aon i premeu Intro.

- Ara veureu cinc columnes: protocols, adreça local, adreça estrangera, estat i identificador de procés. A l’adreça local, al costat de la columna d’adreça IP, tindreu un número de port. Per exemple: 0.0.0.0:135. Aquí, 135 és el número de port.

- A la columna anomenada Estat, veureu si s’obre un port específic. Per als ports oberts, es dirà ESCOLTAR.

Aquesta és la primera part que us proporcionarà el port i l'identificador de procés. Per verificar quina aplicació la fa servir, seguiu aquests passos:
- Al símbol del sistema, cerqueu el PID (el número de la darrera columna) per a un port específic.

- Obriu el Gestor de tasques. Utilitzeu la drecera Ctrl + Maj + Esc, o feu clic amb el botó dret sobre un espai obert de la barra de tasques del Windows i obriu el Gestor de tasques.

- Aneu a la pestanya Detalls. Veureu tots els processos al vostre Windows 10. Ordeneu-los per la columna PID i trobareu el PID que pertany al port que intenteu resoldre. Podeu veure quina aplicació lliga el port a la secció Descripció.

NirSoft CurrPorts
En cas que trobeu que la solució del símbol del sistema és massa difícil: us presentem la seva alternativa més senzilla. Aquesta és una eina que mostrarà els ports oberts actualment (TCP o IP, així com UDP). També podreu veure informació sobre un procés específic, com ara el nom, el camí, la informació de la versió i molt més.
Aquesta eina existeix des de fa força temps i està disponible per a Windows 10. Podeu trobar un enllaç de baixada a la part inferior de això pàgina.
Nota: Assegureu-vos que descarregueu la versió correcta: en tenen una de 32x bits i 64x bits. I no cal que instal·leu aquesta aplicació, ja que és portàtil. Només haureu de descomprimir-lo i executar-lo.
Un cop tingueu CurrPorts en execució, podem començar amb els passos per veure els ports oberts:
- Veureu una llista dels processos de l’ordinador. Ordeneu-los per port local.

- Cerqueu el port que esteu resolent.

- Ara podeu veure tots els detalls, com ara el nom del procés, el PID, el camí complet, etc.

Una altra manera és simplement fer doble clic sobre un procés per veure tots els seus detalls en una sola finestra.
PortQry.exe
Aquí hi ha una altra eina útil que us permetrà escanejar els ports oberts. Només heu de descarregar i extreure l'eina i executar-la a través del símbol del sistema. Per obrir el símbol del sistema, cerqueu cmd al quadre de cerca del Windows, feu-hi clic amb el botó dret i seleccioneu Executa com a administrador.
Amb portqry.exe, inserireu paràmetres específics que trobareu a la carpeta de l’executable. Per exemple, si executeu portqry.exe -local, es mostraran els ports TCP i UDP usats per a un amfitrió local. A més de tots els paràmetres que podeu veure a NetStat, Portqry.exe també us mostra una sèrie de mapes de ports, així com el nombre de ports de cada estat.
com es viu en directe a tik tok

També podeu comprovar si hi ha ports oberts per a un amfitrió remot. Només cal que executeu aquesta ordre al símbol del sistema: portqry.exe -n [nom d’amfitrió / IP] Assegureu-vos de substituir el nom d’amfitrió i l’IP pel nom i l’adreça IP de l’amfitrió remot.
Si voleu cercar un port específic, podeu executar aquesta ordre: -e [número_port].
Preguntes freqüents addicionals
Com puc comprovar si el port 3306 està obert al Windows 10?
Si llegiu la part principal d’aquest article, tindreu una idea de com comprovar si escolta un port específic, en aquest cas, el port 3306. Per simplificar les coses, aquí teniu una breu descripció general:
Teniu tres opcions: la primera és a través de NetStat i la segona a través de CurrPorts.
Us recomanem NetStat, ja que no haureu de descarregar programari nou per a això:
el chromecast requereix wifi per funcionar
• Executeu el símbol del sistema com a administrador.
• Executeu aquesta ordre: netstat -ab i premeu Intro.
• Espereu a que es carreguin els resultats. Els noms dels ports es mostraran al costat de l’adreça IP local.
• Simplement busqueu el número de port que necessiteu, en aquest cas 3306. Podeu prémer Ctrl + F i escriure 3306 al quadre de paraules. Si el port està obert, es mostrarà als resultats.
Per comprovar si el port 3306 està obert mitjançant CurrPorts, només cal que seguiu els passos anteriors de la secció NirSoft CurrPorts. Al pas 2, cerqueu el port 3306 de la llista. Si el port està obert, es mostrarà a la llista.
Per a PortQry.exe, executeu aquesta ordre al símbol del sistema -e [3306] i premeu Intro.
Configuració de ports oberts al Windows 10
Saber comprovar si un port específic està obert o no pot ser útil si esteu resolent problemes de connexió de xarxa del programa. Per sort, hi ha una manera fàcil de fer-ho.
Us recomanem que utilitzeu NetStat mitjançant el símbol del sistema, ja que està integrat i normalment us proporcionarà tots els detalls que necessiteu. Pot ser que calgui fer alguns passos addicionals en comparació amb CurrPorts, però no cal que baixeu res.
De quina manera creieu que és la més convenient per comprovar els ports oberts a Windows 10? Feu-nos-ho saber a la secció de comentaris a continuació.




















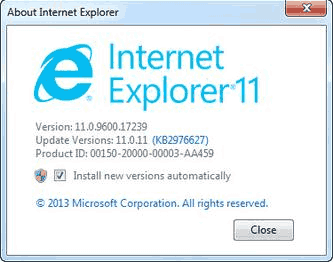


![Què és log txt a Android [explicació]](https://www.macspots.com/img/blogs/31/what-is-log-txt-android.jpg)