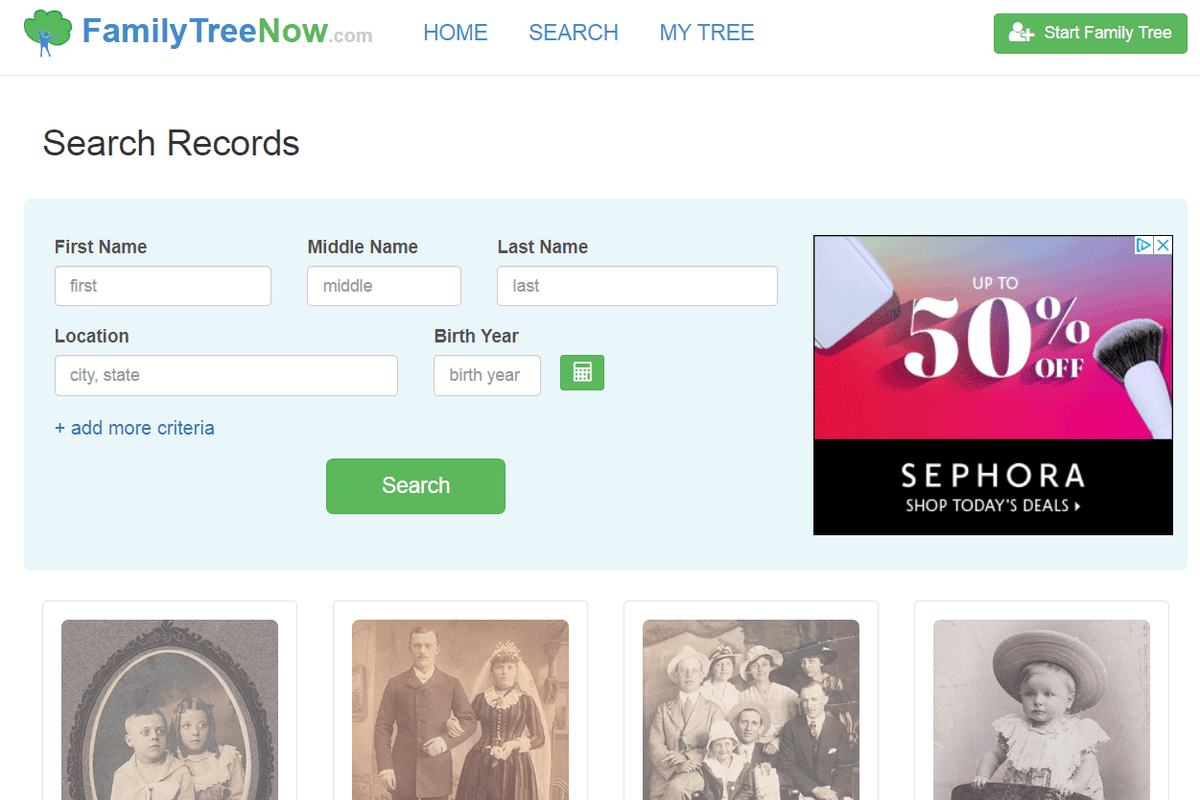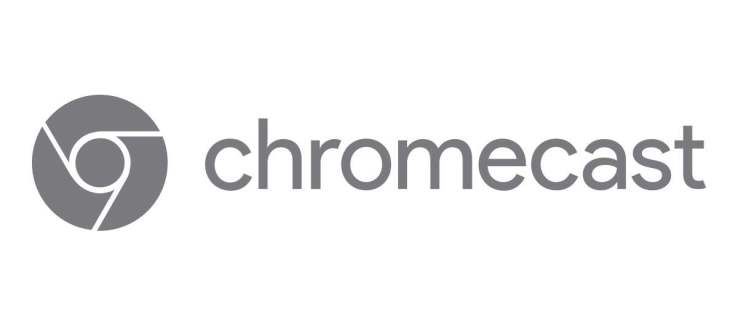Tant si voleu utilitzar un parell d’auriculars Bluetooth, transferir fitxers o connectar-vos sense fils al vostre telèfon, heu de saber com accedir al Bluetooth al vostre PC, a més del telèfon. Activar Bluetooth a Windows 10 és molt senzill i fàcil. No obstant això, es poden produir alguns errors, cosa que fa que les coses siguin problemàtiques. A continuació s’explica com activar o solucionar el Bluetooth a Windows 10.
Com s'activa el Bluetooth a Windows 10
Si el vostre PC té la funcionalitat Bluetooth, Windows 10 la compta automàticament. Si teniu el dispositiu i no es mostra, aquí us expliquem com activar-lo.
Opció 1: activar Bluetooth mitjançant Configuració
- Feu clic al Windows Menú d'inici i, a continuació, seleccioneu Configuració.

- Al menú Configuració, seleccioneu Dispositius, i després feu clic a Bluetooth i altres dispositius.

- Canvieu el Bluetooth opció a Encès. La vostra funció Bluetooth de Windows 10 ara hauria d’estar activa.

Opció 2: activar Bluetooth mitjançant el teclat
- Cerqueu el Bluetooth del teclat i feu-hi clic per activar el Bluetooth.

- Si la icona apareix a les tecles de funció de la part superior, potser haureu de mantenir premut el botó Fn primer, seguit del botó Bluetooth clau. Aquest escenari depèn de la configuració de teclat actual del vostre PC.

Emparellament amb dispositius
La funció Bluetooth no fa cap canvi a l’ordinador, a part de consumir la bateria. Tanmateix, us ofereix l'opció de connectar-vos a diversos dispositius compatibles amb Bluetooth, com ara auriculars, auriculars, PC, telèfons intel·ligents i rellotges de fitness.
Connectar l’ordinador a un dispositiu Bluetooth és tan senzill com trobar-lo a la llista del menú Bluetooth i altres dispositius. Per descomptat, el dispositiu ha d’estar configurat en mode de sincronització i ha de ser descobert. Podeu trobar els detalls sobre com emparellar qualsevol dispositiu Bluetooth al seu manual d’instruccions, bé, gairebé.
Per connectar-vos a un dispositiu, feu-hi clic a la llista de productes Bluetooth descoberts i seleccioneu Connecteu-vos. L'enllaç s'hauria d'establir ràpidament.
Resolució de problemes
Malauradament, se sap que la funció Bluetooth dels equips Windows 10 funciona. Tot i que els mètodes esmentats anteriorment són oficials i són la forma més senzilla d’activar Bluetooth, de vegades no funcionen. El procés d’acció més ràpid és reiniciar el dispositiu. Després de reiniciar el PC, proveu de tornar a activar la funció Bluetooth.
com dir quin ram teniu
El vostre ordinador admet Bluetooth?

Si fins ara no ha funcionat res, proveu d'utilitzar el Gestor de dispositius per veure si apareix el Bluetooth. Tingueu en compte que és possible que el vostre PC admeti la funcionalitat Bluetooth i no aparegui a la llista de dispositius. Aquest escenari es produeix quan no hi ha cap controlador Bluetooth configurat per a l'adaptador extern o el component intern. Tanmateix, els dispositius Bluetooth interns generalment es detecten, ja siguin instal·lats o no.
- Feu clic a la barra de cerca de Cortana i escriviu Gestor de dispositius, i seleccioneu-lo de la llista.

- Cerqueu entrades Bluetooth al Gestor de dispositius. Si els veieu, el PC admet Bluetooth, però és possible que no funcioni correctament. Les ubicacions Bluetooth al Gestor de dispositius inclouen Bluetooth, adaptadors de xarxa i altres dispositius. Si l’element i el controlador no apareixen a la llista, passeu al pas 3.

- Com es va esmentar anteriorment, el vostre PC encara pot suportar Bluetooth i no el pot mostrar al Gestor de dispositius. En aquest cas, heu d’instal·lar el controlador adequat.

Si trobeu un dispositiu Bluetooth al Gestor de dispositius i encara no el podeu activar, el problema es troba en un altre lloc.
Actualitzeu el controlador Bluetooth
Sempre que una funció d'un equip Windows no funcioni, sempre heu de buscar actualitzacions. Igual que la majoria de components, els adaptadors Bluetooth necessiten programari per funcionar i es coneix que les actualitzacions de Windows 10 trenquen els controladors i la funcionalitat del dispositiu.
Els controladors s’actualitzen manualment o automàticament. El mètode manual pot ser una mica tediós, però farà la feina. Esbrineu quin dispositiu Bluetooth utilitza l’ordinador (des del Gestor de dispositius). A continuació, cerqueu el nom del dispositiu i descarregueu els controladors des del lloc web oficial.
com descarregar aplicacions a la targeta sd
Com a alternativa, podeu descarregar un programa de tercers que descarrega automàticament els controladors que falten al vostre ordinador. Aquests serveis solen ser opcions de pagament. Tanmateix, aneu amb compte si trieu programari de tercers. Alguns programes són més aptes per instal·lar un controlador incorrecte. Feu una còpia de seguretat dels controladors del sistema (com a mínim) abans d’utilitzar el programari per actualitzar els components del sistema.
Després d’instal·lar els controladors (d’una manera o d’una altra), reinicieu l’ordinador i torneu a engegar el Bluetooth.
Rehabilitació del programari Bluetooth
De vegades, es produeixen errors del sistema que fan que els components deixin de funcionar correctament. Aquesta situació sovint passa amb els components Bluetooth i la millor manera d’actuar és fer una trucada d’atenció als dispositius. Aneu al Gestor de dispositius i cerqueu el component Bluetooth. Feu-hi clic amb el botó dret i seleccioneu Desactiva el dispositiu . Ara torneu a fer clic amb el botó dret a l’entrada i seleccioneu Activa el dispositiu . Reinicieu l'ordinador i torneu a activar el Bluetooth.
Si l'activació i la desactivació no resolen el vostre problema de Bluetooth, proveu de desinstal·lar el controlador. De vegades, el dispositiu necessita una instal·lació nova. No us preocupeu, ja que això no desordenarà el dispositiu ni el farà desaparèixer de la llista tret que decidiu suprimir el controlador.
Servei d'assistència Bluetooth
Ara, haurem d’aprofundir una mica més. Si cap de les solucions anteriors no funciona, és hora d’utilitzar la funció Executar.
- Mantingueu premut el botó Windows tecla i premeu R per obrir la finestra Executa.

- Tipus services.msc sense cometes al quadre d’ordres i, a continuació, premeu Entra o feu clic D'ACORD.

- Apareixerà una finestra nova amb una llista d’entrades. Feu clic amb el botó dret a sobre Servei d'assistència Bluetooth i seleccioneu Començar. Si no podeu fer clic a l'opció Inici, trieu Reinicia.

- A menys que vulgueu repetir el procés anterior cada vegada que inicieu l’ordinador, hi ha un pas més a fer. A la finestra Serveis, feu clic a Servei d'assistència Bluetooth de nou. Aneu a Tipus d'inici trobareu a la pestanya General i seleccioneu Automàtic. Feu clic a Aplicar i llavors D'acord si és necessari.

Què més pot causar un error de Bluetooth?
Tot i que un o més dels mètodes anteriors solen solucionar problemes de Bluetooth a Windows 10, hi ha poques probabilitats que segueixi tenint problemes perquè el Bluetooth funcioni. En aquest cas, contactar amb el fabricant o el vostre distribuïdor seria la vostra millor opció. Si no és així, hauria d’ajudar-vos a obtenir un adaptador USB Bluetooth.
com es mostren les coordenades a Minecraft Java
De vegades, és tan senzill com oblidar-se d’instal·lar o tornar a connectar adequadament la placa o el dispositiu Bluetooth quan es realitza un desgast d’un ordinador portàtil o d’escriptori, ja sigui per netejar-lo o reparar-lo. Aquest escenari provocaria que Bluetooth desaparegués del Gestor de dispositius i que no funcionés.
Activació del Bluetooth

El Bluetooth és una característica senzilla als equips Windows. Tot i això, normalment no és així. Hi ha moltes coses que poden sortir malament, des del maquinari fins als problemes de programari. Abans de fer qualsevol altra cosa, comproveu si l’ordinador és compatible amb Bluetooth en primer lloc (molts d’altres no ho fan) i actualitzeu el programari. Molt probablement, almenys un dels mètodes hauria de funcionar.