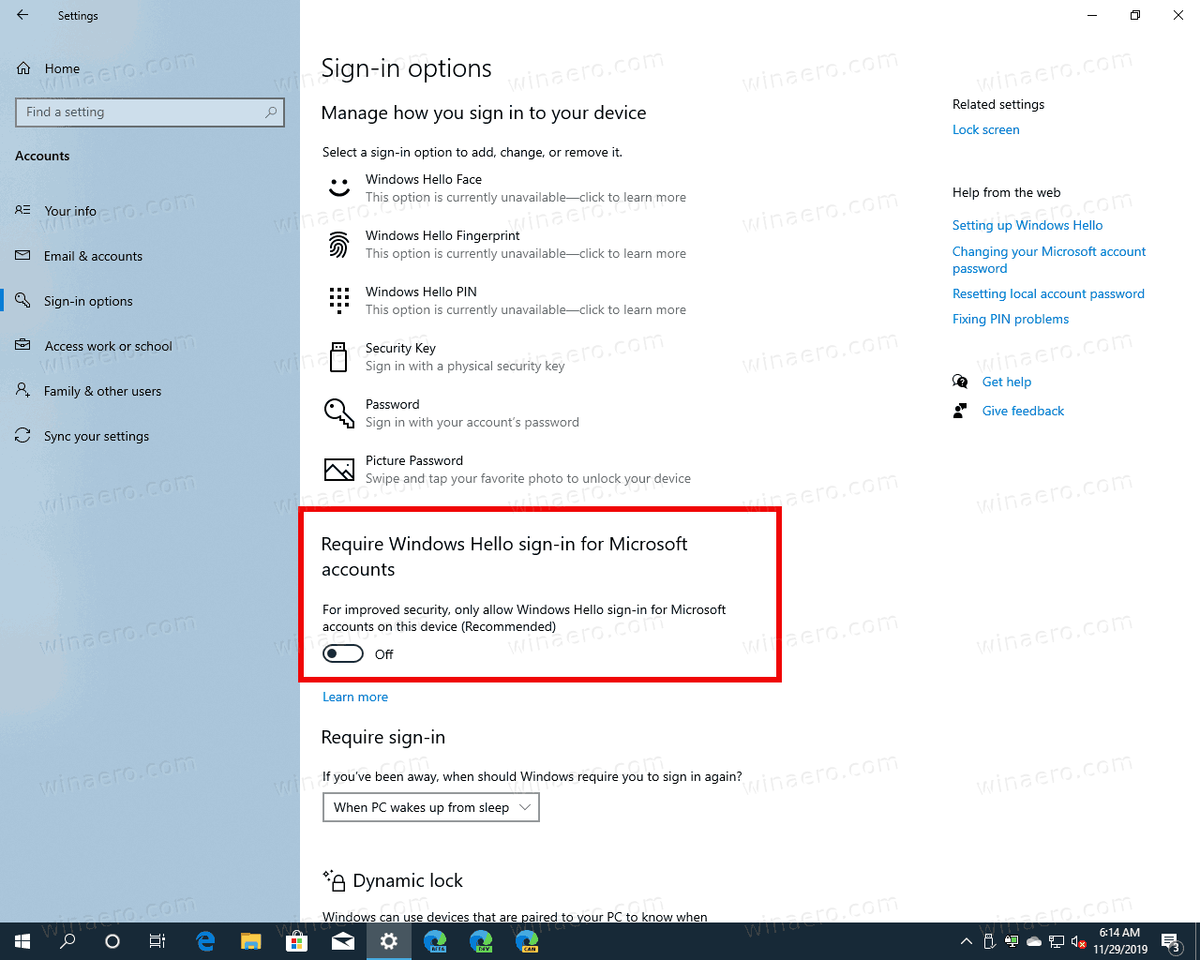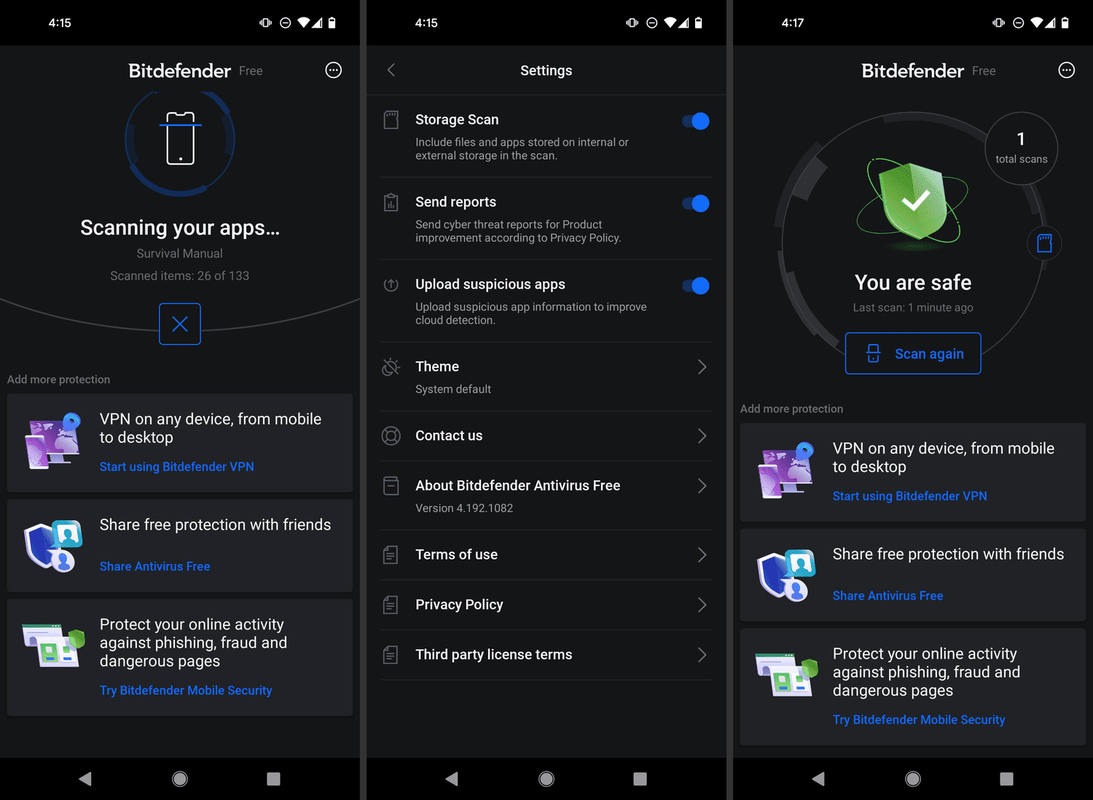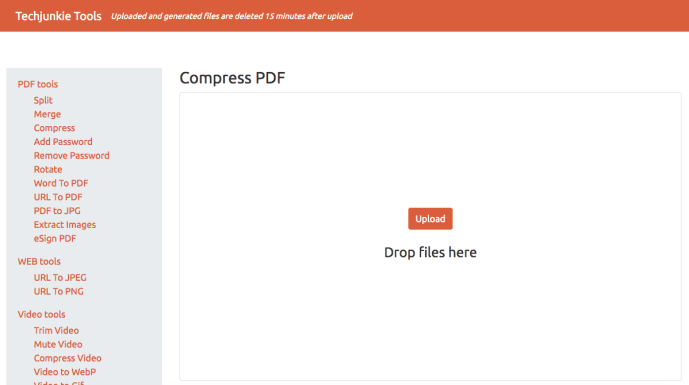La reproducció automàtica és una característica especial de l'intèrpret d'ordres que permet a l'usuari escollir ràpidament l'acció desitjada per a diversos tipus de suports que hàgiu connectat o connectat a l'ordinador. Podeu configurar-la perquè obri la vostra aplicació de visualitzador d'imatges preferida quan inseriu un disc amb fotos o inicieu automàticament una aplicació de reproductor multimèdia per a la vostra unitat que contingui fitxers multimèdia. Estalvia temps, ja que l’aplicació necessària s’inicia automàticament cada vegada que connecteu el dispositiu o inseriu el disc.
Anunci publicitari
com eliminar els robots de cs go
A Windows 10, hi ha diferents maneres d’activar o desactivar la reproducció automàtica. Es pot fer mitjançant Configuració, el tauler de control clàssic o el Registre. Revisem aquests mètodes.
Desactiveu o activeu la reproducció automàtica mitjançant Configuració
Per desactivar la reproducció automàtica a Windows 10 , feu el següent.
- Obriu el fitxer Aplicació Configuració .

- Aneu a Dispositius -> Reproducció automàtica.
- A la dreta, desactiveu l'opció 'Utilitza la reproducció automàtica per a tots els suports' i ja heu acabat.

Per activar la reproducció automàtica a Windows 10 , feu el següent.
- Obriu el fitxer Aplicació Configuració .

- Aneu a Dispositius -> Reproducció automàtica.
- A la dreta, activeu l'opció 'Utilitza la reproducció automàtica per a tots els suports'.

- SotaTrieu els valors predeterminats de reproducció automàtica, configureu l'acció desitjada per a cada tipus de suport.

Consell: També és possible amagar o mostrar algunes pàgines de l'aplicació Configuració .
Configureu la reproducció automàtica amb el tauler de control clàssic
- Obriu el clàssic control Panel aplicació
- Aneu a Tauler de control Maquinari i so Reproducció automàtica.
- Per desactivar la reproducció automàtica, desmarqueu l'opcióUtilitzeu la reproducció automàtica per a tots els suports i dispositius.

- Per activar la reproducció automàtica, activeu l'opcióUtilitzeu la reproducció automàtica per a tots els suports i dispositiusi seleccioneu l'acció desitjada per a cada tipus de suport per a cada element que es mostra a continuació.

- Podeu utilitzar el fitxerRestableix tots els valors predeterminatsper restablir ràpidament totes les accions i establir-les als valors predeterminats.

Consell: Podeu fixeu les miniaplicacions del tauler de control a la barra de tasques per accedir més ràpidament a la configuració que s’utilitza amb més freqüència .
Desactiveu la reproducció automàtica mitjançant un ajust del registre
- Obriu el fitxer Aplicació Editor del registre .
- Aneu a la següent clau de registre.
HKEY_CURRENT_USER Programari Microsoft Windows CurrentVersion Explorer AutoplayHandlers
Vegeu com accedir a una clau de registre amb un sol clic .
- A la dreta, modifiqueu o creeu un valor DWORD de 32 bits nou 'DisableAutoplay'. Establiu-lo a 1.

Nota: fins i tot si ho és amb Windows de 64 bits encara heu de crear un valor DWORD de 32 bits. - Per fer efectius els canvis realitzats pel registre de registre, cal que ho feu tanca sessió i inicieu la sessió al vostre compte d'usuari.
Això és.