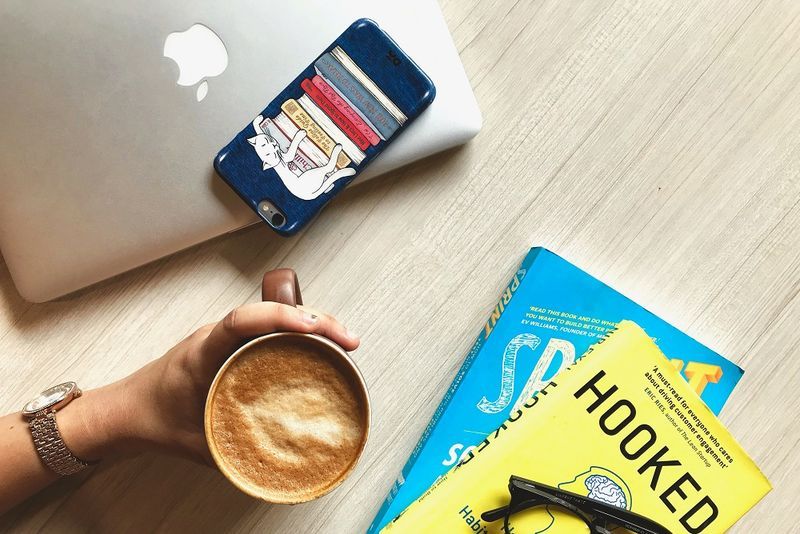El Gestor de dispositius és una extensió de la consola de gestió de Microsoft que proporciona una visió central i organitzada de tots els Microsoft Windows reconeguts maquinari instal·lat en un ordinador.
Gestionar els dispositius de maquinari instal·lats en un ordinador, com ara les unitats de disc dur, teclats , targetes de so, dispositius USB , i més, es pot fer mitjançant el Gestor de dispositius.
Podeu utilitzar-lo per canviar les opcions de configuració del maquinari, gestionar controladors, desactivar i habilitar el maquinari, identificar conflictes entre dispositius de maquinari i molt més.
Penseu en aquesta eina com la llista principal de maquinari que entén Windows. Tot el maquinari del vostre ordinador es pot configurar des d'aquesta utilitat centralitzada.

Disponibilitat del gestor de dispositius
El Gestor de dispositius està disponible en gairebé totes les versions de Windows, inclòs Windows 11, Windows 10 , Windows 8 , Windows 7 , Windows Vista , Windows XP , Windows 2000, Windows ME, Windows 98, Windows 95 i més.
Hi ha algunes petites diferències d'una versió de Windows a la següent.
Com accedir al Gestor de dispositius
Es pot accedir al Gestor de dispositius de diverses maneres en totes les versions de Windows, més habitualment des de Panell de control , el Símbol del sistema , o Gestió informàtica. Tanmateix, alguns dels més nous sistemes operatius donar suport a algunes maneres úniques d'obrir-lo.
Com puc comprovar quin tipus de RAM tinc?Com obrir el Gestor de dispositius

També podeu accedir al Gestor de dispositius mitjançant la línia d'ordres o el quadre de diàleg Executar, amb una comanda especial ( devmgmt.msc ). Per obtenir ajuda, vegeu Com accedir al Gestor de dispositius des del símbol del sistema .
Per ser clar, el Gestor de dispositius ho ésinclòsa Windows: no cal descarregar i instal·lar res addicional. Hi ha una sèrie de programes descarregables anomenats 'Gestor de dispositius' que fan això o allò, però no són la utilitat de Windows de la qual estem parlant aquí.
Com utilitzar el Gestor de dispositius
Com el que es mostra a la imatge d'exemple anterior, el Gestor de dispositius enumera els dispositius en categories separades perquè sigui més fàcil trobar el que busqueu. Podeu ampliar cada secció per veure quins dispositius s'enumeren dins. Un cop trobeu el dispositiu de maquinari adequat, feu-hi doble clic per veure més informació, com ara l'estat actual, els detalls del controlador o, en alguns casos, les opcions de gestió d'energia.
Algunes d'aquestes categories inclouen Entrades i sortides d'àudio , Unitats de disc , Adaptadors de pantalla , Unitats de DVD/CD-ROM , Impressores , Controladors de so, vídeo i jocs , i Controladors de bus sèrie universal .
Si teníeu problemes amb la vostra targeta de xarxa, podeu obrir Adaptadors de xarxa i comproveu si hi ha icones o colors inusuals associats amb el dispositiu en qüestió. Podeu fer-hi doble clic si voleu més informació al respecte o per realitzar una de les tasques que s'enumeren a continuació.

Un dispositiu desactivat al Gestor de dispositius (Windows 10).
Cada llista de dispositius conté un controlador detallat, un recurs del sistema i altra informació i paràmetres de configuració. Quan canvieu la configuració d'una peça de maquinari, canvia la forma en què Windows funciona amb aquest maquinari.
com aturar la reproducció automàtica en Chrome
Més informació sobre el Gestor de dispositius
Al Gestor de dispositius passen diferents coses per indicar un error o l'estat d'un dispositiu que no és 'normal'. En altres paraules, si un dispositiu no està en perfecte estat de funcionament, ho podeu saber mirant de prop la llista de dispositius.
És bo saber què buscar perquè és on aneu per solucionar problemes d'un dispositiu que no funciona correctament. Podeu anar al Gestor de dispositius per actualitzar un controlador, desactivar un dispositiu, etc.
Alguna cosa que podeu veure és a signe d'exclamació groc . Això es dóna a un dispositiu quan Windows troba un problema amb ell. El problema pot ser extrem o tan simple com un problema amb el controlador del dispositiu.
actualització de la finestra 8.1 a la finestra 10
Si un dispositiu està desactivat, ja sigui pel vostre compte o per un problema més profund, veureu una fletxa negra al costat del dispositiu al Gestor de dispositius . Les versions anteriors de Windows (XP i anteriors) donen una x vermella pel mateix motiu.
Per explicar encara més quin és el problema, el Gestor de dispositius proporciona codis d'error quan un dispositiu té un conflicte de recursos del sistema, un problema de controlador o un altre problema de maquinari. Simplement s'anomenen codis d'error del Gestor de dispositius omaquinaricodis d'error.
Una llista completa de codis d'error del gestor de dispositius PMF- Com executo el Gestor de dispositius des del símbol del sistema?
Tipus cmd a la barra de cerca de Windows per obrir el símbol del sistema i, a continuació, introduïu devmgmt.msc .
- Com trobo la meva càmera web al Gestor de dispositius?
Busca la teva càmera a sota Càmeres o Controladors de so, vídeo i jocs . Si encara no trobeu la càmera web, aneu a Acció > Busca canvis de maquinari i espereu que el Gestor de dispositius escanegi i torni a instal·lar els controladors actualitzats. Reinicieu l'ordinador i torneu a buscar la càmera.
- Com distingeixo els ports USB al Gestor de dispositius?
Anar a Veure > Dispositius per connexió per veure què hi ha connectat a cada port USB. Si encara no esteu segur, feu clic amb el botó dret a un concentrador arrel USB i aneu a Propietats > General per veure què hi ha connectat.