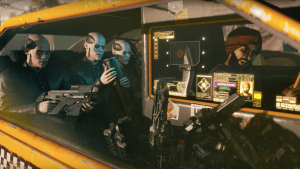Què saber
- Buscar Gestor de dispositius des de la barra de cerca.
- Localitzeu-lo des de Maquinari i so àrea del tauler de control a W11/10/8.
- Executar devmgmt.msc des del quadre Executar o del símbol del sistema.
En aquest article s'explica com accedir al Gestor de dispositius a Windows 11, Windows 10, Windows 8, Windows 7, Windows Vista i Windows XP, a més de quan voleu utilitzar-lo.
Com obrir el Gestor de dispositius mitjançant el tauler de control
No apareix al costat dels vostres programes habituals, de manera que pot ser difícil trobar-lo si encara no sabeu on és. El Panell de control El mètode és probablement la manera més senzilla d'arribar-hi, però a continuació repassem totes les vostres opcions.
VegeuAltres maneres d'obrir el Gestor de dispositiuscap a la part inferior de la pàgina per a altres mètodes, possiblement més ràpids, en almenys algunes versions de Windows.
-
Obriu el Tauler de control. A les versions més noves de Windows, podeu cercar-lo des de la utilitat de cerca de la barra de tasques.
com desactivar no molesteu

Depenent de la vostra versió de Windows, el tauler de control també està disponible al menú Inici o a la pantalla d'aplicacions, de vegades dins d'un submenú anomenat Panell de control .

-
El que feu a continuació depèn del sistema operatiu Windows que feu servir:
- A Windows 11, 10 i 8, seleccioneu Maquinari i so .
- A Windows 7, trieu Sistema i Seguretat .
- A Windows Vista, seleccioneu Sistema i Manteniment .
- A Windows XP, seleccioneu Rendiment i Manteniment .
Si no veieu aquestes opcions, és possible que la vista del vostre Tauler de control estigui configurada a Icones grans , Petites icones , o Vista clàssica , depenent de la vostra versió de Windows. Si és així, cerca i tria Gestor de dispositius de la gran col·lecció d'icones que veieu i, a continuació, aneu al pas 4 a continuació.

-
Des d'aquesta pantalla del tauler de control, cerqueu i trieu Gestor de dispositius :
A Windows 11, 10 i 8, comproveu a sota Dispositius i impressores encapçalament. A Windows 7, mireu a sota Sistema .A Windows Vista, trobareu Gestor de dispositius cap a la part inferior de la finestra.

A Windows XP, teniu uns quants passos addicionals, ja que el Gestor de dispositius no està tan fàcilment disponible a la vostra versió de Windows. A la finestra oberta del Tauler de control, seleccioneu Sistema , Escull el Maquinari pestanya i, a continuació, utilitzeu Gestor de dispositius botó.

Propietats del sistema a Windows XP.
Amb el Gestor de dispositius obert ara, podeu veure l'estat d'un dispositiu, actualitzar els controladors del dispositiu , habiliteu els dispositius , desactiveu els dispositius o feu qualsevol altra gestió de maquinari que hàgiu vingut a fer aquí.
el fitxer itunes library.itl no es pot llegir
Altres maneres d'obrir el Gestor de dispositius
Si utilitzeu un teclat i un ratolí a Windows 8 o posterior (en algunes versions), la manera més ràpida d'arribar al Gestor de dispositius és mitjançant el menú d'usuari avançat; només heu de prémer el botó. GUANYAR (Windows) i la tecla X tecla junts per veure'l llistat en aquest menú.
Si et sents còmode Símbol del sistema , una manera molt ràpida d'iniciar el Gestor de dispositius en qualsevol versió de Windows és mitjançant el seu comandament :
 Com accedir al Gestor de dispositius des del símbol del sistema
Com accedir al Gestor de dispositius des del símbol del sistema El mètode de la línia d'ordres és molt útil quan necessiteu obrir el Gestor de dispositius, però el vostre ratolí no funcionarà o el vostre ordinador té un problema que us impedeix utilitzar-lo normalment.
Tot i que probablement no ho faràs mainecessitatper obrir-lo d'aquesta manera, heu de saber que també està disponible en totes les versions de Windows via Gestió informàtica , part del conjunt d'utilitats integrades anomenades Eines administratives (Windows 11 l'anomena Eines de Windows).
El Gestor de dispositius té un aspecte lleugerament diferent a la gestió d'ordinadors. Només heu de seleccionar-lo al marge esquerre i, a continuació, utilitzar-lo com a característica integrada de la utilitat de la dreta.
Un altre mètode que funciona a Windows 7 és mitjançant GodMode. Aquesta és una carpeta especial que us permet accedir a tones de configuracions i controls que es troben a tot el sistema operatiu. Si ja utilitzeu GodMode, obrint el Gestor de dispositius pot ser que hi hagi la manera preferida d'accedir-hi.
Per a què s'utilitza el gestor de dispositius
Hi ha molts motius pels quals potser haureu d'obrir el Gestor de dispositius a Windows, però normalment és per solucionar algun tipus de problema amb el maquinari de l'ordinador.
com s'envia un text anònim
No importa si actualitzeu els controladors del dispositiu, ajusteu els recursos del sistema, trobeu codis d'error del Gestor de dispositius o, fins i tot, només comproveu l'estat d'un dispositiu; haureu d'obrir aquesta utilitat abans de poder fer-ho.
PMF- Com executo el Gestor de dispositius com a administrador?
La manera més senzilla d'executar-se com a administrador és crear una drecera a l'escriptori fent clic amb el botó dret a l'espai buit de l'escriptori i seleccionant Nou > Drecera . A continuació, introduïudevmgmt.msci seleccioneu Pròxim > anomena la teva drecera > Acabar . Ara, feu clic amb el botó dret a la drecera i seleccioneu Executa com administrador .
- On és el Gestor de dispositius als Mac?
Per a una aplicació com el Gestor de dispositius, utilitzeu Informació del sistema a macOS Lion o posterior. Per arribar-hi, aneu a Vés > Utilitats > Informació del sistema . Alternativament, aneu a Menú Apple > Sobre aquest Mac > Més informació > Informe del sistema .