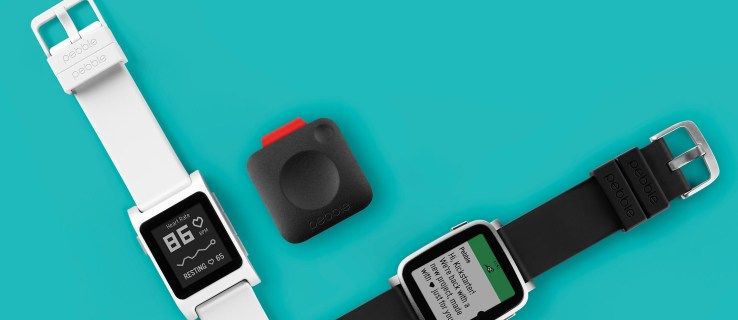PowerShell és una forma avançada de símbol del sistema. S'amplia amb un gran conjunt de cmdlets llestos per utilitzar i inclou la possibilitat d'utilitzar .NET framework / C # en diversos escenaris. Avui us mostraré com iniciar un procés elevat des de la sol·licitud de PowerShell.
Anunci publicitari
Abans, vaig tractar com pot ser el mateix fet a partir d’un fitxer per lots . Tanmateix, amb Windows 10 Creators Update, Microsoft no farà èmfasi en l’indicador d’ordres i promocionarà PowerShell a tot arreu. Consulteu aquests articles com a referència:
- Windows 10 build 14986 substitueix el símbol del sistema amb PowerShell a tot arreu
- Torneu a afegir el símbol del sistema al menú Win + X a Windows 10 Creators Update
- Afegiu el símbol del sistema al menú contextual a Windows 10 Creators Update
- Elimineu la finestra Open PowerShell aquí del menú contextual de Windows 10
Per tant, és una bona idea aprendre aquest útil truc que es pot realitzar des de la consola PowerShell i estalviar temps.
on puc imprimir papers
Inicieu un procés elevat des de PowerShell
Per a aquesta tasca, utilitzarem el cmdlet Start-Process. Admet un fitxer nombre d'opcions , un d’ells és -Verbi. Si especifiqueu -Verb com a 'RunAs', el procés que iniciarà s'obrirà elevat.
Intentem llançar l'aplicació Bloc de notes elevada.
- Obriu PowerShell .
- Escriviu o copieu-enganxeu l'ordre següent:
Start-Process 'notepad.exe' -Verb RunAs
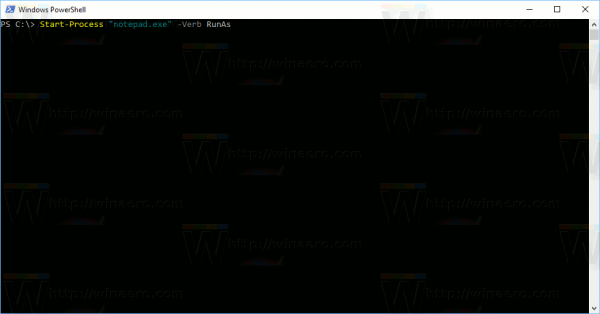
- Apareixerà una sol·licitud UAC. Confirmeu-ho:
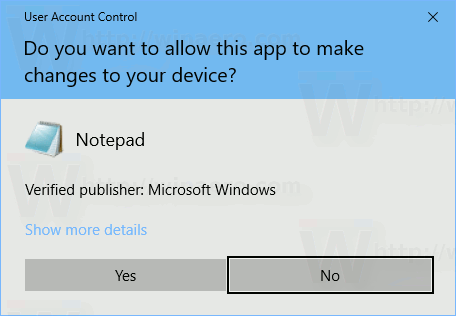
- L'aplicació Bloc de notes s'obrirà elevat.
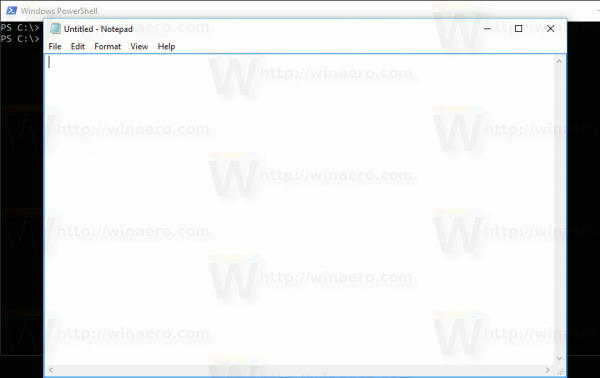 Podeu assegurar-ho mitjançant el Gestor de tasques. Vegeu l'article: Com es comprova si s’executa un procés com a administrador (elevat) al Windows
Podeu assegurar-ho mitjançant el Gestor de tasques. Vegeu l'article: Com es comprova si s’executa un procés com a administrador (elevat) al Windows
Nota: Si premeu el botó 'No' a la sol·licitud UAC, la consola PowerShell imprimirà un missatge d'error 'L'operació ha estat cancel·lada per l'usuari'. Això s’espera.
Consell: Podeu executar una aplicació elevada amb l'ajuda de PowerShell directament sense obrir la consola abans. Per exemple, podeu crear una drecera o escriure l'ordre següent al diàleg Executa:
powershell.exe -Comanda 'Start-Process Notepad.exe -Verb RunAs'
El resultat serà el mateix. La finestra de Powershell parpellejarà un moment i, a continuació, l’aplicació s’obrirà elevada.
Inicieu un procés elevat amb arguments de PowerShell
Si heu de passar alguns arguments (també coneguts com a commutadors o paràmetres) a un procés que començareu elevat des del PowerShell, utilitzeu el commutador -Argument del cmdlet Start-Process L'argument especificat allà es passarà al fitxer executable de destinació. Aquí teniu exemples modificats amb Notepad.exe que he utilitzat anteriorment.
Per a la consola PowerShell, utilitzeu l'ordre següent:
Start-Process 'notepad.exe' -Argument 'C: My Stuff my file.txt' -Verb RunAs
Inclou els camins que tenen espais entre cometes. Si necessiteu passar més que més arguments, separeu-los amb comes i utilitzeu ArgumentList:
Start-Process 'file.exe' -ArgumentList 'argument1, argument2, argument3' -Verb RunAs
Des de PowerShell, podeu utilitzar l'ordre següent:
Windows 10 velocitat de presentació de diapositives del visor de fotos
powershell.exe -Comanda 'Start-Process' Notepad.exe '-Argument' C: My Stuff my file.txt '-Verb RunAs'
Un altre exemple:
powershell -Command 'Start-Process powershell.exe -ArgumentList' -ExecutionPolicy Bypass -NoExit -Command ''Checkpoint-Computer -Description ' RestorePoint1 '-RestorePointType ' MODIFY_SETTINGS ''' '-Verb RunAs'
Consulteu l'article per obtenir més informació: Creeu un punt de restauració al Windows 10 amb PowerShell
Incloeu els camins amb espais entre cometes simples, tal com es mostra més amunt.
Això és.

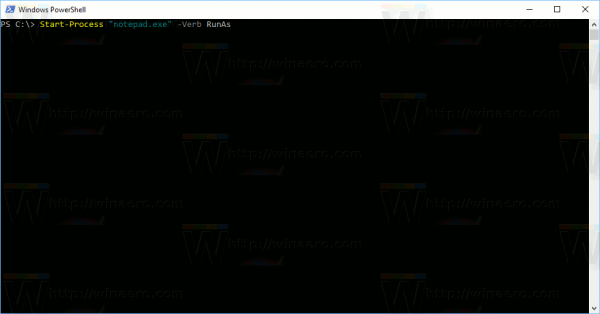
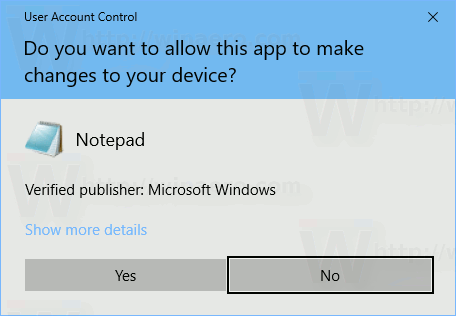
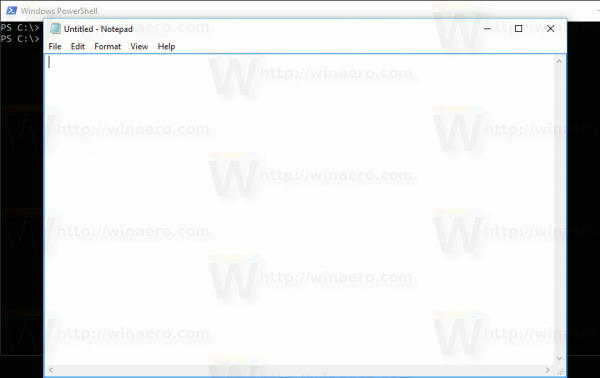 Podeu assegurar-ho mitjançant el Gestor de tasques. Vegeu l'article: Com es comprova si s’executa un procés com a administrador (elevat) al Windows
Podeu assegurar-ho mitjançant el Gestor de tasques. Vegeu l'article: Com es comprova si s’executa un procés com a administrador (elevat) al Windows