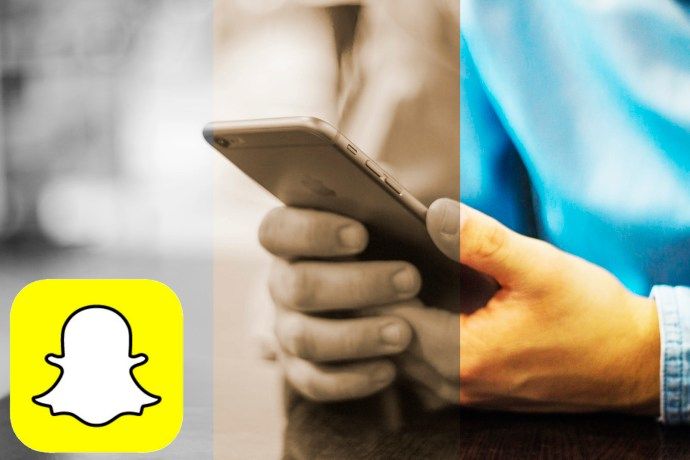Puc utilitzar el meu ordinador portàtil com a encaminador sense fils?
Si, tu pots! Per configurar un ordinador portàtil Mac o Windows com a encaminador sense fils, podeu utilitzar una aplicació que us ho faci tot o configurar-la manualment al sistema operatiu. Per convertir el vostre ordinador portàtil en un punt d'accés cal que utilitzeu l'adaptador Wi-Fi. Per tant, no podeu accedir a Internet mitjançant el mateix dispositiu. Tanmateix, podeu utilitzar un adaptador Wi-Fi USB perquè en tingueu dos (un per al punt d'accés i un per a Internet). Independentment, Ethernet és la millor opció que podeu fer servir, si és possible, sobretot perquè és més ràpid i fiable com a font.

Ús d’un ordinador portàtil com a encaminador per cable a Windows 10 i Windows 8
Si utilitzeu Windows 10, podeu convertir el vostre ordinador portàtil en un punt d'accés WiFi amb facilitat, gràcies a la configuració pre-inclosa. L'actualització d'aniversari va afegir la possibilitat de compartir la vostra connexió de xarxa, cosa que va ser una bona addició. Això és el que feu.
- Obriu el menú Configuració a Windows 10.

- Seleccioneu Xarxa i Internet -> Punt d'accés mòbil des del menú esquerre.

- Commuta ' Comparteix la meva connexió a Internet amb altres dispositius 'To on.

- Activeu la Wi-Fi a l’altre dispositiu i cerqueu xarxes.
- Uniu-vos a la xarxa creada pel vostre ordinador portàtil. El nom de la xarxa apareix a la finestra Comparteix la meva connexió a Internet.
- Escriviu la contrasenya de xarxa a l’altre dispositiu, que també apareix a la finestra Comparteix la meva connexió a Internet.
Ara hauríeu de poder accedir a Internet mitjançant el vostre ordinador portàtil com a punt d'accés Wi-Fi.
Si feu servir Windows 8, encara podeu crear un punt d'accés Wi-Fi, però cal una mica més de configuració.
- Aneu a control Panel -> Connexions de xarxa .

- Feu clic amb el botó dret a l'adaptador de Wi-Fi i seleccioneu Propietats .

- Seleccioneu Compartir i marqueu la casella que hi ha al costat de Permet que altres usuaris de la xarxa es connectin a través de la connexió a Internet d’aquest equip.

- Obriu el símbol del sistema com a administrador.
- Escriviu el següent: netsh establirà el mode de xarxa hosted = permet ssid = clau = YOURSSID és el nom de la xarxa. PASSWORD és la contrasenya de xarxa.
- Premeu Entra.
- Escriviu el següent: netsh començarà la xarxa allotjada
- Premeu Entra .
- Escriviu el següent: netsh mostrarà la xarxa allotjada per comprovar que tot funciona correctament.
Ara hauríeu de poder unir-vos a la xarxa Windows 8 de l’altre dispositiu. Cerqueu i connecteu-vos, com és habitual, introduint el SSID i la contrasenya quan se us demani.
com desfer-se de les línies de punts en excel
El punt d'accés Wi-Fi de Windows 8 o Windows 10 no funciona?
Si proveu els passos anteriors per utilitzar el vostre ordinador portàtil Windows 8 o Windows 10 com a encaminador sense fils i no funciona, hi pot haver diversos motius. Aquests són els problemes més habituals de Windows.
Problema núm. 1: connexió de cable de xarxa incorrecta
Un cable pot semblar mercaderies a l’exterior, però es pot danyar per dins, sobretot perquè els cables són fràgils i prims i els extrems es poden desprendre o esgotar.
Problema 2: enrutador antic
Un enrutador antic que amb prou feines és compatible amb el maquinari i els controladors Wi-Fi del portàtil es pot desconnectar o no connectar-se en cap moment quan utilitzeu un segon adaptador Wi-Fi per a la vostra font d’Internet.
què significa sb en la història de Snapchat
Problema núm. 3: connexió des del vostre telèfon intel·ligent

Quan utilitzeu el telèfon intel·ligent Android o Mac com a dispositiu de connexió a Windows 8 o 10, no s’identifica com a font d’Internet en determinades aplicacions o controladors. Sí, funciona, però alguns aspectes de Windows no reconeixen l'ethernet USB com una connexió a Internet vàlida, tot i que ho és fins a cert punt. Això es deu al fet que les aplicacions de connexió a xarxa que s’utilitzen com pdaNet i EasyTether no ofereixen adreces IP automàtiques ni gestionen diverses adreces IP com fan les funcions Wi-Fi i hotspot del telèfon de l’aplicació. Per tant, Windows es confon a causa de les restriccions de comunicació i intercanvi de dades entre tots dos. Al cap i a la fi, la connexió a la xarxa està realment dissenyada per connectar-se només a un dispositiu.

És important tenir en compte que podeu compartir la vostra connexió ethernet quan utilitzeu opcions d’aplicacions de tercers. Per exemple, pdaNet ofereix Wi-Fi directe (un punt d'accés real que utilitza el senyal de dades del telèfon), Wi-Fi Share (Beta), que configura automàticament un punt d'accés Wi-Fi al portàtil connectat mitjançant la connexió de xarxa existent i funcions d'Internet Bluetooth.

Per compartir Wi-Fi amb telèfons intel·ligents Samsung, consulteu l'article sobre com utilitzar Wifi-Hotspot al Samsung Galaxy S9 o S9 Plus .
Utilitzeu un portàtil Apple com a encaminador sense fils 
Si voleu utilitzar un MacBook o un MacBook Pro com a punt d'accés WiFi, podeu fer-ho. Les limitacions que es troben a Windows 8 i 10 també s’apliquen als ordinadors portàtils d’Apple, que requereixen una connexió Ethernet per a Internet i un adaptador Wi-Fi per al punt d'accés. A continuació s’explica com fer-ho.
- Seleccioneu el fitxer Logotip d’Apple i llavors Preferències del sistema .
- Seleccioneu Compartir i després les paraules I Compartir Internet de la llista de l'esquerra. NO feu clic al quadre encara . Feu clic a les paraules.
- Seleccioneu Ethernet com a font i Wi-Fi al quadre Per a ordinadors mitjançant.
- Seleccioneu com es connectaran altres dispositius al vostre Mac a la següent línia.
- Torna al Compartir -> Compartir Internet i marqueu la casella .
- Feu clic a S. tarta a la finestra emergent que apareix.
- Feu clic a D'acord dins de totes les indicacions, si escau.
- Cerqueu les xarxes disponibles a l’altre dispositiu i utilitzeu el nom i la contrasenya de la xarxa des del pas 4.
Tant els sistemes operatius Windows com Mac admeten diversos adaptadors Wi-Fi, però és possible que tingueu problemes en utilitzar aquest mètode. Hauríeu de configurar manualment els dos adaptadors Wi-Fi amb adreces IP diferents i utilitzar-ne un només per a accés local. Això indica al sistema operatiu que seleccioni un per al trànsit d'Internet i un per al trànsit IP local.
Si utilitzeu Apple, també haureu de col·locar l’adaptador WiFi compatible amb Internet a la part superior, de manera que el prioritzi.
A part d'utilitzar una aplicació o un programa de tercers per habilitar l'encaminament sense fils, aquestes són les úniques maneres de fer la feina.