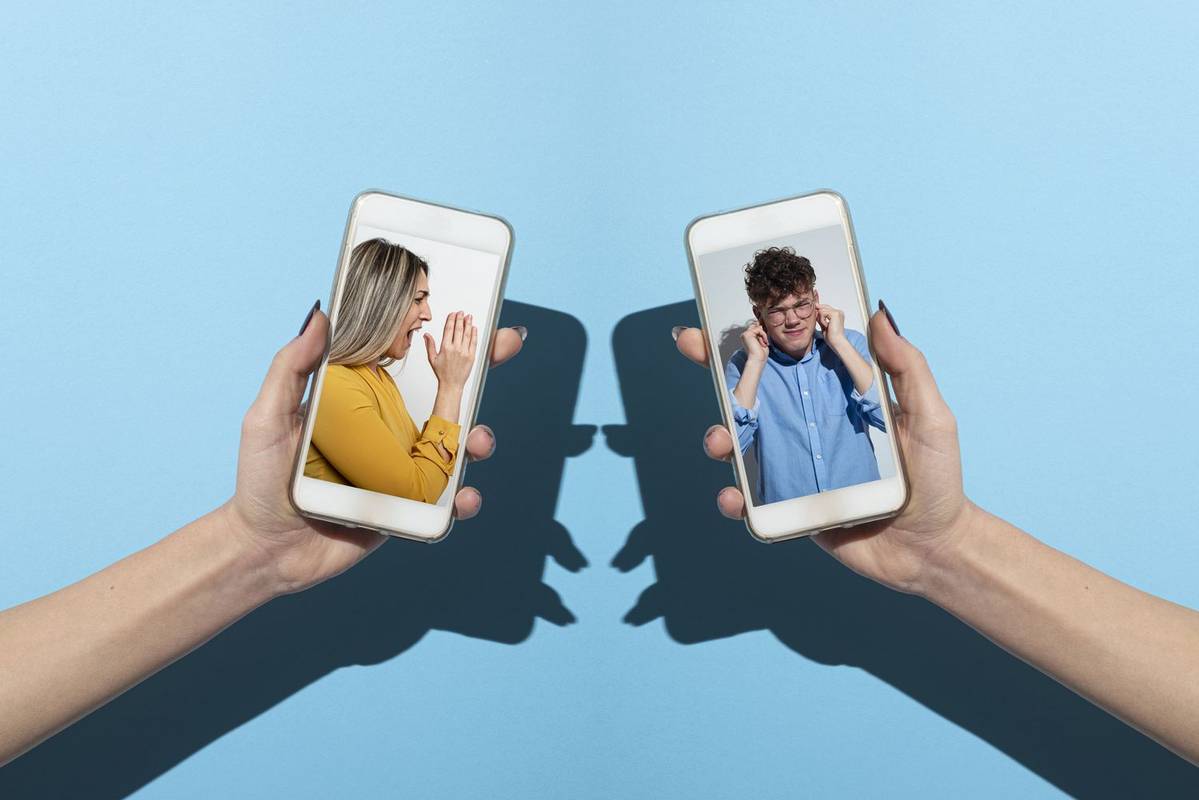Quan feu llistes, els punts vius poden ser útils. Ho separen tot perfectament i us permeten organitzar la informació. Quan utilitzeu Google Docs, podeu inserir punts vius amb uns quants clics. Però, i si feu servir Fulls de càlcul de Google? És possible afegir punts vius? A més, com ho feu al telèfon intel·ligent o a l'ordinador?
Si heu estat buscant respostes a aquestes preguntes i molt més, heu arribat al lloc adequat. A les seccions següents, llegireu sobre com afegir punts vius a Fulls de càlcul de Google i molt més.
Com afegir punts vius a Fulls de càlcul de Google a Windows, Mac i Chromebook
Hi ha tres mètodes per afegir punts vius a Fulls de càlcul de Google a Windows, Mac i Chromebook: utilitzar la drecera de paraules clau, utilitzar la funció CHAR o copiar i enganxar la llista. Explorem aquestes opcions en profunditat:
Utilitzar una drecera de teclat per afegir punts bàsics a Windows, Mac i Chromebook
L’ús d’una drecera de teclat per afegir punts vius a Windows, Mac i Chromebook és probablement el mètode més senzill. Això és el que heu de fer:
- Obriu Fulls de càlcul de Google a l'ordinador.

- Seleccioneu la cel·la on vulgueu afegir punts vius.

- Feu doble clic a la cel·la o premeu F2.

- Manteniu premuda la tecla Alt si sou usuari de Windows i, a continuació, premeu 7 o Opció si sou usuari de Mac i, a continuació, 7.

- Hi haurà una bala a la cel·la.

Nota : Amb aquesta drecera de teclat, s'afegeixen automàticament punts vius.
Utilitzar una funció CHAR per afegir punts bàsics a Windows, Mac i Chromebook
Una altra manera d’afegir punts vius a Fulls de càlcul de Google si utilitzeu un ordinador és aplicar una funció CHAR. Aquesta és la fórmula que heu de recordar:
= CHAR (9679)
Per tant, per afegir punts vius, això és el que heu de fer:
- Obriu Fulls de càlcul de Google.

- Toqueu la cel·la on vulgueu afegir vinyetes.

- Copieu i enganxeu la fórmula anterior o escriviu-la.

- Feu clic a Retorn.

Copia i enganxa punts de pics
També és possible copiar i enganxar la llista de pics del web o d'altres aplicacions. Aquests són alguns dels símbols de vinyetes que podeu utilitzar:
• ○ ► ✓
Per copiar-ne un, feu doble clic sobre el que vulgueu utilitzar. A continuació, afegiu-lo a Fulls de càlcul de Google de la manera següent:
- Obriu Fulls de càlcul de Google.

- Si utilitzeu Windows, podeu mantenir premuts Ctrl i V per enganxar el punt vinil a la cel·la. Els usuaris de Mac han de tenir Cmd i V.

Com s'insereix una llista amb vinyetes a Fulls de càlcul de Google?
Què passa si cal afegir més punts a Fulls de càlcul de Google? Necessiteu escriure la fórmula cada vegada o podeu fer servir una drecera de teclat? Per sort, hi ha una solució que és més fàcil que tots dos mètodes. Tot el que heu de fer és arrossegar la fórmula cap avall. A continuació s’explica com podeu fer-ho:
- Col·loqueu el cursor al quadrat de l'extrem inferior dret de la cel·la.

- Feu-hi clic i arrossegueu-lo cap avall fins a la cel·la on vulgueu tenir punts.

Aquí està. Ara totes aquestes cel·les tenen bala.
Com es crea una llista dins d'una cel·la a Fulls de càlcul de Google?
Potser voleu crear una llista dins d'una cel·la a Fulls de càlcul de Google. Però quan premeu Retorn, el cursor s'envia a la nova cel·la. Com s'afegeixen punts a la mateixa cel·la? Seguiu aquests passos:
- Obriu Fulls de càlcul de Google.

- Toqueu la cel·la on vulgueu afegir vinyetes.

- Afegiu el punt vi mitjançant la funció CHAR, copieu el punt vi o utilitzeu la drecera de teclat.

- Premeu la tecla Alt (usuaris de Windows) o Opció (usuaris de Mac) i Retorn. En fer-ho, s’inserirà una nova línia.

- Afegiu un altre punt amb el mètode preferit.
Com afegir punts vius a Fulls de càlcul de Google a iOS i Android
Si feu servir Fulls de càlcul de Google al telèfon, probablement us pregunteu si és possible afegir punts vius mentre utilitzeu el dispositiu o si heu d’iniciar sessió a l’ordinador per inserir punts vius. No us preocupeu, és fàcil afegir punts vius a Fulls de càlcul de Google en telèfons iOS i Android mitjançant la funció CHAR. Així ho podeu fer:
- Obriu Fulls de càlcul de Google al telèfon.

- Toqueu dues vegades a la cel·la on vulgueu afegir un punt.

- Ara veureu un teclat. Tipus CHAR (9679).

- Toqueu el símbol de marca de verificació.

Ara el punt vi apareixerà a la cel·la.
Preguntes més freqüents addicionals
Com podeu veure, afegir punts vius a Fulls de càlcul de Google no és tan difícil com sembla. Però heu de familiaritzar-vos amb diferents mètodes. A la secció següent, explorarem algunes de les preguntes que més fan els usuaris de Fulls de càlcul de Google.
Com s'afegeixen Bullet Points a Google Docs?
Afegir i gestionar punts vius a Google Docs és relativament senzill.
A continuació s’explica com podeu fer-ho:
• Obriu Documents de Google.

• Dirigiu-vos a Formats.

• Feu clic a Pics i numeració.

• Seleccioneu Llista de vinyetes.

• Trieu el tipus de llista que vulgueu i feu-hi clic.

Nota: també és possible escriure la llista abans d'afegir punts. Però si us adoneu que voleu afegir pics, seleccioneu tota la llista i seguiu els passos anteriors.
Personalització de Bullet Points a Google Docs
Google Docs permet als seus usuaris personalitzar els punts vius. Per exemple, en lloc del color negre normal de les vinyetes, podeu triar diverses altres opcions de color. Així es fa:
• Feu clic dues vegades sobre els punts vinyetes.

• Toqueu A a la barra de menú. Es mostrarà el menú Color de text.

• Trieu el color que vulgueu i toqueu-lo.

A més, podeu triar diferents personatges per publicar punts vius. Per fer-ho, seguiu aquests passos:
• Feu clic a la bala.

• Feu-hi clic amb el botó dret per obrir un menú nou. Toqueu Més pics.

• Això obrirà una selecció de personatges. Tria la que més t'agradi.

• El nou símbol que hàgiu triat substituirà immediatament l'antiga bala.

com actualitzar l'aplicació YouTube a Vizio TV
Com s'afegeixen Bullet Points a Presentacions de Google?
Si feu servir Presentacions de Google per fer una presentació, pot ser que arribi un moment en què hàgiu d'afegir punts vius. Llavors, com ho feu? Simplement seguiu el procediment següent:
• Obriu Presentacions de Google.

• Trieu la presentació on vulgueu afegir pics.

• Aneu a Formats a la barra de menú.

• Feu clic a Pics i numeració.

• Trieu entre Llista numerada i Llista amb vinyetes.

• Quan hàgiu decidit entre aquestes dues opcions, seleccioneu el tipus de vinyetes que més us agradi.

mostra les finestres una al costat de l’altra 10
De la mateixa manera que és possible personalitzar els punts vius a Google Docs, podeu fer el mateix a Presentacions de Google. Així es fa:
• Feu clic a la bala.

• Feu-hi clic amb el botó dret per obrir el menú i seleccionar Més vinyetes.

• Trieu entre diferents opcions.

Com afegir una llista numerada a Fulls de càlcul de Google
Com que hem explicat com podeu afegir una llista amb pics a Fulls de càlcul de Google, probablement us pregunteu com afegir una llista numerada. Per fer-ho, seguiu aquests passos:
• Obriu Fulls de càlcul de Google.

• Feu clic dues vegades a la cel·la on voleu escriure el primer número.

• Escriviu el número següent a la cel·la següent i seleccioneu aquestes dues cel·les.

• Passeu el cursor per sobre del quadrat de l'extrem inferior dret de la cel·la inferior. El cursor es convertirà en una creu.

• Arrossegueu cap avall fins que seleccioneu totes les cel·les a les quals voleu afegir números.

• En acabar, escriviu el text a la primera cel·la.

• Toqueu Retorn.

• Els números estaran ara a l'esquerra.

Hi ha dreceres de teclat per inserir punts vius a Fulls de càlcul de Google?
Les dreceres de teclat us poden estalviar molt de temps quan teniu pressa. Per tant, tot i que és possible utilitzar una funció per afegir pics a Fulls de càlcul de Google, també podeu utilitzar dreceres.
Si sou usuari de Mac i voleu afegir punts vius a Fulls de càlcul de Google, això és el que heu de fer:
• Obriu Fulls de càlcul de Google.
• Toqueu dues vegades a la cel·la on vulgueu afegir vinyetes.
• Mantingueu opció i 7.
D’altra banda, si sou usuari de Windows, així podeu afegir punts vius a Fulls de càlcul de Google:
• Inicieu Fulls de càlcul de Google.

• Feu clic dues vegades a la cel·la on haureu d'afegir punts vius.

• Premeu Alt i 7.

Feu ús de Bullet Points
Afegir punts vius a Fulls de càlcul de Google pot ser senzill, sempre que seguiu els mètodes que es detallen a les seccions anteriors. Tant si decidiu afegir-los mitjançant la funció CHAR, les tecles de drecera o si les enganxeu d’un altre programa, estem segurs que no tindreu cap problema en el futur.
A més, també és possible inserir vinyetes quan utilitzeu Google Docs o Presentacions. També podeu personalitzar-los canviant el color o fins i tot fer servir altres personatges en lloc de les vinyetes.
Per què acostumes a fer servir punts vius? Prefereixes llistes numerades o amb vinyetes? O t’agrada fer servir altres personatges? Feu-nos-ho saber a la secció de comentaris a continuació.