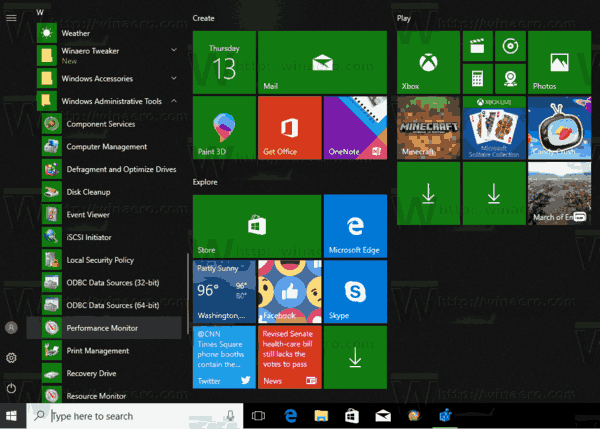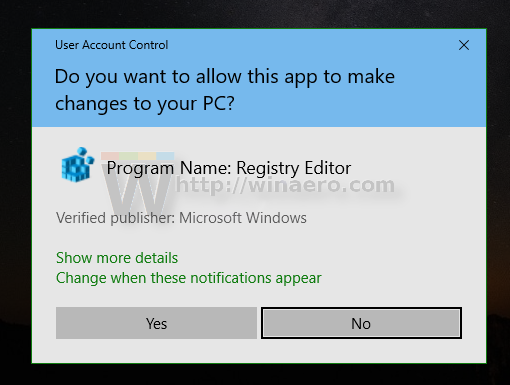Al nostre article anterior, ens vam familiaritzar amb una funció d’Historial de fiabilitat molt útil a Windows 10. Està amagada al Centre d’acció i requereix molts clics abans d’obrir-lo. Avui veurem com crear una drecera de l’historial de fiabilitat per obrir-la amb un sol clic.
Anunci publicitari
Si heu trobat útil l’historial de fiabilitat per obtenir informació sobre els errors i les fallades d’aplicacions al vostre PC, és possible que vulgueu crear una drecera especial per obrir-lo. Aquí és com.
Per a Crea una drecera de l'historial de fiabilitat a Windows 10 , feu el següent.
Feu clic amb el botó dret a l'espai buit de l'escriptori i seleccioneu Nou: drecera.
Al quadre de destinació de drecera, escriviu o copieu-enganxeu el text següent:
Com puc afegir tipus de lletra a Google Docs
perfmon / rel

Assigneu un nom a la vostra drecera segons les vostres preferències. Historial de fiabilitat és una bona opció per al nom de la drecera.

com ampliar la pantalla del portàtil a 2 monitors
Estàs acabat!
Si voleu, podeu personalitzar la icona de la drecera. Es pot trobar una icona adequada al fitxer 'werconcpl.dll'.
A partir d’ara, podeu obrir l’aplicació Historial de fiabilitat amb un sol clic mitjançant la drecera que heu creat.
vapor com moure el joc a una altra unitat
A continuació es mostra l’informe de l’historial de fiabilitat:
Bàsicament, sembla un gràfic amb icones que coincideixen amb diferents esdeveniments.
El signe d'informació s'utilitza per a esdeveniments de programari com la instal·lació o desinstal·lació d'una aplicació que ha finalitzat correctament.
Per a les instal·lacions i desinstal·lacions de programari que han fallat, el gràfic mostra un senyal d'advertència.
Per a errors de programari, com ara bloquejos, s'utilitza un signe d'error.
Podeu fer clic a la icona corresponent per obtenir més informació sobre esdeveniments passats. En el meu cas, el monitor de fiabilitat mostra diversos bloquejos de Edge.
A la part inferior de la finestra, podeu obtenir més informació sobre l'esdeveniment. Per obtenir marques d’informació, podeu veure els detalls fent clic a l’enllaç 'Mostra els detalls tècnics'. En cas d’errors i errors, podeu cercar ràpidament les solucions disponibles.

Historial de fiabilitat és una eina molt útil quan cal comprovar l'estabilitat del sistema operatiu i conèixer detalladament els errors. Mitjançant la drecera que heu creat, podeu estalviar temps i inspeccionar ràpidament la salut del sistema operatiu.