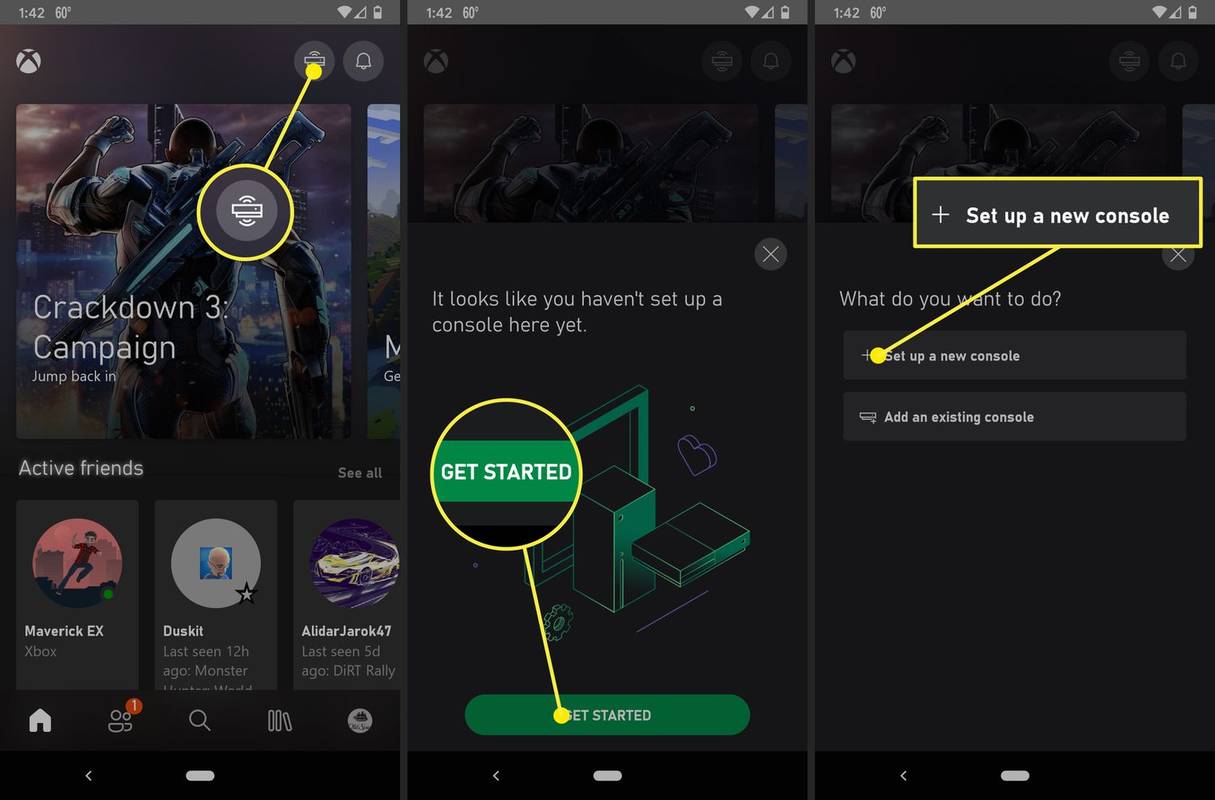Què saber
- Sense fil (no Bluetooth): connecteu el receptor sense fil al port USB de l'ordinador i engegueu el ratolí.
- Bluetooth: aneu a Configuració > Bluetooth i altres dispositius > Afegeix un dispositiu > Bluetooth .
- Un ratolí Logitech es combina amb un receptor sense fil alhora, tot i que hi ha solucions alternatives.
En aquest article s'explica com emparellar un ratolí Logitech amb l'ordinador, inclòs l'ús de Bluetooth per a l'aparellament i com emparellar-lo amb el programari Logitech Unifying o el programari Connection Utility.
Com vincular un ratolí sense fil Logitech amb el vostre ordinador
Desembaleu el ratolí Logitech de la seva caixa i introduïu una bateria al ratolí. Assegureu-vos sempre d'alinear les bateries en la direcció correcta. La desalineació amb els contactes positius i negatius és un simple error.
-
El ratolí ve amb un petit receptor Bluetooth. Agafeu el receptor USB i connecteu-lo a una de les ranures USB obertes del vostre ordinador.

Logitech
-
El ratolí es connectarà automàticament. El receptor sense fil es mostra com a Receptor USB a la llista de dispositius Bluetooth.

-
Feu lliscar l'interruptor d'encesa del cos del ratolí per encendre-lo.
com canvieu el vostre nom d'usuari de kik

Logitech
-
Moveu el ratolí per la pantalla i comproveu si la velocitat i la sensibilitat del ratolí estan optimitzades per al vostre ús.
Nota:
Alguns ratolins Logitech sense fil poden tenir un petit Connecta't botó a la base. Enceneu-lo després de connectar el receptor sense fil.
Com vincular un ratolí Bluetooth Logitech amb el vostre ordinador
Un ratolí Bluetooth no ve amb un receptor sense fil. La configuració d'aquest tipus de ratolí és com emparellar qualsevol altre dispositiu Bluetooth amb el vostre ordinador amb Bluetooth.
Desembaleu el ratolí Logitech Bluetooth i introduïu la bateria. Utilitzeu l'interruptor del ratolí per activar-lo.
Les instruccions següents s'apliquen específicament a Windows 11, però els passos són similars per a totes les versions de Windows.
-
Aneu a la Menú d'inici i seleccioneu Configuració . Alternativament, premeu clau de Windows + jo per obrir Configuració amb la drecera del teclat.

-
Seleccioneu Bluetooth i altres dispositius al panell esquerre i, a continuació, seleccioneu Afegeix un dispositiu . Activa l'interruptor Bluetooth si està apagat.
A Windows 10, aneu a Dispositius > Bluetooth i altres dispositius > Afegeix Bluetooth o un altre dispositiu .

-
Seleccioneu Bluetooth a la finestra Afegeix un dispositiu.

-
A la llista de dispositius Bluetooth, seleccioneu el dispositiu Logitech al qual voleu connectar-vos i trieu Parella . Windows detecta automàticament el ratolí i afegeix els controladors pertinents.
Puc vincular el ratolí Logitech amb un altre receptor?
Un ratolí sense fil Logitech es pot emparellar amb un receptor alhora. Per tant, no podeu emparellar un ratolí sense fil Logitech amb un altre receptor si perdeu un d'aquests endolls petits. Però Logitech ofereix dues solucions alternatives si perdeu el receptor original.
Utilitzeu el programari Logitech Unifying
Compra el Receptor USB unificant de Logitech. El dongle us ofereix l'avantatge de connectar sis dispositius sense fil a un receptor. Els dispositius sense fil de Logitech haurien de ser compatibles amb la tecnologia Unifying. Busqueu el logotip taronja d'Unifying.
Com sincronitzar un ratolí sense fil Logitech amb un receptor diferentTingueu en compte que un ratolí funciona amb un receptor alhora. Per tant, ja no funcionarà amb el seu receptor original si el combineu amb un receptor Logitech Unifying.
Utilitzeu la utilitat de connexió de Logitech
El Utilitat de connexió de Logitech és un programari executable senzill que us pot ajudar a emparellar un ratolí Logitech amb un altre receptor. Seguiu les instruccions senzilles a la pantalla: apagueu i activeu el control lliscant per sincronitzar el ratolí sense fil Logitech amb un receptor diferent.
La Logitech Connection Utility és un programari només per a Windows. Tingueu en compte que pot ser que no funcioni amb tots els models de ratolí Logitech.
Bluetooth i ratolins sense fil
Un ratolí Bluetooth i un ratolí sense fil són tots dos sense fil. Però es diferencien en la manera de connectar-se amb l'ordinador. Un ratolí sense fil utilitza un receptor dedicat que es connecta al port USB de l'ordinador, mentre que un ratolí Bluetooth utilitza l'antena Bluetooth de l'ordinador per emparellar-se amb el ratolí.
PMF- Com habilito el mode de vinculació al ratolí?
Localitzeu el botó de vinculació Bluetooth al ratolí, que normalment és un botó de commutació a la part inferior del dispositiu. Enceneu l'interruptor i assegureu-vos que el ratolí estigui encès abans de vincular-lo amb un ordinador compatible o un altre dispositiu.
- Per què no es connecta el meu ratolí Logitech?
Als ratolins Bluetooth, assegureu-vos que el dispositiu i els modes de vinculació Bluetooth estiguin activats. Proveu de desactivar i habilitar el Bluetooth al ratolí i a l'ordinador per veure si això resol el problema. Si el vostre dispositiu utilitza un Unifying Receiver i el programari Unifying Receiver no troba el ratolí, apagueu-lo i torneu-lo a encendre per reiniciar el procés d'aparellament del receptor.