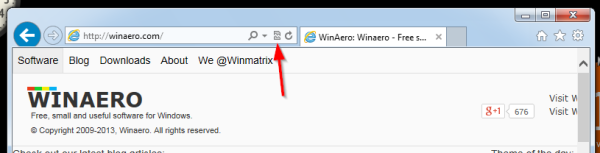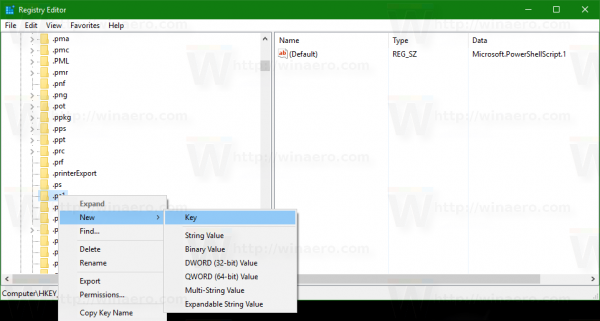En aquest article, us mostraré com utilitzar el dipòsit de Google Fonts als vostres documents de Google Docs, així com com instal·lar-los en un equip Windows 10 per a ús local. Per tant, sense perdre més temps, comencem.
Afegiu nous tipus de lletra personalitzats als documents de Google Docs
Abans d’instal·lar qualsevol tipus de lletra nou al Windows, previsualitzeu-lo primer en un document de Google Docs. Això us ajudarà a assegurar-vos que realment us agradi la seva aparença. Si encara no teniu cap compte de Google, podeu crear-ne un de gratuït aquí , i rodareu d'aquí a poc.
Un cop tingueu un compte de Google, visiteu Documents de Google i feu clic aEn blancper obrir el processador de textos tal com es mostra a la instantània directament a continuació.

Feu clic al menú desplegable Tipus de lletra (probablement diu Arial al vostre document, ja que és el valor predeterminat de Google Docs) a la barra d'eines de Google Docs. A continuació, feu clic aMés tipus de lletraper obrir la finestra que es mostra directament a sota.
A partir d’aquí, podeu seleccionar una col·lecció completa de tipus de lletra de Google per afegir al menú desplegable Tipus de lletra de Documents.

Feu clic aEspectacleper obrir un menú desplegable de categories. A continuació, podeu cercar tipus de lletra en categories més específiques. Això és molt més convenient, ja que provar de navegar per totes en una gran categoria tindria més que una mica aclaparador.
Seleccioneu qualsevol tipus de lletra que vulgueu afegir al document i premeu el botóD'acordbotó. Introduïu text al document i formateu el tipus de lletra per previsualitzar-lo al processador de textos.

Afegiu tipus de lletra a Google Docs mitjançant fonts Extensis
Els tipus de lletra addicionals integrats per Google són molt útils, però presenten dos problemes: primer, no tots els tipus de lletra de Google entren al sistema de Google Fonts i, en segon lloc, heu d’anar a Google Fonts cada vegada que vulgueu utilitzar un tipus de lletra diferent. .

Afortunadament, hi ha una solució a aquests problemes. El complement Extensis Fonts per a Documents soluciona aquests dos problemes posant tots els vostres tipus de lletra en un menú de fàcil accés i actualitzant-se automàticament cada vegada que un nou tipus de lletra arriba a la biblioteca de Google Fonts.
Instal·lar tipus de lletra Extensis és molt fàcil. En un document obert de Google Docs, seleccioneu 'Complements' a l'extrem superior esquerre i escriviu Extensis a la barra de cerca i premeu Retorn. Feu clic al botó+ Gratuïti s'instal·larà automàticament després de preguntar-vos en quin compte de Google voleu instal·lar-lo i demanar permís per instal·lar-lo.
Després d’instal·lar Extensis Fonts, activar-lo és senzill. Per fer-ho, només cal que aneu al menú Complements i seleccioneuTipus de lletra Extensis->Començar.

Els tipus de lletra Extensis s’obriran a la barra lateral amb una previsualització de tots els vostres tipus de lletra. Aquesta extensió també us permet ordenar-los i seleccionar-los sense esforç.

Afegiu tipus de lletra a Windows des del lloc web de Google Fonts
Què passa si voleu utilitzar Google Fonts localment a la vostra màquina Windows?
com saber quin ram teniu
Afortunadament, fer servir el dipòsit de Google Fonts a Google Docs és senzill. Simplement utilitzeu els tipus de lletra tal com es va esmentar anteriorment. Tot i això, si voleu controlar una mica més la personalització del document en conjunt, és possible que preferiu un processador de text d’escriptori com ara Microsoft Word. En aquest cas, haureu de descarregar els tipus de lletra que vulgueu utilitzar a la vostra màquina local.
Només cal que aneu a Tipus de lletra de Google per començar.

Ara podeu navegar per un ampli directori de tipus de lletra fent clic aDirectoria la part superior del lloc web de Google Fonts. Per trobar alguns dels tipus de lletra que heu introduït al processador de textos de Documents, feu clic aMostra la cerca i els filtresa la part superior dreta de la pàgina. Això obrirà la barra lateral de cerca tal i com es mostra a la foto que es mostra directament a sota.
Introduïu el nom del tipus de lletra al quadre de cerca per trobar-lo o seleccioneu un filtre de categoria específic per a una cerca de tipus de lletra més general.
com cancel·lar una oferta guanyadora a eBay com a comprador

- Feu clic aSeleccioneu aquest tipus de lletra+ botons per triar els tipus de lletra que voleu descarregar.

- A continuació, podeu fer clic a la icona minimitzadaFamílies seleccionadesa la part inferior de la pàgina per obrir la vostra selecció de tipus de lletra, tal com es mostra a la captura de pantalla directament a sota.

- Feu clic aDescarregueu aquesta seleccióper desar els tipus de lletra seleccionats al disc dur.

Els tipus de lletra es desaran dins d’un fitxer ZIP comprimit. Obriu la carpeta on els heu baixat a File Explorer i feu clic al fitxer ZIP de tipus de lletra nou.
Traieu la carpeta ZIP comprimida prement el botóExtreu-ho totbotó. En fer-ho, s'obrirà la finestra que es mostra directament a sota. Feu clic aNavegaper seleccionar una carpeta on extreure el ZIP i premeu el botóExtreurebotó.

Obriu la carpeta de tipus de lletra extreta i, a continuació, feu clic amb el botó dret en un dels fitxers de tipus de lletra de Google i seleccioneuInstal·laal menú contextual. Per seleccionar diversos tipus de lletra, manteniu premut el botó Ctrl.
Com a alternativa, podeu arrossegar i deixar anar les fonts de Google des de la carpeta extreta a la carpeta de fonts de Windows. El camí de la carpeta Tipus de lletra és C: WindowsFonts.

A continuació, obriu el processador de textos al Windows i feu clic al seu menú desplegable de tipus de lletra per seleccionar el tipus de lletra nou de Google. Tingueu en compte que també podeu seleccionar els tipus de lletra als editors d’imatges i a altres programes d’oficina.
Això és tot el que hi ha. Simplement seguiu els passos descrits anteriorment i podreu utilitzar Google Fonts a l'ordinador Windows en un tres i no res.
Afegiu Google Fonts a Windows amb SkyFonts
També podeu afegir els tipus de lletra de Google a Windows amb programari addicional de tercers. SkyFonts és un programari gratuït de gestió de tipus de lletra que podeu utilitzar per instal·lar i mantenir els vostres tipus de lletra. Es recomana utilitzar SkyFonts perquè, si canvia una família de tipus de lletra, SkyFonts us mantindrà automàticament al dia de les fonts noves o corregides.
Això és una cosa menys per preocupar-se per l’oblit. Només heu de visitar el Lloc SkyFonts i feu clic aDescarregueu SkyFontsper afegir el programari a Windows. També haureu de configurar un compte al lloc web de SkyFonts fent clicInicieu la sessió.
Després de descarregar el programari, premeu el botóNavegueu a Google Fontsdel lloc SkyFonts per obrir la finestra que es mostra a continuació. Per afegir un dels tipus de lletra a Windows, feu clic a la seva llistaSkyFontsbotó. A continuació, premeu el botóAfegeixper instal·lar aquest tipus de lletra al Windows.

El directori de Google Fonts és una gran col·lecció de tipus de lletra web que tothom pot utilitzar per als seus propis propòsits. Ara podeu incloure aquestes fonts als vostres documents i fins i tot afegir-les a les vostres imatges mitjançant processadors de text i editors d’imatges de Windows.
Si ets fan de Harry Potter, això Guia de Tech Junkie fins i tot us explica com instal·lar els tipus de lletra Harry Potter.
Altres efectes de text i tipus de lletra genials a Google Docs
Hi ha moltes altres coses interessants que podeu fer amb els tipus de lletra a Google Docs que probablement no coneixeu. Si voleu que els vostres documents passin al següent nivell, mireu aquests efectes de text i tipus de lletra únics i divertits.
DocTools

DocTools és un complement gratuït per a Documents que afegeix més d'una dotzena de funcions de text útils als vostres documents. DocTools us permet canviar majúscules i minúscules, ajustar la mida de la lletra, canviar els números a les paraules equivalents i viceversa, afegir i eliminar ressaltats i molt més amb un sol clic.
Descarregueu el complement i jugar amb les seves funcions per veure les coses increïbles que podeu fer amb aquesta eina gratuïta.
Unicorns Magic Rainbow

Unicorns Magic Rainbow (Realment) us permet convertir el vostre avorrit text en un arc de Sant Martí de colors literal. Simplement seleccioneu l'àrea de text que vulgueu rainbow-ify (rainbow-ize? Impregnada de rainbowness?) I escolliu el rang de colors inicial i final. Un cop fet això, Magic Rainbow Unicorns (de nou, realment) convertirà automàticament el color del text en un bell arc de Sant Martí.
Per descomptat, podeu fer-ho vosaltres mateixos amb ressaltat de text, però suposaria molt de temps. Aquest complement el fa molt més fàcil i ràpid.
Text divertit

Text divertit és un complement que us permet afegir tot tipus d'efectes visuals al vostre text, inclosos arc de Sant Martí, colors aleatoris, difuminacions i molt més. Podeu fer créixer les vostres cartes, capgirar-les ... és molt divertit.
LaTeX automàtic

D’acord, aquest complement no és especialment divertit (no hi ha arc de Sant Martí), però és realment potent i útil per a gent que fa treballs científics, matemàtics o d’enginyeria a Google Docs.
com executar iOS a Windows
Un dels programes de processament de textos dominants per al treball acadèmic es diu LaTeX, i el seu principal reclam de fama és que maneja molt bé les fórmules i les equacions. No seria fantàstic que ho poguessis fer a Google Docs?
Bé, podeu LaTeX automàtic . Aquest complement pren qualsevol cadena d'equació de LaTeX al document i la converteix en una imatge amb la qual podeu treballar de forma transparent.
Inseriu icones per a Documents

Una de les raons per les quals els usuaris volen tipus de lletra personalitzats és que moltes fonts tenen caràcters especials que es poden utilitzar en documents. Aquest complement ignora aquest tipus de solució maldestra. En el seu lloc, us permet importar directament tots els caràcters especials que vulgueu. Icones per a Documents us permet importar més de 900 icones de Font Awesome i 900 icones de Google Material Design, canviar-ne el color i canviar-ne la mida directament al document.
Signatura

Google Docs és un excel·lent servei de documents basat en el núvol. Tota la suite de Google ofereix fulls (similars a Excel de Microsoft) i fins i tot Google Forms. Amb tantes opcions de personalització, entendre totes les capacitats millorarà la vostra productivitat.