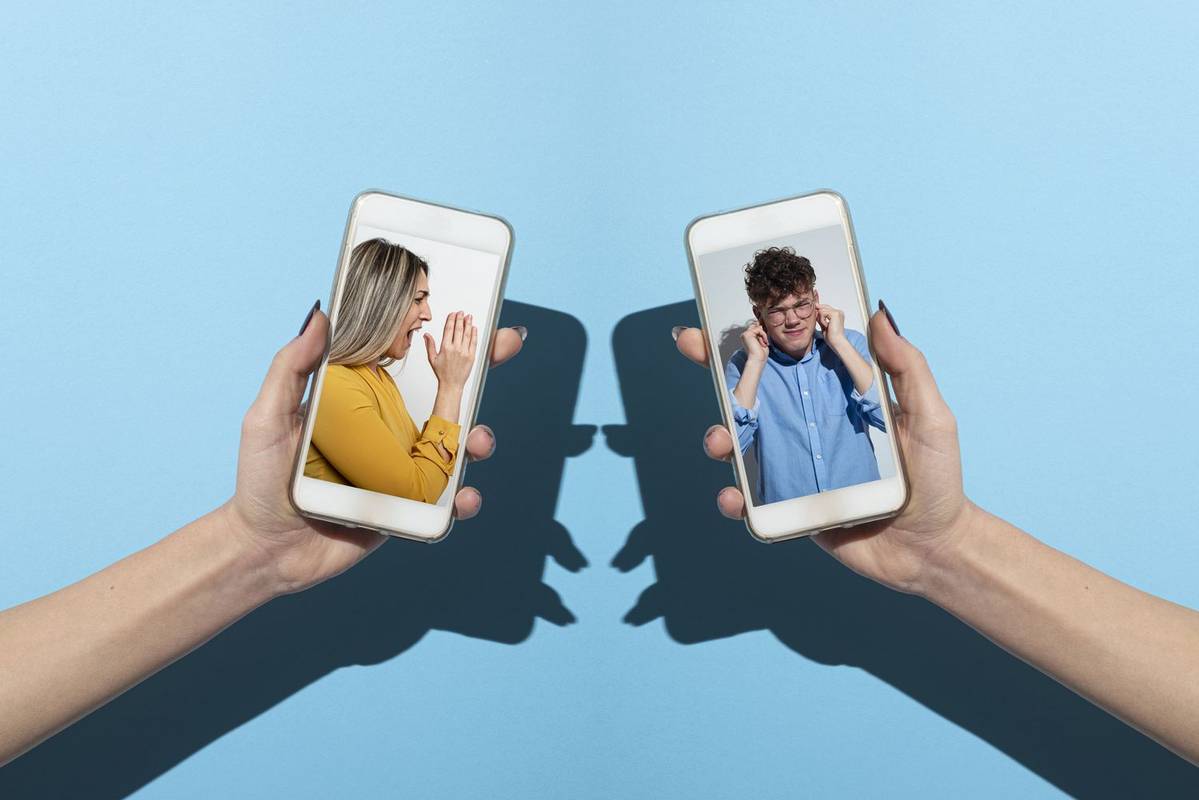Els ordinadors portàtils són l’elecció perfecta per treballar sobre la marxa, però les seves pantalles relativament petites sovint poden resultar una mica un obstacle. Connectar una segona, tercera o fins i tot quarta pantalla us pot ajudar a donar una mica d’espai per respirar i fer que la vostra càrrega de treball sigui molt més manejable.

Bàsicament, tenir diverses pantalles significa que ja no cal canviar d’aplicació en una pantalla. Per exemple, podeu mostrar el vostre client de correu electrònic a la pantalla nativa del portàtil i executar Photoshop en un monitor extern més gran. Potser teniu un monitor dedicat a Slack i un altre per navegar.
En aquest article s’explica com connectar el portàtil al monitor extern i configurar la pantalla perquè funcioni de la manera que vulgueu. També hi ha detalls sobre les limitacions de resolució per a diverses connexions i consells per trobar l'adaptador adequat si les vostres entrades de vídeo no coincideixen.
1. Comproveu les connexions

Si teniu un ordinador portàtil Windows, la connexió de pantalles externes hauria de ser molt fàcil de configurar. El primer pas és determinar quin tipus de cable necessiteu. La majoria dels ordinadors portàtils moderns tindran HDMI, DisplayPort, mini-DisplayPort o USB tipus C.
Si les entrades i sortides del monitor i el portàtil coincideixen, bons dies: podeu comprar un cable per a uns quid, com ara aquest senzill Cable HDMI a Amazon - i enganxa els dos junts. Si les entrades no coincideixen o si heu provat de connectar l'ordinador al monitor i no teniu cap imatge, desplaceu-vos cap avall per obtenir més informació sobre adaptadors i convertidors.
2. Trieu Ampliar o Duplicar
Un cop tingueu el cable, connecteu-lo al monitor i a l'ordinador portàtil, la part de Windows és senzilla. Al Windows 8 o 10, premeu WIN-P i se us presentaran quatre opcions que apareixeran en un menú de la part dreta.
Com connectar una segona pantalla al vostre ordinador portàtil: comproveu les connexions
Utilitzeu les opcions Duplicar o Segona pantalla només per mostrar una presentació mitjançant un projector o per reproduir una pel·lícula. Per treballar, però, l’opció que necessiteu és Ampliar. Aquesta configuració us permetrà estendre tot l'escriptori per les dues pantalles i arrossegar finestres i altres elements d'una a l'altra.
Els usuaris de Windows 7 han de seguir un procediment diferent. Feu clic amb el botó dret a qualsevol lloc de l'escriptori i seleccioneu Resolució de pantalla i, a continuació, trieu Amplia aquestes pantalles al menú desplegable Múltiples pantalles i feu clic a D'acord o Aplica.

Nota: Si després de tot això, el monitor no mostra la sortida del portàtil automàticament, pot ser que sigui necessari fer servir els controls del monitor per canviar manualment a l’entrada correcta.
3. Afineu el posicionament
De manera predeterminada, Windows posicionarà la pantalla integrada del portàtil a l’esquerra i el monitor extern a la dreta, és a dir, heu de moure el cursor del costat dret de la pantalla interna quan aneu al monitor. Si teniu les coses al revés, haureu de fer un petit ajust, ja que el monitor està situat al costat esquerre.
A l’escriptori del Windows, feu clic amb el botó dret i seleccioneu Resolució de pantalla. A continuació, al quadre de diàleg que apareix a continuació, feu clic i arrossegueu les icones de la pantalla (pantalles numerades com a 1, 2, etc.) fins que estiguin en l’ordre / posició correctes tal com apareixen a l’espai de treball. Si no esteu segur de quina pantalla és el número u i el número dos, premeu el botó Identifica i mostrarà els números a cada pantalla.

Notareu que Windows no us limita a les configuracions dreta i esquerra; també podeu organitzar el monitor perquè quedi al damunt del portàtil o a sota. També podeu ajustar la posició de les pantalles de manera que diverses finestres i altres elements cobreixin les dues pantalles i coincideixin.
en quin idioma es codifica la lliga de llegendes
4. Resoleu problemes d’adaptadors de vídeo i USB-C

Si teniu DVI i HDMI, HDMI i DisplayPort, o fins i tot VGA i alguna de les connexions anteriors, no tingueu por. Encara podeu connectar diverses pantalles mitjançant un cable de doble propòsit, com ara DVI a VGA, HDMI a DVI o algun altre adaptador o convertidor. Un nombre creixent d’ordinadors portàtils utilitza un sòcol USB tipus C per complicar encara més les coses, ja que transporta dades, vídeo i capacitats de càrrega.
El MacBook d'Apple, de manera poc pràctica, només té un sòcol USB de tipus C, però s'utilitza per a tot, de manera que haureu d'afegir un adaptador múltiple si el voleu connectar a un segon monitor o disc dur USB per fer una còpia de seguretat. . Els nous ordinadors portàtils MacBook Pro tenen de dos a quatre ports USB tipus C i ofereixen una flexibilitat molt millor.
L’USB Type-C és brillant, però no sempre és obvi què pot fer i què no pot fer el port del portàtil. De fet, alguns dispositius només admeten connectivitat USB 2 i transferència d’alimentació i no transmeten cap senyal de vídeo. En canvi, altres ofereixen fins a USB 3, però no us permeten connectar-vos a un monitor. Per desgràcia, no hi ha manera d’explicar-ho més enllà de provar-ho o de comprovar les especificacions del maquinari del controlador USB que utilitza el portàtil.
També hi ha variacions en les especificacions USB-C: el cable USB-C Thunderbolt 3 subministrat amb els portàtils MacBook Pro 2016, per exemple, només transmet dades i alimentació.

Si intenteu utilitzar aquest mateix cable per connectar el MacBook Pro al monitor, no tindreu sort. De nou, no hi ha manera d’explicar-ho més enllà de la prova i l’error o de comprar un cable compatible amb el vídeo.

Afortunadament, els cables són bastant econòmics, tot i que l’USB Type-C és un estàndard relativament més recent. Si necessiteu un adaptador tipus C de HDMI a USB, per exemple, podeu obtenir un convertidor de baix cost a Amazon, si no us importa connectar un petit adaptador USB de tipus C a HDMI al final del vostre tipus C cable.
Tanmateix, és millor comprar un adaptador múltiple, cosa que us proporciona molta més flexibilitat. Aquests connectors són una mica més cars que els adaptadors individuals, però no funcionaran i us proporcionaran connexions per al monitor, els accessoris USB estàndard i l’entrada d’alimentació tot en un.
5. Ajusteu la qualitat de la pantalla
Tanmateix, hi ha un altre factor a l’hora de triar el cable o l’adaptador. En funció de les especificacions del monitor secundari, és possible que algunes connexions de vídeo no puguin mostrar imatges a la resolució nativa del monitor.
Tot i que encara podeu connectar el monitor com a pantalla secundària, és possible que vegeu que la pantalla s’estira o sembla més borrosa del que hauria de ser. Amb molts monitors de consum assequibles que ofereixen resolucions WQHD (2.560 x 1.440 píxels) o 4K (3.840 x 2.160 píxels), val la pena fer la decisió correcta per obtenir la millor qualitat del vostre dispositiu concret.

Tot i que no hi ha cap límit dur a la resolució màxima d’una connexió VGA, les targetes gràfiques per a ordinadors portàtils sovint superen els 2.048 x 1.536. Val la pena saber que les imatges poden semblar més suaus i menys nítides mitjançant un cable VGA, ja que és un senyal analògic en lloc d’una connexió digital.
Una connexió DVI és una opció millor, en part perquè es tracta d’una connexió digital, però cal anar amb compte. Si voleu utilitzar resolucions superiors a 1.920 x 1.200, necessiteu un cable DVI de doble enllaç i un connector compatible de doble enllaç al portàtil. Mireu la imatge següent per veure la diferència entre un cable d’enllaç dual (esquerra) i un cable d’un enllaç únic (dreta).

De la mateixa manera, tot i que l'estàndard HDMI 1.3 afegeix compatibilitat per a monitors i pantalles que superen la popular resolució Full HD (1.920 x 1.080 píxels), i HDMI 1.4 i HDMI 2.0 ara admeten resolucions de fins a 4K, tant el portàtil com el monitor hauran de ser compatibles l'estàndard per a la connexió al treball. Si teniu un ordinador portàtil amb un port HDMI 1.2 o anterior, no podreu augmentar la resolució del monitor secundari per sobre de 1.920 x 1.200.
DisplayPort és la connexió més flexible del grup (igual que el tipus USB C, ja que només és un portador per a una connexió DisplayPort o HDMI). Fins i tot l’anterior estàndard DisplayPort 1.1 admet resolucions de fins a 4K a 30Hz. Aquesta especificació limita la freqüència de fotograma a la pantalla a un desigual 30fps. Per tant, tot i que les pel·lícules es veuen bé, no és adequat per als jocs 4K. DisplayPort 1.2 afegeix compatibilitat per a 4K amb una freqüència de refresc de 60Hz.
L'estàndard més recent, DisplayPort 1.3, afegeix compatibilitat per a 8K (7.680 x 4.320 píxels). Amb alguns ordinadors portàtils i targetes gràfiques, diferents sortides admetran diferents resolucions i freqüències d’actualització. Per tant, convé comprovar per veure quina connexió és més capaç abans de comprar cables o adaptadors. Si no obteniu l’adequada, és possible que tingueu una resolució i una velocitat d’actualització més baixes, produïdes per un monitor capaç d’oferir una millor qualitat.
Si teniu un ordinador portàtil o un escriptori Apple recent amb connexió Thunderbolt, tingueu en compte que podeu utilitzar un cable 'mini DisplayPort a DisplayPort' (o un adaptador DisplayPort) per connectar-vos a qualsevol monitor compatible; el monitor no No cal que tingueu una entrada Thunderbolt. Podeu recollir un cable ‘mini DisplayPort-a-DisplayPort’ per uns quants dòlars a Amazon.
6. Connecteu dos o més monitors
En molts casos, connectar dos (o més) monitors al vostre ordinador portàtil és tan senzill com connectar-los a diverses sortides de vídeo. En funció de l’edat del vostre ordinador portàtil i del conjunt de xips gràfics que hi hagi al seu interior, pot haver-hi limitacions de maquinari que us ho impedeixin. Els portàtils més antics només poden admetre dues pantalles: la pantalla del portàtil i un monitor secundari. Els models més recents poden permetre fins a tres pantalles externes. Altres dispositius, com ara Ultrabooks, híbrids i tauletes, poden estar limitats només per tenir una sortida de pantalla o, possiblement, cap.
Tot i això, hi ha maneres d’afegir un monitor addicional fins i tot si ja heu utilitzat totes les connexions o si el vostre ordinador portàtil no té cap sortida de vídeo que funcioni.

Per als dispositius amb connexió DisplayPort 1.2, hi ha un parell d’opcions. En primer lloc, podeu comprar un concentrador DisplayPort que divideixi la vostra connexió en diverses sortides. Aquests divisors no són econòmics, però permeten una connexió DisplayPort disponible per alimentar dos monitors de 2.560 x 1.600 i un tercer display de 1.920 x 1.200 alhora. Una altra opció és comprar un monitor amb funcionalitat de cadena de margarida: els monitors compatibles utilitzen una sortida DisplayPort a la part posterior per permetre connectar diversos monitors mitjançant una única connexió DisplayPort.
Fins i tot si teniu un ordinador portàtil o un dispositiu més vells sense connexions de vídeo que funcionin, tot el que necessiteu és un port USB de recanvi per afegir una altra pantalla. Hi ha una gran varietat de convertidors USB a DVI, VGA o HDMI a un preu raonable al mercat, cosa que us permetrà afegir un monitor addicional. És possible que necessiteu controladors per a Windows 7 i versions anteriors, però els dispositius Windows 8 els haurien de recollir automàticament.
Tot el que decidiu fer, assegureu-vos de pensar en el problema de resolució que hem esmentat anteriorment quan connecteu diversos monitors. Per exemple, si voleu executar un monitor 4K i un monitor 1.920 x 1.080 simultàniament, assegureu-vos d’enllaçar el monitor 4K a la connexió de vídeo, cosa que permetrà acostumar-se a la resolució més alta i idealment nativa. Feu-los de manera equivocada i no obtindreu el millor de la vostra pantalla.