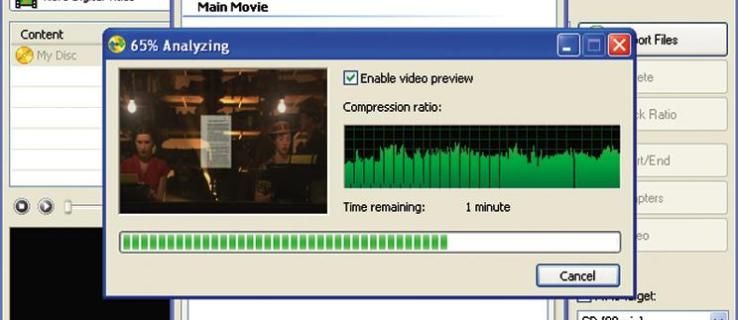Molts usuaris de Windows avui prefereixen treballar amb més d'un monitor, cosa que els permet veure dues pàgines o aplicacions simultàniament. A causa d'aquesta preferència, és possible que alguns vulguin col·locar una finestra en un monitor sobre un altre. Tanmateix, és possible que un programa no s'iniciï sempre a la mateixa pantalla.

Aquí és on entra forçar un programa a executar-se en un monitor específic, ja que us permet ometre arrossegar finestres. Continueu llegint per obtenir més informació sobre aquest truc.
Programa obert en un monitor específic
La manera més senzilla d'obrir un programa en un monitor específic és moure'l a aquesta pantalla i utilitzar-lo allà. Quan tanqueu o mateu la tasca, normalment es tornarà a obrir en aquest monitor en particular quan feu doble clic a la drecera. Així és com va el procés:
- Obriu qualsevol programa.

- Arrossegueu-lo amb el ratolí al vostre monitor preferit.

- Tanqueu-lo.

- Torneu a obrir el programa.

- Ara hauria d'obrir-se al monitor escollit.
- Repetiu segons sigui necessari.
Assegureu-vos de deixar la finestra en aquest monitor. Si el mous a la pantalla principal, s'obrirà allà. La majoria de les aplicacions, ja siguin pròpies o de tercers, es poden comportar d'aquesta manera. Podeu fer-ho fàcilment per a qualsevol aplicació, de manera que només s'obre en un monitor.
Penseu en utilitzar aquest altre truc si no voleu arrossegar la finestra a una altra pantalla. Cal que utilitzeu la clau de Windows.
- Feu clic a la finestra del programa.

- Premeu 'Windows + Esquerra o Dreta'.

- Repetiu fins que el programa arribi al vostre segon monitor.
- Tancar la finestra.

- Torneu a obrir el programa.

Un avantatge d'aquest mètode és que fins i tot després que l'ordinador s'apaga, el programa s'obrirà a l'últim monitor on s'estava executant. Per tant, no heu de moure l'aplicació cada vegada que engegueu el vostre equip de jocs o portàtil.
De vegades, Windows es nega a deixar-vos moure el programa d'un monitor a un altre. No cal entrar en pànic perquè canviar la mida de la finestra sol resoldre el problema.
- Obriu el programa.

- Feu clic a l'opció 'Restaurar avall' entre les opcions 'Minimitzar' i 'Tancar'.

- Arrossegueu la finestra i comproveu si es pot moure a una altra pantalla.

Tot i que és possible fer que el monitor secundari sigui la vostra pantalla principal, fer-ho és contraproduent. Esteu obligats a modificar els vostres hàbits per a una aplicació específica, ja que aquest monitor es converteix en el lloc on s'inicien la majoria d'aplicacions. És possible que hàgiu de passar temps arrossegant aplicacions aquí i allà.
Canvia els monitors primaris
Per a aquells que no els importa canviar de monitor principal, hi ha passos per aconseguir aquesta configuració. Així és com va el procés:
- Premeu 'Windows + I'.

- Aneu a 'Sistema' i 'Pantalla'.

- Arrossegueu la pantalla per canviar la seva prioritat i feu clic a 'Aplica' per desar la configuració.

- A partir d'aleshores, els vostres programes haurien d'obrir-se a la nova pantalla secundària.
Aquesta configuració no és una solució real, però és útil si no us importa tenir la majoria dels programes llançats al nou monitor principal.
Per tant, considereu una altra alternativa. Hi ha solucions de tercers que obliguen les aplicacions a llançar-se en monitors específics.
Utilitzant TVGameLauncher
TVGameLauncher és una eina útil que permet als usuaris crear dreceres que obliguen les aplicacions a iniciar-se en monitors específics. Aquesta aplicació pot ser antiga, però encara funciona molt bé per a ordinadors.
com se sap si està bloquejat
- Baixeu i extreu el llançador.

- Executeu el llançador i seguiu les instruccions d'instal·lació. Inicieu TVGameLauncher.

- Assegureu-vos que detecta tots els vostres monitors.

- Trieu un monitor com a 'TV' i un altre com a 'Monitor'.

- Desmarqueu l'opció 'Habilitada' darrere de les opcions de pantalla.

- Arrossegueu i deixeu anar el fitxer .exe d'una aplicació a la secció dreta per crear una drecera.

- Feu doble clic a la drecera i hauria d'obrir l'aplicació a la pantalla correcta i repetir-ho per a altres aplicacions segons sigui necessari.
Aquest programa funciona perfectament i no canvia la vostra configuració de resolució, per molt que l'utilitzeu. A més, tota la resta es manté tal com l'has configurat, el que significa que no interfereix amb les teves preferències originals.
Inicialment, el creador pretenia que els usuaris juguessin als televisors mitjançant l'aplicació, però pot crear dreceres per a qualsevol programa executable. Fins i tot pot evitar que el monitor dormi si voleu que ho faci.
Utilitzant DisplayFusion
DisplayFusion és un altre programa que us permet obligar les aplicacions a executar-se només en monitors específics. A continuació s'explica com utilitzar-lo:
Part 1
- Baixeu i instal·leu DisplayFusion.

- Obriu el programa que voleu configurar.

- Feu clic amb el botó dret a la icona DisplayFusion de la barra de tasques i seleccioneu 'Configuració'.

- Aneu a 'Funcions' i seleccioneu 'Funció personalitzada' i 'Afegeix una funció personalitzada'.

- Doneu un nom a aquesta funció i feu clic al menú desplegable abans de seleccionar 'Inicia l'aplicació'.

- Trieu l'aplicació que voleu afegir i feu clic a 'D'acord'.

- Aneu al menú Configuració i canvieu a 'Activadors'.

- Assegureu-vos que 'Activa els activadors' estigui actiu i feu clic a 'Afegeix'.

- A 'Esdeveniment', seleccioneu 'DisplayFusion Starts'.

- Feu clic a 'Afegeix' i 'Executar funció' a 'Accions'.

Part 2
- Seleccioneu la funció que acabeu de fer i feu clic a 'D'acord' per confirmar.

- Torneu a la pestanya 'Activadors' i feu clic a 'Afegeix'.

- Seleccioneu 'Finestra creada'.

- Activeu 'Procesa el nom del fitxer' i torneu a seleccionar el programa.

- Feu clic a 'Afegeix' a la cantonada inferior dreta i trieu 'Mou la finestra a una mida i una ubicació específiques'.

- Utilitzeu el ratolí per arrossegar l'objectiu blau al programa.

- Feu clic a 'D'acord' i confirmeu desar el disparador.

Un cop finalitzat aquest procés, la vostra aplicació només s'obrirà en aquest monitor.
Windows no té les eines?
Malauradament, Windows no té capacitats innates per obligar els programes a iniciar-se només en pantalles específiques. És per això que existeixen aplicacions de tercers com TVGameLauncher. Podeu utilitzar el primer mètode descrit anteriorment, però realment no força res.
Fins que Microsoft implementi una solució nativa que us permeti limitar una aplicació a un monitor preferit, només podem confiar en el que hi ha disponible. Si ho demanen prou usuaris, Windows podria publicar una actualització per a això.
Per què utilitzar dos o més monitors?
La raó principal per configurar una estació de treball amb diversos monitors o una plataforma de jocs és per fer múltiples tasques. En lloc de canviar d'una finestra a una altra utilitzant les tecles de drecera del ratolí o del teclat, tot el que necessiteu ja es mostra davant vostre. Només has de mirar l'altra pantalla per a una tasca o una altra.
Canviar de finestres o tasques dins d'una sola pantalla pot prendre temps i interrompre el vostre flux de treball perfecte. És prou frustrant canviar-lo cada pocs segons i els usuaris poden experimentar molèsties després de repetir aquestes accions massa vegades. En canvi, tenir els programes principals oberts en diverses pantalles simultàniament és perfecte per optimitzar els fluxos de treball.
Un escenari habitual és dedicar un monitor a la investigació, mentre que la pantalla principal és on l'usuari escriu documents o introdueix codi. Com que la informació ja apareix a la pantalla, no cal prémer 'Alt + Tab' tot el temps.
Configurar monitors duals o més no és difícil. El vostre ordinador o portàtil pot fer-los funcionar immediatament si utilitzeu un cable HDMI o VGA per connectar la pantalla externa a un port.
Un particular estudiar va informar que l'ús de més d'un monitor pot augmentar la productivitat dels usuaris en un 42% com a màxim. Tot i que l'informe s'adreçava als professionals, els jugadors també es poden beneficiar d'aquesta configuració. Un augment de la productivitat fa que comprar un altre monitor valgui la pena els diners.
Preguntes freqüents addicionals
Com puc canviar de finestra mentre jugo?
Quan jugueu a un videojoc en mode de pantalla completa, podeu canviar fàcilment a una altra finestra prement 'Alt + Tab'. Pots fer-ho per atendre una trucada o respondre el missatge privat d'un amic. Aquesta drecera funciona fins i tot quan utilitzeu diverses pantalles.
Si voleu intercanviar pantalles, heu de col·locar prèviament el navegador o l'aplicació a l'altre monitor. D'aquesta manera, normalment podeu mantenir el joc en mode de pantalla completa a la pantalla principal tret que la configuració del joc sigui diferent.
com veure si el meu telèfon està desbloquejat
Com puc canviar la configuració del segon monitor?
Podeu prémer 'Windows + P' per mostrar una barra al costat dret del vostre monitor principal. Et permetrà realitzar les funcions següents:
• Només pantalla de PC
• Duplicar
• Ampliar
• Només segona pantalla
La majoria dels usuaris utilitzen la funció Ampliar per duplicar l'espai de pantalla i millorar la productivitat, però les altres tres pantalles tenen els seus usos en diferents escenaris. De vegades, només voleu que funcioni una pantalla. Altres situacions requereixen que dupliqueu el contingut del vostre monitor principal al segon.
Sempre és millor tenir dues pantalles?
Sí, hi ha algunes situacions en què dues pantalles són superiors a l'execució de programes en un monitor. Podeu fer molt més en menys temps amb dues pantalles que gestionen parts separades del vostre treball. A més, la vostra segona pantalla no ocupa gaire espai al vostre escriptori.
Alguns usuaris tenen ordinadors més febles que poden no gestionar dues pantalles alhora. Tanmateix, molts ordinadors moderns poden executar de manera eficient diversos programes simultàniament en dues pantalles.
Configuració perfecta
Tot i que no hi ha cap manera predeterminada de forçar els programes a iniciar-se només en un monitor concret de Windows, hi ha aplicacions de tercers capaços de fer-ho. Windows permet que les aplicacions es mantinguin en un monitor si no surt de la pantalla i persisteix fins i tot després d'apagar-se. Per tant, encara podeu cenyir-vos a un monitor específic malgrat la manca de suport inherent.
Què creus que pot fer Microsoft per millorar les aplicacions que es llancen en monitors específics? Quines altres aplicacions utilitzeu per forçar que les aplicacions s'iniciïn només en un monitor? Feu-nos-ho saber a la secció de comentaris a continuació.