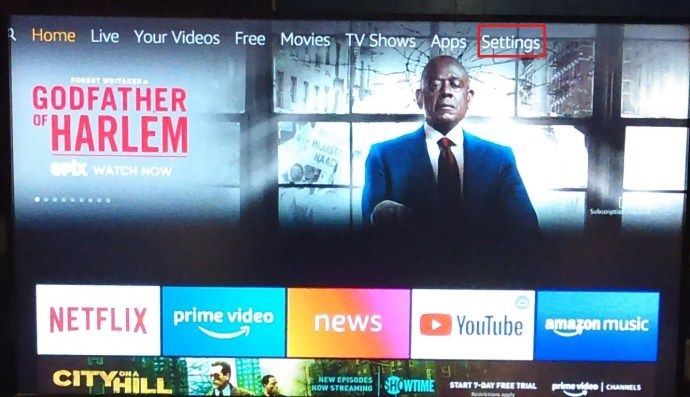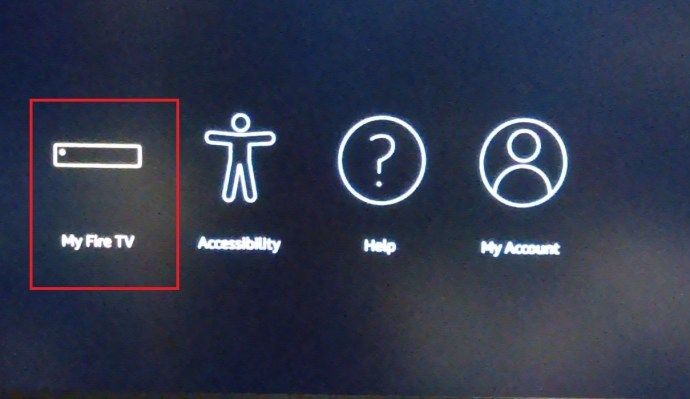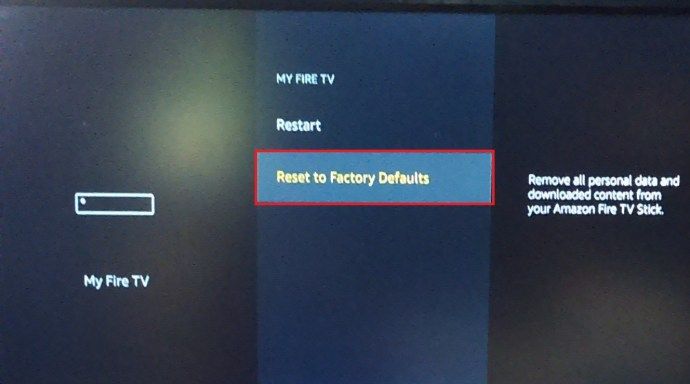- Què és Netflix ?: Tot el que heu de saber sobre el servei de transmissió de pel·lícules i TV per subscripció
- Els millors nous programes de Netflix a l’agost
- Els millors programes de televisió de Netflix
- Les millors pel·lícules de Netflix per veure ARA
- El millor contingut de Netflix a l’agost
- Els millors originals de Netflix per veure ARA
- Els millors documentals de Netflix
- Com aconseguir Netflix americana al Regne Unit
- Com es poden trobar les categories ocultes de Netflix
- Com esborrar l'historial de visualitzacions de Netflix
- Com treure un dispositiu de Netflix
- Com veure Netflix en Ultra HD
- Consells i trucs de Netflix
- Com esbrinar la velocitat de Netflix
- Com cancel·lar Netflix en 3 senzills passos
Podeu iniciar la sessió a comptes de Netflix en diversos dispositius, cosa que permet compartir les vostres dades amb amics i familiars. Tanmateix, si ja n'heu compartit prou, heu reduït al màxim els vostres dispositius, heu actualitzat el telèfon o voleu revocar l'accés d'algú, en particular, de continuar llegint.

És probable que una contrasenya de Netflix sigui la credencial d'inici de sessió més compartida de qualsevol lloc web a l'era digital. Amb l'opció d'actualitzar el paquet d'un flux a quatre, per què no el compartiu amb amics i familiars? Tothom pot fer el seu propi perfil i gaudir d’un contingut sense fi.
Si no voleu donar la vostra contrasenya, podeu reproduir vídeos amb amics sense compartir el vostre inici de sessió mitjançant Teleparty Extensió de Chrome. Et permet veure Netflix amb gent que coneixes i xatejar amb ells en temps real. Això suposa que tots els membres del grup tenen un compte de Netflix i que volen veure el programa al mateix temps, però és una manera molt més manejable de gaudir de caixes, fins i tot quan els vostres amics o familiars no són a prop.
Tanqueu la sessió de tots els dispositius
Afortunadament, Netflix facilita la sessió de dispositius que ja no utilitzeu o que voleu transmetre al vostre cèntim. Hi ha alguns inconvenients en aquesta configuració, però sens dubte val la pena si voleu expulsar algú del vostre compte de Netflix.
- El dispositiu pot trigar fins a vuit hores a tancar la sessió. Això no és immediat, de manera que si voleu veure un programa ara mateix, però s’utilitzen tots els vostres fluxos, és possible que hagueu de tenir una conversa amb un dels usuaris. .
- No podeu desactivar un dispositiu a la vegada: probablement tingueu un navegador web o dos, una aplicació i un dispositiu de transmissió connectats per al vostre ús personal. Si seguiu els passos següents, haureu de tornar a iniciar la sessió a cadascun d'aquests dispositius.
- Si no voleu que la persona torni a iniciar la sessió immediatament, haureu de canviar la contrasenya.
Com desactivar un dispositiu
En primer lloc, heu d’anar a Netflix.com des d’un ordinador, un navegador web o mitjançant l’aplicació Android i iniciar la sessió.
Seleccioneu 'Compte'
Passeu el cursor per sobre de la imatge de perfil (o la icona verda si no heu definit cap foto de perfil) i feu clic a El teu compte des del menú desplegable.

Toqueu 'Tanca la sessió de tots els dispositius'
Un cop obert, seleccioneu Tanca la sessió de tots els dispositius a la secció Configuració.

Confirmeu
A continuació, se us demanarà que confirmeu la vostra elecció i feu clic a Tanca la sessió.

Un cop hàgiu tancat la sessió, podreu tornar a iniciar la sessió als dispositius que utilitzeu Netflix sense preocupar-vos d’iniciar la sessió.
aplicació per buscar a tots els craigslist
Això pot trigar fins a vuit hores a completar-se. Malauradament, Netflix no té cap opció per eliminar només un dispositiu. Si intenteu expulsar un usuari del vostre compte de Netflix, haureu de tancar la sessió de tots els vostres dispositius Netflix. També podeu revisar quins dispositius heu iniciat la sessió, però no els podeu tancar de manera individual.
Com canviar la contrasenya
Un altre pas clau per protegir el vostre compte i evitar que els intrusos no desitjats gaudeixin d’un servei que pagueu és canviar la vostra contrasenya. Recordeu que els passos anteriors no us ajudaran si els altres usuaris saben la vostra contrasenya.
Per canviar la contrasenya de Netflix, feu el següent:
A la pàgina del compte, feu clic a 'Canvia la contrasenya'

Introduïu la vostra contrasenya actual i nova

Feu clic a 'Desa' quan estigui completat
Suposant que hagueu utilitzat una contrasenya més forta que el nom del vostre gos i l’any que vau néixer, hauríeu d’anar bé. Però, i si algú encara aconsegueix trobar el seu camí? Podeu suprimir-ne la totalitat Compte de Netflix o poseu-vos en contacte amb l'assistència de Netflix per obtenir més ajuda.
Com esborrar el compte de Netflix
Tant si esteu cansat del contingut de Netflix, si voleu estalviar una mica d’efectiu cada mes, si utilitzeu el compte d’una altra persona o us han piratejat, podeu suprimir el vostre compte de Netflix de manera permanent. Abans de fer-ho, heu de saber algunes coses:
- El vostre compte romandrà actiu fins a la propera data de facturació: es mostra a la pàgina del compte. Si és el dia 31 del cicle de facturació, és possible que vegeu el càrrec d’un mes més. Netflix no realitza reembossaments (per descomptat, podeu fer-ho amb l'equip d'assistència), així que comproveu la data de renovació.
- Perdrà tot el contingut i les descàrregues preferides: un cop premeu el botó Suprimeix, totes les dades desapareixeran. Podeu baixar les vostres dades abans de suprimir-les de la pàgina del compte si voleu conservar-les com a referència.
- Si pagueu Netflix a través d’un tercer com iTunes, haureu de desactivar la subscripció des d’allà, no el lloc web de Netflix.
- Assegureu-vos que la vostra informació de contacte estigui actualitzada abans de suprimir-la. Rebrà un correu electrònic de confirmació. Si es tracta d’una adreça electrònica obsoleta, no en rebreu la confirmació.
- Netflix conservarà la informació del vostre compte durant 10 mesos: si voleu suprimir definitivament el compte de Netflix i totes les seves dades, haureu d’enviar un correu electrònic a[correu electrònic protegit].
Ara podem continuar desactivant tot el compte de Netflix.
A la pàgina del compte, feu clic a 'Cancel·la la subscripció'

Feu clic a 'Finalitza la cancel·lació'

Seguiu les instruccions en pantalla per completar la cancel·lació del vostre compte de Netflix. Si decidiu cancel·lar el vostre compte de Netflix, teniu deu mesos per recollir el lloc on l’heu deixat. Això és perfecte només per als originals de Netflix, ja que podeu cancel·lar-lo un cop hàgiu vist una temporada i reactivar-lo quan surti la nova temporada (suposant que sigui d'aquí a deu mesos, per descomptat).
Com a alternativa, si pagueu Netflix mitjançant un servei de tercers, visiteu aquest lloc web i cerqueu la pestanya 'Subscripcions'. Cancel·leu la vostra subscripció i, després de la propera data de facturació, es cancel·larà.
Gestiona els dispositius de baixada
Ara que Netflix ha introduït l’opció de baixar contingut, podeu eliminar de manera individual els dispositius de baixada. Això significa qualsevol dispositiu que hagi baixat contingut. Un cop fet, el dispositiu tancarà la sessió automàticament de Netflix i les baixades ja no apareixeran al seu historial de descàrregues.
Per fer-ho, seguiu les instruccions anteriors i feu clic a 'Gestiona els dispositius de baixada'.

A partir d’aquí, veureu una llista de dispositius que han baixat programes de televisió i pel·lícules al vostre compte de Netflix. Simplement feu clic a 'Elimina' per eliminar els dispositius.
Malauradament, això no suprimirà tots els dispositius que tinguin accés al vostre compte, però és una manera senzilla d’eliminar alguns dispositius.
Restableix la configuració de fàbrica d'un dispositiu
Si voleu eliminar l'accés al vostre compte de Netflix i heu esgotat altres opcions, simplement restableix el dispositiu a la configuració de fàbrica i elimineu tota la informació personal i els comptes que hi estiguin associats.
Aquest exemple explicarà com fer-ho al Fire TV Stick.
- Aneu a Configuració .
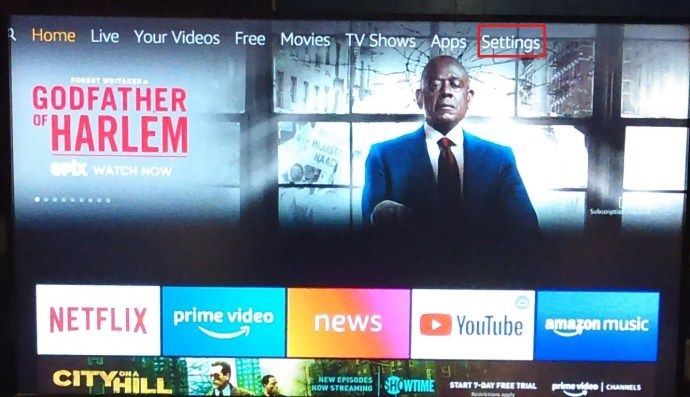
- A continuació, aneu a My Fire TV i feu-hi clic.
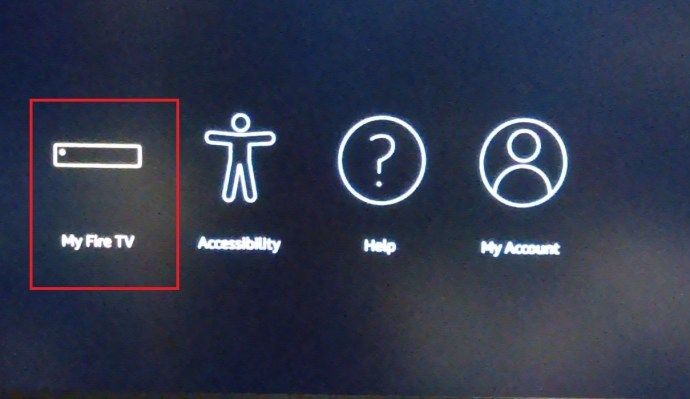
- Desplaceu-vos cap avall i seleccioneu Restableix a la configuració de fàbrica . Confirmeu la vostra decisió si se us sol·licita. Tingueu en compte que tot el dispositiu se suprimirà i es restablirà.
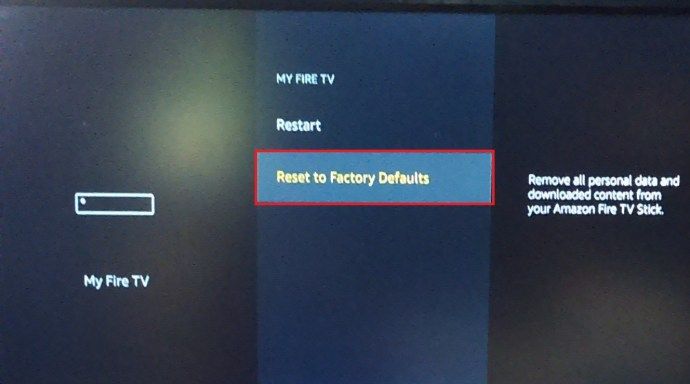
Aquesta opció funcionarà per eliminar tots els comptes d'un dispositiu, com ara Amazon, Google, Hulu, Netflix, Youtube, etc. Per tant, tingueu en compte aquest últim esforç a menys que utilitzeu una casa de lloguer o qualsevol altra cosa.
Preguntes freqüents
Què passa quan elimino algú del meu compte?
Tot i que pot haver-hi un petit retard, l’altre usuari obrirà l’aplicació Netflix amb normalitat, però es dirigirà a una pàgina d’inici de sessió del compte. Hauran d’introduir el nom d’usuari i la contrasenya correctes per recuperar l’accés. Si heu canviat la contrasenya, ja no podran iniciar la sessió.
Com sabré si algú altre fa servir el meu compte?
Podeu comprovar els dispositius que heu iniciat la sessió des de la pàgina del compte o notareu contingut que no heu vist a vist recentment secció de la configuració del vostre compte.
Hi ha maneres més òbvies de saber que algú utilitza el vostre compte. Netflix fa recomanacions estranyes (com ara Anime o thrillers quan mai no mireu aquests gèneres) és probable que algú utilitzi el vostre perfil. Si no podeu reproduir-lo perquè s’utilitzen les vostres reproduccions, sí, algú ha iniciat la sessió i està mirant-lo actualment.
Finalment, si la informació del vostre compte, com ara el correu electrònic, ha canviat, hi ha un problema més greu. Això indicaria que algú s’està preparant per segrestar el vostre compte. Canvieu el correu electrònic i la contrasenya immediatament, tanqueu la sessió de tots els dispositius i contacteu amb Netflix (si és possible, envieu captures de pantalla dels canvis).
Només vull eliminar un dispositiu, hi ha alguna altra opció?
Mitjançant Netflix, només podeu eliminar els dispositius de descàrrega un per un. Però, si el dispositiu es troba a la vostra xarxa wifi domèstica i el vostre encaminador us permet bloquejar el contingut, podeu iniciar la sessió a la configuració del vostre encaminador i impedir que un dispositiu concret faci servir Netflix al vostre wifi.
Per descomptat, també podeu tancar la sessió del compte de Netflix al propi dispositiu si el teniu disponible. Seguint les mateixes instruccions que les anteriors, toqueu l'opció 'Tanca la sessió' del menú. Si ja no voleu que el dispositiu torni a iniciar la sessió al vostre compte, canvieu la contrasenya per obtenir més seguretat.
En la majoria dels casos, aquesta no és la millor solució perquè només funciona si el dispositiu no desitjat està connectat a un encaminador que us permet fer-ho. Però això funcionarà si teniu fills o germans a casa que vulgueu arrencar de Netflix i de qualsevol altra aplicació o servei.