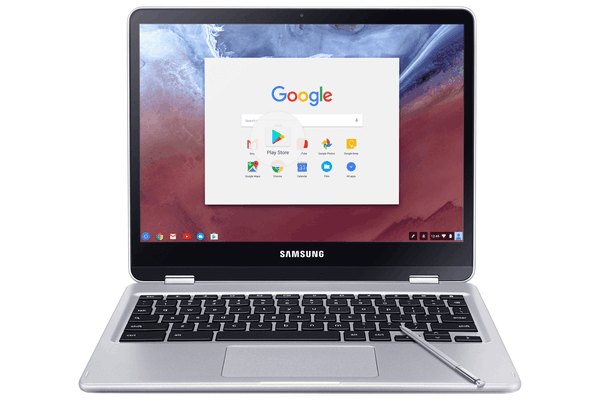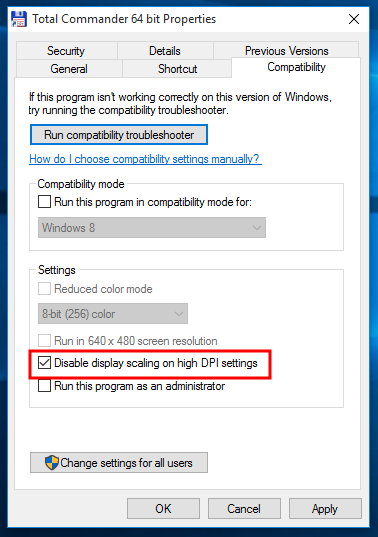Windows 10 us proporciona diverses maneres d'afegir un lloc web al menú Inici de Windows 10. És una funció útil que us estalvia temps. Si esteu en mode tauleta, podeu obrir el vostre lloc web preferit amb un sol toc o fent clic.
Anunci publicitari
Per alguna raó, Microsoft ha bloquejat la possibilitat de fixar un lloc web al menú Inici fent clic amb el botó dret en un fitxer URL de la carpeta Preferits. Però diversos navegadors de tercers i el navegador per defecte, Microsoft Edge, tenen la funció adequada per fixar les vostres pàgines web preferides com a rajoles del menú Inici. A més, si voleu utilitzar la capacitat integrada per fixar llocs web al menú Inici, és a dir, sense utilitzar cap navegador, podeu desbloquejar l’entrada del menú contextual oculta per als fitxers * .URL. Vegem totes aquestes maneres una per una.
Fixeu un lloc web al menú Inici de Windows 10 amb Edge o Chrome
Microsoft Edge
El navegador Edge inclou la possibilitat de fixar un lloc web obert al menú Inici de Windows 10. S'hi pot accedir directament des del menú. Això és el que heu de fer.
- Obriu el navegador Edge. La seva icona està fixada a la barra de tasques fora del quadre.
- Aneu al lloc web que vulgueu fixar al menú Inici.
- A Edge, feu clic al botó de menú '...' dels tres punts per obrir el menú del navegador.
- Allà, feu clic a l’element Fixa aquesta pàgina a Inici com es mostra a continuació:

- Apareixerà un quadre de confirmació. Allà, feu clic a 'Sí' per fixar la pàgina al menú Inici. Apareixerà immediatament al menú Inici.

Vegeu la captura de pantalla següent:

Un mosaic fixat d’aquesta manera sempre s’obrirà a Microsoft Edge. Això es deu al fet que Edge crea una drecera especial 'moderna' que només Edge pot gestionar i ignora el navegador per defecte que l'usuari pot establir a Configuració.
Google Chrome
De manera similar a Microsoft Edge, el popular navegador Google Chrome us permet crear una drecera a la pàgina oberta. Tanmateix, la drecera es crearà a l’escriptori en lloc del menú Inici, però podeu fixar-la al menú Inici des del menú contextual sense pirates o modificacions addicionals. Feu el següent.
- Inicieu Chrome i aneu a la pàgina que vulgueu.
- Feu clic al botó vertical del menú de tres punts per obrir el menú de Chrome:

- A 'Més eines', busqueu l'ordre 'Afegeix a l'escriptori':

- Google Chrome us demanarà el nom de la drecera. Podeu canviar-ho si voleu.

- Es crearà una nova drecera d'URL a l'escriptori:

- Ara, només cal que feu clic amb el botó dret del ratolí i fixeu-lo al menú Inici mitjançant l'element del menú contextual 'Fixa a Inici':

El lloc es fixarà al menú Inici:
En fer clic en aquest mosaic, el lloc web fixat s'obrirà a Google Chrome. Si obriu les propietats de la drecera, veureu que està configurat per iniciar el fitxer executable de Chrome:
Firefox o qualsevol altre navegador
per què el meu roku manté la memòria intermèdia?
De fet, podeu utilitzar el truc fet per Google Chrome per fixar un lloc web que s’obrirà al navegador que trieu.
Per exemple, per fixar un lloc web que sempre s'obrirà a Mozilla Firefox, podeu fer el següent:
- Feu clic amb el botó dret a l'escriptori i seleccioneuNovetat: drecera.

- Al quadre de destinació de drecera, escriviu o copieu-enganxeu el camí complet al fitxer EXE de Firefox. En el meu cas ho és
'C: Program Files (x86) Mozilla Firefox firefox.exe'

- Després de la porció 'firefox.exe', afegiu un espai i escriviu o enganxeu l'URL de destinació del lloc web que vulgueu obrir amb la drecera, de manera que obtindreu alguna cosa així:
'C: Program Files (x86) Mozilla Firefox firefox.exe' https://winaero.com

- Anomeneu la drecera com vulgueu.

- Ara, feu clic amb el botó dret a la drecera que heu creat i seleccioneu 'Fixa per començar' al menú contextual:

Voila, acabeu de fixar un lloc web que s'obrirà a Firefox:

Ara, anem a veure com fixar fitxers URL al menú Inici de Windows 10.
Fixa els fitxers URL al menú Inici de Windows 10
com fer captures de pantalla en instantània sense que ho sàpiguen
Això és possible i la gran notícia és que els fitxers URL es gestionen mitjançant el navegador instal·lat per defecte. Un cop fixeu un fitxer URL, podeu canviar de navegador predeterminat i no serà necessari canviar les rajoles al menú Inici.
La forma més ràpida de crear un fitxer URL per a una pàgina oberta és arrossegar la icona de la barra d’adreces a l’escriptori. Això funciona a Firefox, Chrome i Internet Explorer. No ho he provat amb altres navegadors, però el mateix hauria de ser possible en altres navegadors basats en Chromium com Opera.
Creem un fitxer URL nou.
- Obriu el lloc web de destinació a Firefox, Chrome o Internet Explorer. Faré servir Firefox.

- Feu clic a la icona de l'esquerra de l'adreça del lloc web i arrossegueu-la a l'escriptori.
 Consell: per arrossegar-lo a l'escriptori, arrossegueu-lo primer al botó Mostra l'escriptori (Aero Peek) al final de la barra de tasques. O bé premeu Win + D després d'haver començat a arrossegar-lo i deixar-lo anar a l'escriptori.
Consell: per arrossegar-lo a l'escriptori, arrossegueu-lo primer al botó Mostra l'escriptori (Aero Peek) al final de la barra de tasques. O bé premeu Win + D després d'haver començat a arrossegar-lo i deixar-lo anar a l'escriptori.
Acabeu de crear un fitxer URL nou:
Podeu consultar les seves propietats. Mentre el vau crear amb Firefox, el lloc web de destinació s'obrirà al navegador predeterminat cada vegada que hi feu clic.
Ara, al menú contextual del fitxer URL no hi ha cap ordre 'Fixa per començar'.

Habilitem-ho!
Cal habilitar l’ordre Pin to Start per a tots els tipus de fitxers. Vaig tractar-ho en detall al següent article:
Com fixar qualsevol fitxer al menú Inici a Windows 10
temps d'espera del sistema de vigilància del sistema Windows 10 sense vigilància
En resum, cal aplicar el següent ajust:
Windows Registry Editor Versió 5.00 [HKEY_CURRENT_USER Software Classes *] [HKEY_CURRENT_USER Software Classes * shellex] [HKEY_CURRENT_USER Software Classes * shellex ContextMenuHandlers] [HKEY_CURRENT_USER Software Classes Classes PintoStartScreen] @ = '{470C0EBD-5D73-4d58-9CED-E91E22E23282}' [HKEY_CURRENT_USER Software Classes AllFileSystemObjects] [HKEY_CURRENT_USER Software Classes AllFileSystemObjects HexSC ] [HKEY_CURRENT_USER Software Classes AllFileSystemObjects shellex ContextMenuHandlers PintoStartScreen] @ = '{470C0EBD-5D73-4d58-9CED-E91E22E23282}'Podeu descarregar ajust del registre 'Pin To Start' a punt per utilitzar .
L'ordre Pin to Start estarà disponible per a tots els fitxers de Windows 10:

Ara, feu clic amb el botó dret al fitxer URL que teniu i seleccioneu Fixa per començar. L'ordre serà visible allà:
Quan feu clic a l'ordre, el fitxer URL es fixarà al menú Inici de Windows 10:

Quan feu clic al fitxer URL fixat al menú Inici, s'obrirà al navegador predeterminat.
A més, si instal·leu una nova aplicació del navegador, se us demanarà que escolliu l'aplicació per obrir el fitxer d'URL fixat:
L’últim truc és el millor, ja que us proporciona una manera de canviar el navegador predeterminat i obrir els llocs web fixats al menú Inici del navegador que vulgueu.
Això és.














 Consell: per arrossegar-lo a l'escriptori, arrossegueu-lo primer al botó Mostra l'escriptori (Aero Peek) al final de la barra de tasques. O bé premeu Win + D després d'haver començat a arrossegar-lo i deixar-lo anar a l'escriptori.
Consell: per arrossegar-lo a l'escriptori, arrossegueu-lo primer al botó Mostra l'escriptori (Aero Peek) al final de la barra de tasques. O bé premeu Win + D després d'haver començat a arrossegar-lo i deixar-lo anar a l'escriptori.