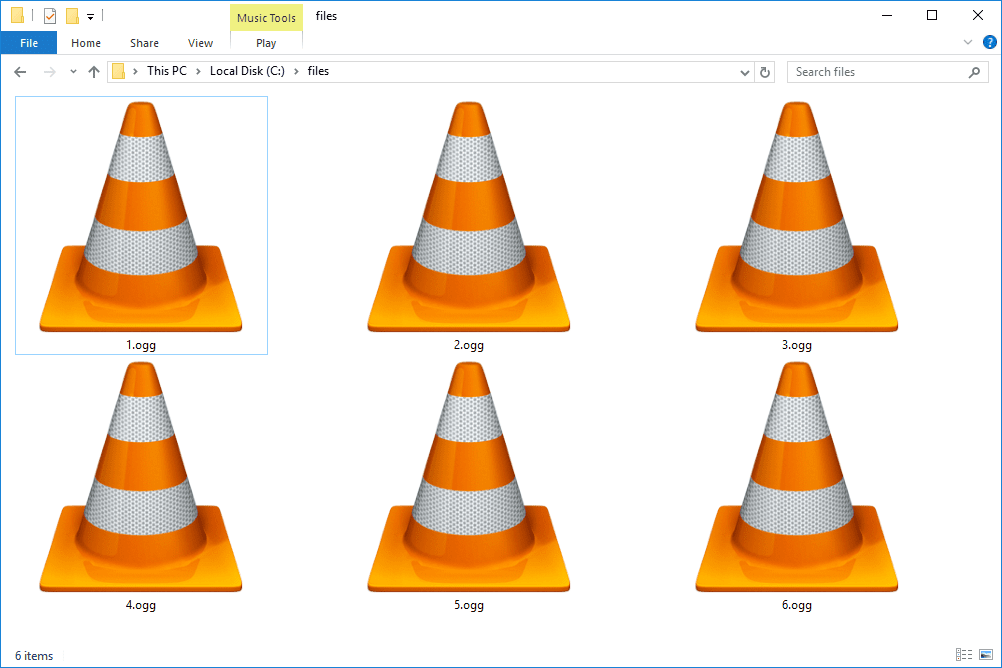Una vegada que el vostre ordinador comenci a endarrerir, és un senyal que heu d'alliberar espai. Normalment, esborrar fitxers temporals és un excel·lent lloc per començar.
com s’obtenen punts de prestigi

En aquest article, aprendràs com seguir el procés perquè pugueu alliberar espai del vostre disc dur i, finalment, millorar el rendiment de l'ordinador. Segueix llegint per saber-ne més.
Com esborrar fitxers temporals en un ordinador amb Windows 11
Un fitxer temporal conté les dades d'un fitxer temporalment mentre s'està creant o editant. Aquests fitxers són inútils un cop es crea o es modifica un fitxer.
Malauradament, els ordinadors no esborren automàticament els fitxers temporals, cosa que fa que ocupin gran part de l'espai del vostre disc dur sense motiu. Per tant, suprimir fitxers temporals és una bona pràctica que donarà al vostre ordinador aquest augment de rendiment addicional.
Per suprimir fitxers temporals en un PC amb Windows 11, seguiu aquests passos:
- A l'ordinador, aneu a Configuració .

- Obert Sistema i navegar cap a Emmagatzematge .

- Sota la Disc local (C:) secció, feu clic a Fitxers temporals . Si no veieu l'opció immediatament, feu clic a Mostra més categories per mostrar les categories d'emmagatzematge ocultes.

- Seleccioneu tots els fitxers que voleu suprimir i premeu Elimina fitxers botó.

- Feu clic Continua per completar l'eliminació.
El procés d'eliminació pot trigar més a completar-se, depenent de la mida dels fitxers que esteu suprimint. Si el procés triga més a completar-se, podeu continuar amb altres tasques a l'ordinador sense preocupar-vos d'interrompre el procés. A més, assegureu-vos de reiniciar l'ordinador un cop finalitzat el procés.
Alternativament, podeu seguir aquests passos:
- A l'ordinador amb Windows 11, feu clic a icona de cerca i tipus %temp% .

- Obriu el primer resultat que aparegui.

- Seleccioneu tots els fitxers del fitxer Temp carpeta prement el botó Ctrl + A claus.

- Premeu el botó Suprimeix botó.

Si veieu una finestra emergent amb un missatge que us informa que no podeu suprimir el fitxer, premeu el botó 'Omet'. A més, tingueu en compte que no podeu recuperar fitxers temporals un cop s'han eliminat. Per aquest motiu, sempre és una bona idea tenir una còpia de seguretat dels fitxers que considereu importants abans de continuar amb l'acció.
Com esborrar fitxers temporals a Windows 11 mitjançant Storage Sense
Un altre mètode per suprimir fitxers temporals del vostre PC amb Windows 11 és utilitzar la funció 'Storage Sense'. A continuació s'explica com seguir el procés:
- A l'ordinador, obriu Configuració .

- Anar a Sistema i llavors Emmagatzematge .

- De les opcions, seleccioneu Sentit d'emmagatzematge .

- Marqueu la casella de sota de Neteja d'arxius temporals secció.

- Si voleu suprimir fitxers temporals automàticament després d'un període predeterminat, activeu l'opció Neteja automàtica del contingut d'usuari i especifiqueu la freqüència de neteja.

- Especifiqueu si voleu que el contingut es netegi automàticament de la paperera de reciclatge o de la carpeta de descàrregues. També podeu especificar la supressió de fitxers que ja s'han penjat al vostre OneDrive.

- Un cop hàgiu acabat de configurar les vostres configuracions preferides, feu clic a Executeu Storage Sense ara .
Com esborrar fitxers temporals en un ordinador amb Windows 10
Suprimir fitxers temporals a Windows 10 és lleugerament diferent de fer-ho a Windows 11. Tanmateix, és relativament senzill. A continuació s'explica com fer-ho:
- Premeu el botó Windows + R claus per obrir Correr comandament.

- Al menú, seleccioneu Correr .

- Al camp de text, escriviu %temp% i feu clic D'acord .

- Seleccioneu tots els fitxers temporals prement el botó Ctrl + A botons i, a continuació, premeu Suprimeix botó.

Com esborrar fitxers temporals amb l'ordre temporal
Per suprimir fitxers temporals mitjançant l'ordre 'temp', seguiu aquests passos:
- Al vostre PC amb Windows 10, cerqueu Correr i feu clic a Obert .

- Al camp de text, escriviu temp .

- Feu clic a D'acord botó.

- Seleccioneu tots els fitxers del fitxer temp carpeta i premeu Suprimeix botó.

- Buideu la paperera per assegurar-vos que els fitxers temporals s'eliminin permanentment.

Com esborrar fitxers temporals mitjançant Prefetch
Una altra manera d'eliminar fitxers temporals en un ordinador amb Windows 10 és mitjançant l'ordre 'prefetch'. A continuació s'explica com seguir el procés.
com desactivar la pantalla tàctil al Chromebook
- Premeu el botó Guanya + R drecera per obrir Correr aplicació. Alternativament, cerca Correr i seleccioneu la primera ordre que apareixerà.

- Al camp de text disponible, escriviu captació prèvia .

- Feu clic a D'acord botó.

- Seleccioneu tots els fitxers del fitxer Recollida prèvia carpeta i premeu Suprimeix botó.

- Aneu a l'escriptori del vostre ordinador i suprimiu tots els fitxers del fitxer Paperera de reciclatge .

- Ara, tots els vostres fitxers temporals s'han suprimit correctament.
Com evitar que la carpeta temporal s'ompli ràpidament
Si la vostra carpeta Temp s'omple ràpidament; probablement és a causa dels fitxers d'aplicació que utilitza Microsoft Store. Per solucionar el problema, haureu de restablir la botiga de Microsoft, esborrar-ne la memòria cau i resoldre els problemes de Windows Update.
Primer, repassem el procés per als usuaris de Windows 10.
A continuació s'explica com restablir Microsoft Store:
- Anar a Configuració i obert Actualització i seguretat .

- Fer clic a Solucionar problemes i obert Aplicacions de la botiga de Windows .

- De les opcions, tria Executeu l'eina de resolució de problemes .

Per esborrar la memòria cau a Microsoft Store, seguiu aquests passos
- Premeu el botó Windows + R tecles de l'ordinador.

- Al camp de text, escriviu wsreset.exe i premeu D'acord .

- Espereu que s'obri l'indicador d'ordres i Microsoft Store es reiniciarà automàticament.
Per solucionar problemes de Windows Update, seguiu aquests passos:
- Anar a Configuració aleshores Actualització i seguretat .

- Obriu el Solucionar problemes pàgina i navegueu-hi actualització de Windows .

- Fer clic a Executeu l'eina de resolució de problemes .

Un cop hàgiu fet els passos anteriors, reinicieu el vostre PC i observeu si la solució funciona.
Per als usuaris de Windows 11, seguiu aquests passos per evitar que els vostres fitxers temporals s'omplin ràpidament.
- Obert Configuració i navegar cap a Sistema .

- Aneu a la Solucionar problemes pàgina.

- Tria Aplicacions de la botiga de Windows i feu clic a Correr botó.

- Premeu el botó Windows + R tecles i escriviu wsreset.exe al camp de text.

- Feu clic D'acord .

- Ara obert Configuració aleshores Sistema .

- A la Sistema pàgina, aneu a Solucionar problemes i seleccioneu Altres solucionadors de problemes .

- Seleccioneu el Correr botó al costat actualització de Windows .

- Reinicieu l'ordinador i examineu-lo per veure que el problema s'ha resolt.
Preguntes freqüents addicionals
Perdré dades importants del meu ordinador si suprimeixo fitxers temporals?
No perdreu cap dada crítica a l'ordinador si suprimiu fitxers temporals. Els fitxers temporals es creen per contenir temporalment les dades d'un fitxer durant la seva creació o modificació. Un cop fetes aquestes operacions, els fitxers temporals no contenen cap dada important.
Desfer-se del desordre
Els fitxers temporals poden consumir ràpidament l'espai de l'ordinador i comprometre el rendiment, sobretot quan s'acumulen. Per aquest motiu, sempre és una bona idea suprimir-los si observeu que l'ordinador està endarrerit. Afortunadament, el procés és relativament fàcil. Simplement suprimiu el contingut de la 'carpeta Temp' i ja està a punt.
Ja heu esborrat els fitxers temporals del vostre PC amb Windows? Si és així, com ha afectat això el rendiment del vostre ordinador? Si us plau, comparteix la teva experiència amb nosaltres a la secció de comentaris a continuació.