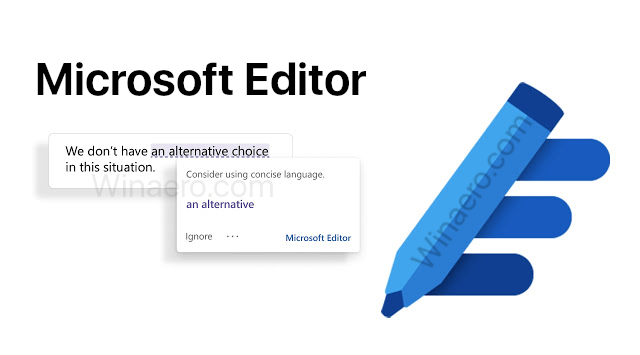Els Chromebook són dispositius fantàstics si no necessiteu un ordinador portàtil que pugui gestionar programes exigents. Si teniu ganes d’experimentar el navegador, obtenir un Chromebook és una bona idea. No obstant això, algunes funcions poden arribar a ser massa elevades.
La pantalla tàctil és un bon exemple. Està bé per navegar fàcilment i proporciona una combinació fantàstica de navegació semblant a un telèfon intel·ligent i portàtil. Tanmateix, voldreu apagar la pantalla tàctil i el touchpad del Chromebook de vegades. Per sort, Google ho ha pensat i ha facilitat molt l’encesa / apagada de la pantalla tàctil.
A continuació s’explica com fer front a la pantalla tàctil i al touchpad, així com alguns consells addicionals sobre el touchpad.
Per què desactivar la pantalla tàctil?
Tenir una pantalla tàctil a un ordinador portàtil és fantàstic. Podeu utilitzar la pantalla sense recórrer al touchpad, tot i que podeu escriure amb el teclat. De vegades, però, voldreu assenyalar la pantalla i que no passi res. Per això, Google ha optat per desactivar-lo i activar-lo a voluntat.

Per què desactivar el touchpad?
Suposem que utilitzeu la funció de pantalla tàctil en lloc de l’opció de touchpad. O potser heu connectat el ratolí normal al vostre Chromebook. De tant en tant, tocaràs accidentalment el teclat tàctil mentre escrius i el punter es mourà molestament. Encara pitjor, podeu fer clic i realitzar una acció que no volíeu fer.
Per això, la funció del touchpad es pot activar o desactivar fàcilment als Chromebook.
el so no funciona després de l’actualització de Windows 10
Desactivació de la pantalla tàctil / touchpad
Els Chromebook no són com els ordinadors portàtils habituals. Tenen funcions més simples que els dispositius Windows i els MacBooks. De fet, la majoria dels ajustaments es fan des del navegador Chrome real de l’ordinador portàtil. Pot semblar una mica molest, però sens dubte s’afegeix a la simplicitat.
Per desactivar la pantalla tàctil i / o el touchpad, obriu el navegador Chrome al Chromebook. A continuació, escriviu chrome: // flags / # ash-debug-shortcuts a la barra d’adreces. Cerqueu a la pantalla següent Depuració de dreceres de teclat . Probablement es ressaltarà. Feu clic a Activa per habilitar aquesta opció.
Ara, reinicieu el dispositiu i utilitzeu el fitxer Cerca + Maj + T per desactivar la funció de pantalla tàctil. Per desactivar la funció del touchpad, premeu Cerca + Maj + P .
Consells addicionals sobre l’ús del touchpad
Pot ser que no sembli així, però el touchpad Chromebook té més funcionalitats que el touchpad normal del portàtil. Per tant, abans de desactivar el touchpad per sempre, consulteu aquests consells i proveu-los.
Per fer clic, toqueu o premeu la meitat inferior del touchpad. Per realitzar una acció de clic dret, només cal que premeu / toqueu el touchpad amb dos dits alhora. També podeu prémer Tot i, a continuació, feu clic / toqueu amb un dit.
com esborra una pàgina buida a Google Docs

Per desplaçar-vos, col·loqueu dos dits al ratolí tàctil i moveu-los cap a l’esquerra / dreta per fer un desplaçament horitzontal o amunt / avall per fer un desplaçament vertical.
Si voleu tornar a una pàgina on esteu, llisqueu cap a l'esquerra amb dos dits. Feu lliscar el dit cap a la dreta amb dos dits per avançar.
Per veure totes les finestres obertes, feu servir tres dits i llisqueu cap avall o cap amunt.
Per tancar una pestanya, passeu el punter per sobre i toqueu / feu clic al ratolí tàctil amb tres dits. Per obrir un enllaç web en una pestanya nova, passeu el cursor per sobre de l'enllaç i toqueu / feu clic al touchpad amb tres dits. Feu lliscar el dit cap a l’esquerra / dreta amb tres dits per canviar entre diverses pestanyes.
es poden aparellar airpods a PC
Finalment, per moure un element del punt A al punt B, feu-hi clic i manteniu-lo premut amb un dit. A continuació, arrossegueu l'element a la ubicació desitjada.
Per canviar el funcionament del touchpad, aneu a Configuració i canvieu la configuració a Touchpad / Touchpad i ratolí secció.
Desactivació de la pantalla tàctil i el touchpad
Com podeu veure, desactivar la pantalla tàctil i el touchpad del Chromebook és bastant fàcil. Tot el que heu de fer és habilitar l’opció de dreceres de teclat de depuració. Mescleu entre el touchpad i la pantalla tàctil i utilitzeu els consells esmentats per a una experiència de navegació perfecta al Chromebook.
Heu trobat útil aquest tutorial? Heu après a treballar la pantalla tàctil i el touchpad al vostre Chromebook? Feu-nos-ho saber a la secció de comentaris a continuació. I no tingueu por de fer cap pregunta ni afegir alguns consells addicionals.