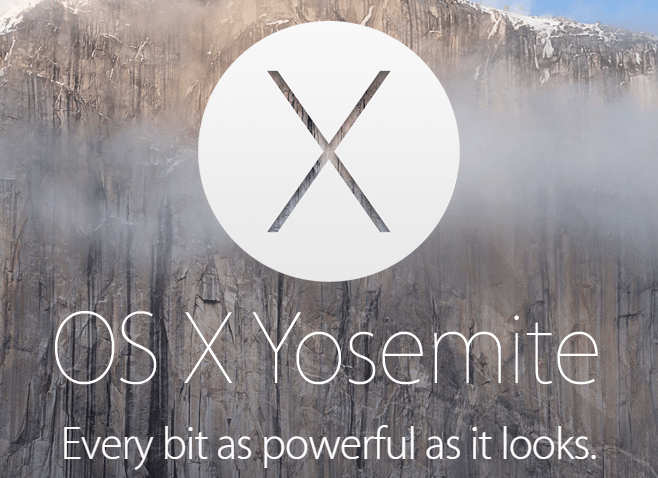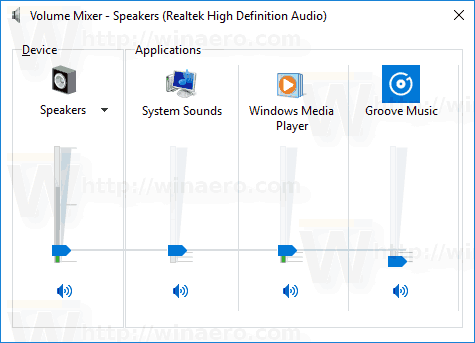VirtualBox , d'Oracle, és una eina increïblement potent que us permet crear màquines virtuals en un PC Windows, Mac, Linux o Solaris (sempre que la màquina faci servir un xip Intel o AMD).

Les màquines virtuals són simulacions autònomes d’un altre ordinador que executa un sistema operatiu diferent sense cap maquinari addicional. Les màquines virtuals es poden utilitzar a nivell de PC o de servidor. Els servidors virtuals executen el mateix tipus d'aplicacions que es poden executar en una màquina dedicada.
Per exemple, és possible que tingueu una aplicació de missió crítica que no s’executi al Windows 10. Podeu actualitzar l’ordinador a Windows 10 i, a continuació, utilitzar VirtualBox perquè Windows 7 s’executi en una màquina virtual al mateix PC.
pot canviar Nintendo reproduir pel·lícules des de la targeta SD
Els serveis d’allotjament web ofereixen servidors privats virtuals (VPS’s) que permeten els avantatges d’un servidor dedicat a una fracció del cost perquè cada client té un servidor virtual en lloc d’un servidor dedicat bare metal. Hi pot haver desenes de servidors virtuals que s’executen a cada servidor físic.
A nivell de PC, és probable que instal·leu i configureu màquines virtuals mitjançant fitxers OVA que s’ajusten al format de virtualització oberta. Solen presentar-se en dos formats, OVA o OVF i es poden utilitzar en diverses aplicacions de virtualització, inclosa VirtualBox. Si voleu utilitzar fitxers OVA amb VirtualBox, aquest tutorial és per a vosaltres.
VirtualBox és una aplicació excel·lent, però, si sou un usuari de Windows que busca alternatives al VirtualBox, és possible que us agradi aquest article Les 5 millors alternatives a VirtualBox el 2019.
Quan creeu una màquina virtual (VM), tota la configuració es troba dins d'un sol fitxer. En lloc de difondre fitxers per tot arreu com les instal·lacions tradicionals del sistema operatiu, el programari l’encapsula en un fitxer autònom per mantenir-ho tot ordenat i en un lloc, garantint que la màquina virtual tingui tot el necessari per funcionar. Si aquest fitxer s'ajusta al format de virtualització oberta, es podrà utilitzar en moltes aplicacions de màquina virtual, incloses VirtualBox i VMWare.
VirtualBox utilitza el fitxer.VDImentre que VMware utilitza fitxers VMDK i VMX entre d’altres. Tots dos jugaran bé amb fitxers OVA.

per què l’aplicació de Facebook em continua tancant la sessió?
Utilitzeu fitxers OVA amb VirtualBox
Per utilitzar fitxers OVA amb VirtualBox, heu d’importar-los i deixar que VirtualBox configureu el fitxer com calgui. El procés és força senzill.
- Descarregueu i instal·leu VirtualBox si encara no el teniu.
- Obriu VirtualBox
- Seleccioneu Appliance File and Import
- Seleccioneu el fitxer OVA al quadre d'importació i verifiqueu la configuració a la finestra central
- Feu els canvis necessaris a la finestra central
- Feu clic a Importa a la part inferior.
- Permetre a VirtualBox importar el fitxer i configurar-lo per utilitzar-lo
La importació de fitxers OVA pot trigar una estona. Recentment he importat una nova imatge de Mac OS i ha trigat més d’una hora. Una imatge anterior de Linux va trigar només deu minuts, de manera que potser haureu de ser pacient o no esperant que VirtualBox instal·li el sistema operatiu a la vostra màquina virtual. Tot i així, el procediment és bastant fiable i, per tant, és segur anar a prendre un cafè o alguna cosa mentre funciona. Deixeu que el procés de configuració s’executi fins que acabi.
Quan seleccioneu el fitxer OVA que voleu importar, els detalls principals de la màquina virtual apareixeran al centre del quadre d'importació. Podeu canviar alguns detalls, però no d'altres. Si no els canvieu aquí, podeu modificar-ne alguns més endavant al menú Configuració principal de VirtualBox.
Val la pena comprovar aquesta configuració, ja que és possible que la màquina que ha creat el fitxer OVA tingui menys recursos que la màquina a la qual importeu. És lògic permetre que la màquina virtual importada tingui accés a la quantitat màxima de recursos perquè pugui funcionar més ràpidament.

Exporta de VirtualBox a OVA
Per defecte, VirtualBox utilitza fitxers .VDI per a les seves imatges de màquina virtual. A més d’importar des d’un fitxer OVA, pot exportar-lo a un fitxer OVA. Converteix un .VDI a OVF que és intercanviable amb OVA perquè pugueu utilitzar la imatge lliurement en un altre equip o programa de màquina virtual.
- Obriu VirtualBox i seleccioneu la imatge de màquina virtual que vulgueu exportar
- Aneu a Fitxer i seleccioneu Exporta
- Anomeneu el fitxer, seleccioneu una destinació i, a continuació, un format
- Feu clic a Següent
- Confirmeu els detalls i torneu a fer clic a Següent
A continuació, VirtualBox crearà un fitxer OVA que podeu utilitzar en altres programes de màquina virtual. Totes les opcions de format són OVF, però OVA i OVF són les mateixes coses. El sufix del fitxer és .ova independentment de quina opció seleccioneu aquí.
Errors i problemes
Se suposa que els fitxers OVA són universals, però, com és habitual, les coses no són tan senzilles com això. De vegades, quan importeu un fitxer OVA, veureu errors. La sintaxi pot variar, però el missatge d'error sol dir alguna cosa com ara 'La importació ha fallat perquè la imatge no ha passat les verificacions de conformitat OVA o OVF ni de conformitat del maquinari virtual'. Si veieu aquests errors, torneu a provar i el fitxer normalment s'importarà com s'esperava .
Si la importació falla més de dues vegades, torneu a comprovar el fitxer OVA amb el programa que l’ha creat per assegurar-vos que no s’hagi corromput.
Addicions de convidats de VirtualBox
Si utilitzeu VirtualBox per primera vegada o si heu instal·lat un nou ordinador, haureu d'instal·lar VirtualBox Guest Additions. Es tracta d’una instal·lació de recursos amb controladors i aplicacions que permeten que la màquina virtual funcioni correctament. Per alguna raó, aquests fitxers mai s’inclouen a la instal·lació predeterminada del VirtualBox i s’han d’instal·lar per separat.
com fer còpies de seguretat de les dades del joc a l'iPhone
- Descarregueu VirtualBox Guest Additions des d'aquí. S’anomena ‘VirtualBox Oracle VM VirtualBox Extension Pack’. Probablement tindrà un número de versió, però això canvia sempre.
- Assegureu-vos que el DVD o la unitat compartida estiguin habilitats a la vostra màquina virtual.
- Inicieu la imatge de màquina virtual.
- Seleccioneu Instal·la addicions de convidats al menú Dispositius de la màquina virtual.
- Deixeu completar el procés.
El menú Dispositiu forma part del menú VirtualBox, no del sistema operatiu convidat. Serà a la part superior o inferior de la pantalla, segons com configureu les màquines virtuals. Un cop instal·lat, el sistema operatiu de la màquina virtual hauria de ser completament funcional.
Si teniu consells i trucs per utilitzar fitxers OVA amb VirtualBox, comenteu-ho a continuació.