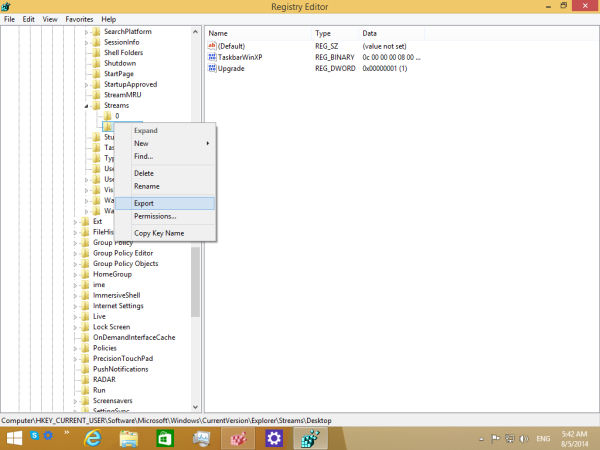El correu electrònic pot ser una cosa difícil de gestionar. En un entorn de treball, és imprescindible que mantingueu una safata d'entrada organitzada per mantenir l'eficiència. Una safata d'entrada desordenada pot resultar un dolor bastant enorme, sobretot quan us oblideu a desplaçar-vos per muntanyes de correus electrònics antics que potser ja no necessiteu. Al mateix temps, aquests correus electrònics antics poden haver servit per un propòsit, però des de llavors s'han convertit en obstacles addicionals a l'hora de buscar un correu electrònic específic. Una safata d'entrada plena de correu brossa pot reduir la vostra capacitat per gestionar la vostra biblioteca de correu electrònic i, tot i que hi ha moltes maneres d'evitar que el vostre correu electrònic no aparegui en llistes de correu brossa addicionals, us recomanem enviant el teu correu electrònic de manera anònima —En primer lloc, heu d'esborrar els missatges de correu brossa antics que van arribar a la vostra safata d'entrada.

Per evitar molt de consum de temps, no recomanaria intentar suprimir tots els vostres correus electrònics antics manualment. En canvi, gràcies a l'ajuda dels filtres, podreu desfer-vos d'aquests correus electrònics molt més ràpidament. En crear un filtre, podeu suprimir missatges antics en funció d'un període de temps especificat. L'únic problema que puc veure amb l'ús de filtres és que només s'apliquen als missatges recents rebuts. Podeu aplicar filtres en el futur per assegurar-vos que l'acumulació no es produeixi per segona vegada, però què passa amb aquests correus electrònics que omplen la vostra safata d'entrada ara?
Suprimeix automàticament els correus electrònics antics a Gmail
Hi ha unes quantes coses a les quals cal submergir-se quan es tracta de desfer-se dels correus electrònics més antics i que ja no són necessaris que afecten la vostra safata d'entrada de Gmail. Explicaré com configurar els filtres, aplicar-los per a un ús futur i desfer-me de tots els correus electrònics antics actuals mitjançant el complement de Gmail. Estudi de correu electrònic .
quina versió de PowerShell tinc
Configuració dels vostres filtres
Primer de tot, configurem el vostre Filtres .
Començar:
- Inicieu sessió al vostre compte de Gmail amb les credencials necessàries.
- Localitza el Icona de l'engranatge . Aquest és el Configuració de Gmail menú i es pot trobar a l'extrem superior dret de la finestra. Feu clic a aquesta icona i després seleccioneu Configuració des del menú desplegable.
- Feu clic a sobre Filtres pestanya i després feu clic a Creeu un filtre nou .
- En el Té les paraules quadre d'entrada, escriviu el següent: més_antigues que:x on 'x' és el període de temps dels missatges que voleu suprimir. Aquest serà un número seguit d'una lletra. Les lletres següents seran relacionades amb el període de temps. Haureu d'utilitzar 'd' durant dies, 'w' durant setmanes i 'm' durant mesos. Un exemple seria més_antigues que:3d si voleu suprimir correus electrònics que tinguin més de tres dies.
- A continuació, feu clic a Crea un filtre amb aquesta cerca botó.
- Ompliu els quadres etiquetats Esborra-ho i També apliqueu el filtre a amb una marca de verificació fent clic sobre ells.
- Finalment, feu clic Crea un filtre per veure tots els vostres correus electrònics antics, en funció de la data que acabeu d'establir, moveu-vos de la safata d'entrada a la carpeta de la paperera.
Quan se suprimeixen missatges a Gmail, no desapareixen de manera instantània. En canvi, els podeu trobar a la carpeta Paperera. Això vol dir que aquests correus electrònics encara comptaran amb la vostra capacitat global de dades. Per eliminar-los íntegrament, podeu esperar que Gmail els suprimeixi automàticament després de 30 dies o suprimir-los tots ara mateix. Per realitzar aquest últim, feu clic a Paperera carpeta i després feu clic a l'enllaç Buida la paperera ara .
Filtre per a supressió futura (re-aplicació)
El títol d'aquest article tracta sobre la supressió automàtica. Malauradament, els filtres no es poden activar automàticament. Haureu de tornar enrere i aplicar de nou el filtre a la vostra safata d'entrada actual.
com canviar el wifi al timbre del vídeo
Per tornar a aplicar un filtre:
- Torneu a la vostra configuració fent clic a Icona de l'engranatge a la part superior dreta de la finestra de Gmail i seleccionant Configuració del desplegable.
- Feu clic a Filtres pestanya.
- Com que ja heu creat un filtre anteriorment, ara podeu fer clic Edita , que es troba al costat d'aquest filtre. Si prèviament heu creat diversos filtres, podeu trobar fàcilment el que vulgueu, ja que es mostraran els criteris de cada filtre.
- Feu clic Continua a la secció que apareix amb els vostres criteris de cerca. Serà una pantalla semblant a la que va aparèixer quan vau configurar el filtre original.
- Un cop més, marca la casella que hi ha al costat També apliqueu el filtre a .
- Aquesta vegada, per activar el filtre, feu clic Actualitza el filtre . Tots els vostres correus electrònics antics, establerts en el període de temps especificat, ara seran enviats a Paperera carpeta.
Estudi de correu electrònic
Estudi de correu electrònic inclou una funció enginyosa que suprimirà automàticament tots els vostres correus electrònics antics d'un remitent especificat o els que es troben en una carpeta específica. La funció d'eliminació automàtica integrada us ajudarà a mantenir la vostra bústia de correu de Gmail molt més organitzada, donant lloc a un entorn de treball més eficient.
Amb Email Studio, podeu arxivar i aplicar 'Marca com a llegit' a tots els correus electrònics que hi ha a la vostra safata d'entrada que hi hagin estat durant més de tres mesos. També us permet eliminar permanentment tots els correus electrònics del vostre Paperera i Correu brossa carpetes automàticament després de dos dies. Com a avantatge addicional addicional, la purga automàtica inclou una funció de cancel·lació de la subscripció de correu electrònic que us pot ajudar a eliminar fàcilment la vostra adreça de correu electrònic de qualsevol d'aquestes molestes llistes de correu de butlletins. També hi ha molt més que el complement és capaç, però crec que els ja esmentats destaquen exactament el que necessitem per a aquest article.
El paquet bàsic és gratuït, però per treure el màxim profit del producte, s'ofereix una versió premium a un preu anual de 29 dòlars. L'actualització us permetrà crear diversos conjunts de regles de purga i inclou un programador de correu electrònic, un reenviador i una resposta automàtica.
com cercar adreces d'interès en Chrome
Configura i activa la depuració automàtica a Gmail
Òbviament, el primer que haureu de fer és descarregar i instal·lar Estudi de correu electrònic afegir. Un cop aconseguit això, podreu veure la icona de Email Studio a la barra lateral dreta quan obriu qualsevol dels vostres missatges de correu electrònic de Gmail.
Per utilitzar-lo:
- Obriu el Estudi de correu electrònic complement i inicieu sessió amb el vostre compte de Gmail.
- Veureu una llista d'opcions. D'aquestes opcions, trieu Neteja de correu electrònic eina.
- A continuació, feu clic a Afegeix una nova regla per tal d'establir una regla (com el que vau fer amb el Filtres ).
- Hi ha dues parts per configurar una regla: haureu d'especificar una condició i després una acció. Penseu en 'causa i efecte'. L'acció s'activarà un cop es compleixi la condició especificada.
- Per establir una condició, podreu utilitzar paràmetres de cerca avançada a Gmail, com ara més_nou que o té: adjunt o més gran que . Utilitzeu-los per ajudar-vos a trobar la coincidència exacta amb els correus electrònics de Gmail que voleu Arxiu , enviar a Paperera , o canvieu la ubicació a una altra carpeta.
- Un cop s'ha creat una regla, feu clic a Desa botó. Email Studio ara funcionarà en segon pla, realitzant una comprovació d'execució cada hora realitzant l'acció especificada quan un correu electrònic compleix les condicions associades. No haureu de fer res manualment.