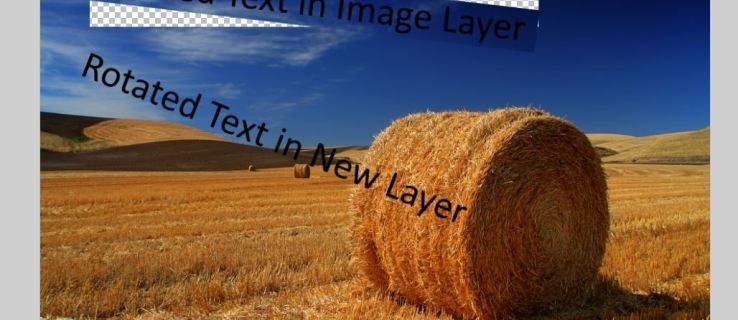Google Chrome és un dels navegadors d’Internet més utilitzats al món i inclou moltes funcions dissenyades per ajudar-vos a personalitzar la vostra experiència de navegació al vostre gust. La funció Marcadors és especialment útil en aquest sentit, ja que us permet desar i accedir als vostres llocs web preferits amb uns quants clics. Podeu aprendre a trobar els vostres llocs marcats mitjançant tres mètodes diferents a l'article següent.
desactiva el subtítol vizio hdtv

Cerca de llocs marcats
Podeu estalviar temps marcant els llocs web que visiteu sovint. Simplement feu clic a la icona de l'estrella a l'extrem dret de la barra de cerca per afegir un lloc web als vostres adreces d'interès. L’accés als llocs marcats es pot fer de tres maneres diferents. A continuació s’explica com podeu fer-ho:

Mètode 1: utilitzar el gestor de marcadors
El primer mètode és el més senzill i es fa mitjançant el gestor de marcadors.
- Inicieu Google Chrome.
- Feu clic a les tres línies horitzontals a sota de la icona x a l'extrem superior dret. Veureu un submenú que apareix. Cerqueu on diu Marcadors i seleccioneu el Gestor de marcadors.

- Podeu accedir al gestor de marcadors prement Ctrl + Maj + O o podeu copiar chrome: // bookmarks / a la barra de cerca i carregar-los directament.
- Apareixerà la llista dels vostres llocs web marcats. Podeu organitzar les adreces d'interès en carpetes i obrir-les des d'aquí fent doble clic sobre elles. Utilitzeu la barra de cerca a la part superior de la pàgina per trobar allò que cerqueu.

Mètode 2: utilitzar la barra de marcadors
La barra d’adreces d'interès us permet carregar els llocs web que heu desat amb un sol clic. La barra es troba a sota de la barra de cerca i tot el que heu de fer per accedir al vostre lloc web preferit és fer-hi clic. A continuació s’explica com podeu configurar la barra d’adreces d'interès:
- Inicieu Google Chrome.
- Feu clic als tres punts verticals de l'extrem superior dret i col·loqueu el punter a Marcadors.
- Apareixerà un submenú. Seleccioneu Mostra la barra d'adreces d'interès perquè aparegui a sota de la barra de cerca.

- Feu clic al marcador que vulgueu obrir i el lloc es carregarà immediatament. També podeu accedir a la barra d’adreces d'interès prement Ctrl + Maj + B. Si voleu examinar les adreces d'interès mirant les icones del lloc web, aquest és el vostre mètode.
Mètode 3: utilitzar la pàgina de Google Bookmarks
Podeu utilitzar les adreces d'interès de Google si voleu que les adreces d'interès estiguin disponibles per a tots els dispositius que utilitzeu. En afegir-los a les adreces d'interès de Google, només podeu iniciar la sessió amb el vostre compte de Google des de qualsevol dispositiu i trobar els vostres llocs d'interès. A continuació s'explica com podeu configurar-lo:
- Obriu Google Chrome.
- Copieu https://www.google.com/bookmarks/ a la barra de cerca per accedir a Google Bookmarks.
- Inicieu la sessió amb les vostres credencials de Google.
- Els vostres marcadors es mostraran en una llista. Podeu accedir-hi des de qualsevol dispositiu o navegador, ja que s’emmagatzemen al vostre compte de Google en lloc del vostre dispositiu.

- Feu clic a un marcador per obrir el lloc web. Podeu trobar llocs específics a les adreces d'interès mitjançant la barra de cerca de la part superior i també podeu triar si voleu ordenar-los per títol, etiqueta o data d'afegit.
Com afegir Google Bookmarks
Afegir els vostres llocs web preferits als marcadors de Google és una mica més complicat que afegir-los al vostre navegador. Haureu d’afegir cada lloc web manualment des de la pestanya Marcadors de Google. Això és el que heu de fer per crear adreces d'interès de Google:
- Obriu Google i aneu a la pàgina d'adreces d'interès.
- Introduïu les vostres credencials de Google i carregueu la pàgina.
- Seleccioneu Afegeix un marcador.
- Creeu un marcador personalitzat. Introduïu el nom del marcador, copieu l’URL al quadre, etiqueteu el marcador per obtenir més informació sobre què tracta i afegiu notes si cal.

- Feu clic a Afegeix un marcador per afegir el lloc web als vostres marcadors de Google.
- Ara podeu accedir als vostres llocs preferits mitjançant qualsevol dispositiu o navegador.
- Repetiu el procés per a cada lloc web que vulgueu afegir a Google.
Creeu una llista dels vostres llocs web preferits
Els marcadors us poden estalviar molts problemes quan navegueu per Internet. Els dos primers mètodes que hem esmentat us facilitaran la càrrega dels vostres llocs web preferits quan utilitzeu Google Chrome, mentre que el tercer mètode us permetrà accedir als vostres marcadors des de qualsevol dispositiu o navegador.
cerqueu fotos duplicades a Google Photos
Afegiu i elimineu adreces d'interès quan sigui necessari i podreu fer un seguiment dels vostres fils. També podeu utilitzar la funció de cerca de marcadors per trobar exactament el que esteu cercant.
Quins llocs web heu marcat? Digueu-nos-ho a la secció de comentaris següent.