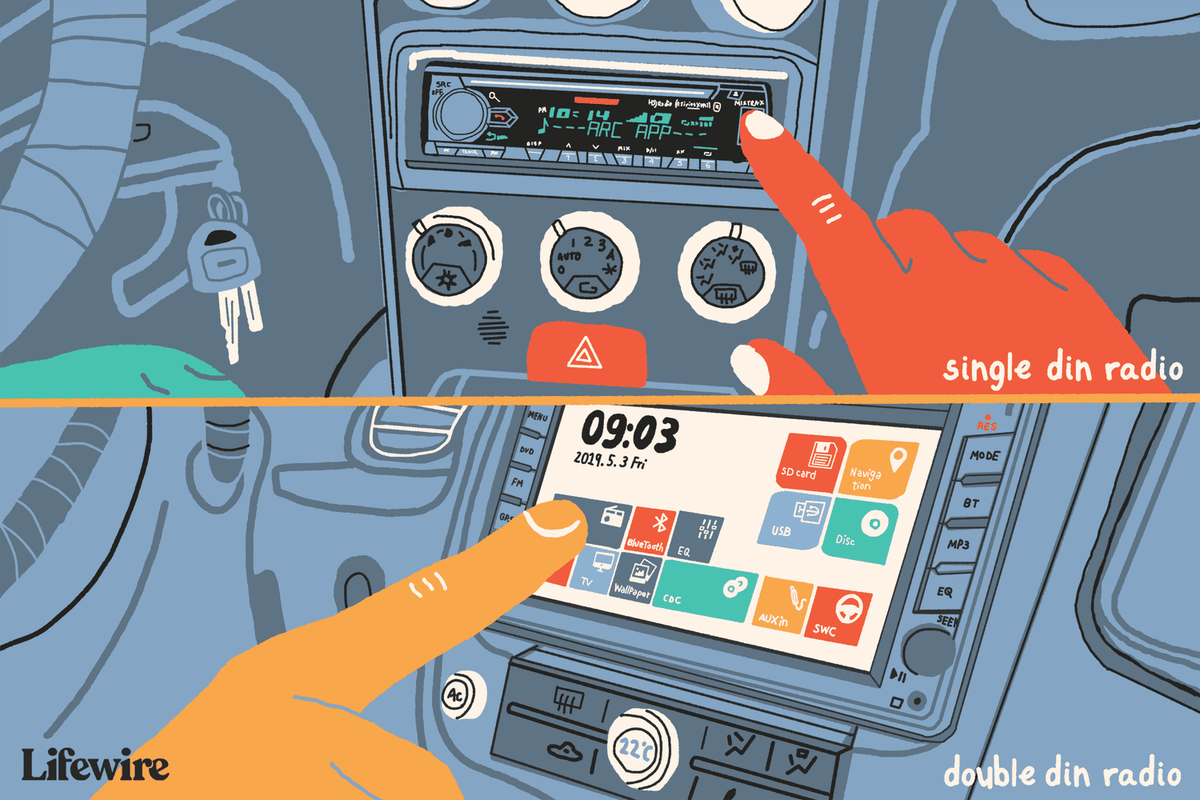La unitat central de processament (CPU) és un dels components crítics de cada ordinador. Proporciona les instruccions de funcionament i la potència de processament que necessiten els ordinadors per funcionar i completar tasques. Si la temperatura de la CPU és superior a la normal, el vostre ordinador podria tenir problemes de rendiment i fins i tot errors. Per això, és essencial controlar la temperatura de la CPU i assegurar-se que tot funcioni sense problemes.

Si us interessa aprendre a comprovar la temperatura de la CPU a Windows 11, heu arribat al lloc correcte. Aquest article explicarà diverses maneres de fer-ho.
Com comprovar la temperatura de la CPU a Windows 11
La CPU és el mestre de titelles del vostre ordinador: controla tots els processos. Les temperatures superiors a la mitjana podrien provocar un canvi dràstic en el rendiment, un augment del risc d'accidents i retards i, finalment, un fracàs total.
Comprovar la temperatura de la CPU no és tan senzill com es podria pensar. No hi ha cap icona integrada que us permeti controlar la temperatura amb només uns quants clics. Afortunadament, arribar a la temperatura de la CPU no és complicat, però requereix una mica de feina.
Com comprovar la temperatura de la CPU a Windows 11 amb BIOS/UEFI
Els usuaris de Windows 11 poden comprovar la temperatura de la CPU accedint a BIOS/UEFI. Com que la BIOS/UEFI no és una cosa a la qual podeu accedir fent clic a una icona, tractarem les dues maneres més habituals de trobar-la i veure la temperatura de la CPU.
com descarregar gifs de twitter a l'ordinador
Accediu a la BIOS/UEFI a l'inici i comproveu la temperatura de la CPU
La manera més senzilla d'accedir a la BIOS/UEFI és mitjançant una tecla d'accés ràpid específic a l'inici. Tingueu en compte que la tecla d'accés ràpid és específica del fabricant. En la majoria dels casos, haureu de prémer F12, F2, F10 o F1. Si no esteu segur de quina tecla heu de prémer per accedir a la BIOS/UEFI, consulteu el lloc web del fabricant o trobeu la resposta al manual d'instruccions.
Així és com es veu el procés:
- Enceneu l'ordinador.

- Premeu la tecla corresponent per accedir a la BIOS/UEFI.

- Cerqueu una pestanya anomenada 'CPU' o 'Monitor de rendiment'. Aquí, veureu la temperatura de la CPU expressada en graus centígrads i altra informació sobre la vostra CPU.

Tot i que aquesta és la manera més senzilla d'accedir a la BIOS/UEFI, requereix velocitat. Si el vostre ordinador arrenca ràpidament, és possible que no pugueu prémer la tecla corresponent a temps. Tanmateix, hi ha una altra manera d'arribar a la BIOS/UEFI.
Accediu a la BIOS/UEFI mitjançant la configuració i comproveu la temperatura de la CPU
Si no esteu segurs de quina clau utilitzar per accedir a la BIOS/UEFI a l'inici, o si heu perdut l'oportunitat de prémer-la, no us preocupeu. Podeu accedir a la BIOS/UEFI mitjançant la configuració i comprovar la temperatura de la CPU. Simplement seguiu les instruccions següents:
- Inicieu el menú Inici i seleccioneu la icona d'engranatge per anar a 'Configuració'.

- Trieu 'Sistema' al menú de l'esquerra.

- Seleccioneu 'Recuperació' a la dreta i premeu 'Reinicia ara'.

- Veureu la finestra emergent 'Reiniciarem el vostre dispositiu, així que deseu la feina' a la pantalla. Un cop hàgiu desat la vostra feina, trieu 'Reinicia ara'.

- Apareixerà un menú de tres opcions. Seleccioneu 'Resolució de problemes'.

- Trieu 'Opcions avançades'.

- Aneu a 'Configuració del firmware UEFI' i seleccioneu 'Reinicia'.

- Premeu 'Configuració del BIOS' i cerqueu 'CPU' o 'Monitor de rendiment' per mostrar la temperatura de la CPU.

Com comprovar la temperatura de la CPU a Windows 11 amb aplicacions de tercers
Una altra manera de comprovar la temperatura de la CPU a Windows 11 és utilitzar aplicacions de tercers. Potser us preguntareu per què algú baixaria una aplicació de tercers per veure la temperatura de la CPU quan pot accedir a la BIOS/UEFI. El motiu més comú és el control tèrmic. És a dir, la BIOS/UEFI només mostra la temperatura actual i no proporciona informació sobre les temperatures mínimes i màximes ni la càrrega a la qual es troben els diferents nuclis. Amb les aplicacions, podeu obtenir informació detallada sobre la vostra CPU i establir patrons que fan que la temperatura augmenti.
A continuació, tractarem les aplicacions de tercers més populars per comprovar la temperatura de la CPU.
Temp. central
Temp. central és una aplicació compacta amb l'únic propòsit de controlar la temperatura de la CPU. A continuació us indiquem com podeu instal·lar-lo:
- Obriu el vostre navegador, aneu a aquest lloc web , i descarregueu Core Temp.

- Aneu amb compte quan instal·leu l'aplicació perquè podríeu acabar instal·lant jocs innecessaris en el procés. Desmarqueu la casella de selecció al costat de 'Construeix el teu regne amb Goodgame Empire. Inicieu el joc des de la icona de l'escriptori.'

- Executeu Core Temp. Les lectures de temperatura de la CPU es mostraran a la part inferior. Al costat, veureu la temperatura mínima i màxima.

La temperatura del nucli mostra la temperatura de la CPU en graus centígrads de manera predeterminada. Si voleu canviar això, aquí teniu el que heu de fer:
- Aneu a 'Opcions'.

- Premeu 'Configuració'.

- Obriu la pestanya 'Pantalla'.

- Marqueu la casella de selecció al costat de 'Mostra les temperatures en Fahrenheit'.

Obriu el monitor de maquinari
Obriu el monitor de maquinari és una altra aplicació que proporciona informació sobre la temperatura de la CPU. Els valors monitoritzats es poden mostrar a la safata del sistema o en un gadget personalitzable, la qual cosa us permet mantenir-vos sempre al dia de la temperatura.
Seguiu les instruccions següents per utilitzar Open Hardware Monitor per comprovar la temperatura de la CPU:
- Inicieu el vostre navegador, visiteu aquest lloc web , i descarregueu Open Hardware Monitor.

- Seguiu les instruccions a la pantalla per completar el procés d'instal·lació.
- Executeu Open Hardware Monitor i seleccioneu la branca 'Temperatures'.

Aquí, veureu la temperatura actual i màxima. A més de controlar la temperatura de la CPU, podeu utilitzar l'aplicació per comprovar voltatges, velocitats del ventilador, velocitats de càrrega i rellotge, etc.
Speccy
Speccy és una eina avançada d'informació del sistema per al vostre ordinador. Us permet obtenir informació detallada sobre el rendiment de cada peça de maquinari del vostre ordinador. Seguiu els passos següents per utilitzar Speccy per controlar la temperatura de la CPU:
- Inicieu el vostre navegador, aneu a això lloc web , i descarregueu Speccy.

- Completeu el procés d'instal·lació seguint les instruccions a la pantalla.

- Obre Speccy. La pantalla inicial proporciona un resum dels components principals del sistema.

- Seleccioneu la pestanya 'CPU'. Veureu la temperatura a la part inferior.

Què causa una temperatura elevada de la CPU?
Com s'ha esmentat, la temperatura elevada de la CPU podria provocar problemes de rendiment i errors. Per aquest motiu, és crucial entendre els motius més comuns de la temperatura elevada de la CPU i prendre precaucions per evitar-ho.
Overclocking

L'overclocking està augmentant la velocitat del rellotge d'un ordinador per sobre de la velocitat certificada pel fabricant. Essencialment, vol dir executar un xip més lent a velocitats més altes. Si no sabeu què feu i no feu servir les eines adequades, l'overclocking pot provocar un sobreescalfament i danyar el vostre processador.
Ordinador Antic

Els models d'ordinador més antics simplement no són prou potents per gestionar les aplicacions i els jocs exigents actuals. Si teniu un ordinador més antic que s'escalfa constantment, és probable que la CPU treballa més del normal per processar diferents programes i aplicacions.
Manteniment deficient

El mal manteniment és un dels motius més comuns de les altes temperatures de la CPU. Quan s'acumula pols al voltant dels ventiladors de refrigeració, no poden fer la seva feina correctament, provocant un sobreescalfament.
El manteniment no només es refereix a l'exterior de l'ordinador. Tenir un munt d'aplicacions innecessàries que ocupen espai i funcionen en segon pla també pot provocar un sobreescalfament. Tenir cura de l'interior és igual d'important.
Portàtil prim

Els ordinadors portàtils més prims solen experimentar més problemes de sobreescalfament. És a dir, els ordinadors portàtils prims no poden allotjar ventiladors grans que garanteixin una refrigeració adequada. Això no és un problema si sou un usuari casual que necessita un ordinador portàtil per navegar per Internet o per processar textos. Tanmateix, si feu servir jocs, aplicacions o programes exigents, heu de tenir en compte que els ordinadors portàtils més prims experimentaran problemes de calor molt més ràpidament.
Programari maliciós

El programari maliciós pot danyar qualsevol ordinador, per molt potent que sigui. Si el programari maliciós entra a l'ordinador, pot posar en perill el seu funcionament normal i fer que la CPU treballi molt més per aconseguir els resultats habituals. És comprensible que això comporta problemes de sobreescalfament i rendiment.
Com prevenir les altes temperatures de la CPU
Hi ha nombroses accions que podeu fer per assegurar-vos que la temperatura de la CPU estigui dins d'un rang normal.
Compra un ventilador de refrigeració

Si teniu un ordinador portàtil, un ventilador de refrigeració pot ajudar a dissipar la calor de l'ordinador portàtil i garantir un bon rendiment. Es connecta a un port USB i és una solució convenient per evitar temperatures elevades de la CPU.
Compra un suport per a portàtils

El vostre ordinador portàtil es pot sobreescalfar si els ventiladors no tenen prou espai per fer la seva feina correctament. Un suport per a portàtils garanteix un flux d'aire suficient per a la transferència de calor.
sincronitzeu el calendari Outlook amb Google Calendar
Presta atenció al teu espai de treball

Un espai de treball polsegós sovint significa ventiladors d'ordinador polsós. Si voleu reduir la temperatura de la CPU, manteniu l'espai de treball lliure de pols. A més, assegureu-vos que els ventiladors i les ventilacions no estiguin bloquejats i que hi hagi prou flux d'aire. Això és especialment important durant l'estiu quan les temperatures són més altes.
Netegeu el vostre ordinador

Mantenir net l'ordinador és essencial per evitar temperatures elevades de la CPU. Comproveu que l'ordinador no tingui pols de tant en tant i utilitzeu aire enllaunat per netejar-lo a fons. Si necessiteu netejar la brutícia acumulada, utilitzeu Q-tips o un drap.
Torneu a aplicar la pasta tèrmica

La pasta tèrmica assegura la transferència de calor de la CPU als refrigeradors. Després d'un temps, la pasta es pot assecar i reduir la transferència de calor. Si sospiteu que aquest és el problema, proveu d'afegir una nova capa de pasta tèrmica.
Aneu amb compte quan feu overclocking
Com s'ha esmentat, l'overclocking pot provocar un sobreescalfament de la CPU i provocar una fallada del sistema. Si voleu fer overclock, assegureu-vos que feu servir els programes i accessoris adequats per ajudar a que la vostra CPU es mantingui fresca.
Tenir un ordinador calent no és genial
El control de la temperatura de la CPU us permet identificar problemes potencials i fer el possible per tornar-lo a la normalitat. Tot i que les temperatures ideals de la CPU varien segons el processador, una regla general és que qualsevol cosa per sobre dels 70 graus centígrads sigui preocupant. Afortunadament, podeu fer un seguiment de la temperatura de la CPU amb facilitat, ja sigui introduint BIOS/UEFI o utilitzant aplicacions de tercers.
El vostre ordinador ha tingut mai problemes de sobreescalfament? Has pogut establir la causa? Explica'ns a la secció de comentaris a continuació.