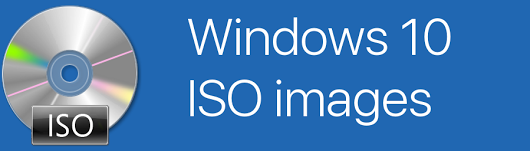Per a moltes persones, cada dia comença i acaba fent una ullada al seu Google Calendar. Tanmateix, si feu servir calendaris de Google i Outlook simultàniament, us podeu confondre i, en algun moment, us poden augmentar les possibilitats de fer alguna cosa malament.

La solució pot ser òbvia: la sincronització dels vostres comptes de Google i Outlook. Si us interessa saber com fer-ho i fer-ho bé, seguiu llegint. En aquest article, tractarem el procés de sincronització de calendaris de Google / Outlook en diversos dispositius i us indicarem com fer-ho correctament.
Com sincronitzar l'Outlook Calendar amb Google Calendar
La sincronització dels dos calendaris no requereix cap complement o extensió addicional, ja que les dues plataformes utilitzen el mateix format. Quan connecteu l'Outlook amb Google, primer haureu d'obtenir un enllaç des d'Outlook.
A continuació s'explica com obtenir l'enllaç des d'Outlook:
- Obriu el compte d’Office 365.

- Aneu a Outlook i feu clic a Configuració i Veure tots els paràmetres d'Outlook .

- Fer clic a Calendari i Calendaris compartits .

- A la Publica el calendari secció, podeu obtenir l’enllaç que necessiteu.
- Seleccioneu Calendari i Pot veure tots els detalls i, a continuació, feu clic a Publica .

- Copieu l'enllaç ICS per utilitzar-lo més tard a Google.

Un cop hàgiu adquirit l'enllaç del calendari d'Outlook, és hora d'obrir Google Calendar i finalitzar la sincronització. A continuació s’explica com fer-ho:
- Obriu Google Calendar i toqueu Altres calendaris + a la part inferior de la pàgina.

- Ara feu clic a Des de la URL .

- Enganxeu l'enllaç desat i toqueu-lo Afegeix calendari .

- Entre altres calendaris, veureu un calendari nou que podeu seleccionar.
- Quan veieu el calendari nou a la llista, significa que s'ha acabat el procés de sincronització.

Podeu desar el calendari, canviar-ne els colors o fins i tot canviar-lo. Si alguna vegada decidiu desconnectar els dos calendaris, podeu fer-ho simplement posant el cursor sobre el nom del calendari i fent clic a X icona.
Com sincronitzar Outlook Calendar amb Google Calendar a iPhone i iPad
Si feu servir el calendari principalment a l’iPhone, hi ha diverses opcions a tenir en compte si teniu previst sincronitzar els dos calendaris. Una opció seria crear diversos comptes per a correus electrònics, però això no solucionarà el problema en general.
La millor solució és afegir els dos calendaris a l’aplicació Calendar o iPhone o iPad. Allà podreu veure totes les vostres reunions d’una manera clara i organitzada sense sincronitzar els comptes de Google i Outlook. A més, el procés és senzill i no us trigarà gaire temps. A continuació s’explica com fer-ho:
- Obert Configuració .

- Toqueu Calendari .

- Toqueu Obre el compte .

- Afegiu els vostres comptes de Google i Outlook.

- Canvia a verd per sincronitzar tots els calendaris.

Un cop finalitzat el procés, totes les dades apareixeran automàticament a la vostra aplicació de calendari i ja no experimentareu problemes, com ara reserves dobles o reunions superposades.
Com sincronitzar Outlook Calendar amb Google Calendar a Android
Si voleu utilitzar diversos calendaris al vostre telèfon o tauleta Android, una de les millors solucions és instal·lar l’aplicació gratuïta Microsoft Outlook. Un cop el tingueu al telèfon, podeu connectar-lo a Google Calendar per tenir tots els horaris en un sol lloc.
A continuació s’explica com podeu instal·lar Microsoft Outlook al vostre telèfon Android:
com desbloquejar les descàrregues de Chrome
- Obriu Google Play Store.

- Troba Microsoft Outlook i toca Instal·la .

- Quan finalitzi el procés, toqueu Obert i inicieu la sessió al vostre compte.

- A la finestra emergent, enllaceu el vostre compte amb altres comptes de Google.

Com sincronitzar l'Outlook Calendar amb Google Calendar al Mac
De vegades és més fàcil mantenir dos calendaris actualitzats a la mateixa plataforma en lloc de sincronitzar-los. Si preferiu utilitzar Google Calendar mitjançant l'Outlook, hi ha una manera de fer-ho. El primer pas és instal·lar l’app Outlook al vostre Mac i, a continuació, connectar-la amb el compte de Google que utilitzeu. A continuació s’explica com funciona el procés:
- Obriu Microsoft Outlook.
- Fer clic a Perspectiva i Preferències .

- Seleccioneu Comptes i feu clic al botó + situat a la cantonada inferior esquerra.

- Toqueu Compte nou i inicieu la sessió al vostre compte de Google amb les vostres credencials.

- Fer clic a Continua .

- Decidiu quin compte de Google voleu sincronitzar i toqueu-hi.

- Quan se us demani que autoritzeu Microsoft Apps a accedir al vostre calendari, feu clic a Permet .

- A la finestra emergent, feu clic a Obriu el compte de Microsoft i toca Fet .

- Feu clic a la icona del calendari per veure tots els esdeveniments de Google Calendar a l'Outlook.

Com sincronitzar l'Outlook Calendar amb Gmail
Tot i que Gmail no té cap aplicació d’escriptori oficial, encara funciona bé amb Microsoft Outlook i proporciona als usuaris el millor d’ambdós mons. Això és el que heu de fer per sincronitzar l'Outlook Calendar amb Gmail:
- Obriu el vostre compte de Gmail.

- Toqueu la icona d'engranatge i obriu-la Configuració .

- Toqueu el botó Reenviament de POP / IMAP i assegureu-vos que estigui comprovat.

- Feu clic a Guardar canvis .

Ara és hora de connectar els dos comptes:
com canviar els marges superior i inferior de google docs
- Obriu el compte d'Outlook.
- Toqueu Dossier i Afegir compte .

- Introduïu la vostra adreça de Gmail i seleccioneu Opcions avançades .

- Trieu Permeteu-me configurar el meu compte manualment .

- Feu clic a Connecteu-vos .

- Afegiu informació d’entrada per a la configuració del compte IMAP.

- Introduïu la vostra contrasenya i puntegeu en Connecteu-vos .

- Quan la configuració del compte es completi, feu clic a D'acord .

Com sincronitzar l'Outlook Calendar amb Google Calendar a Chromebook
Pel que fa a Chromebook, la sincronització d'Outlook i Google Calendar no és un procés especialment senzill. A continuació s’explica com podeu connectar el calendari d’Outlook amb el de Google:
- Obriu el vostre Google Calendar.
- Feu clic a la icona d'engranatge i toqueu Configuració .

- Toqueu Exportació i importació i tria Exporta per descarregar el fitxer .ics Fitxers.

- Obriu Microsoft Outlook i puntegeu en Dossier .

- A la barra lateral esquerra, veureu Obre i exporta .

- Feu clic a Importació-exportació .

- Quan vegeu la finestra emergent, podeu penjar el vostre fitxer .ics dossier.

- Cerqueu el fitxer i toqueu Obert .

- Fer clic a Importació i tots els vostres articles de Google apareixeran a l'Outlook Calendar.

- Ara podeu anomenar el calendari o crear-ne un de nou.
Com sincronitzar Outlook Calendar amb Google Calendar a Windows 10
Si feu servir Windows 10 a l’ordinador i teniu moltes ganes de connectar el calendari de l’Outlook amb el de Google, això és el que heu de fer:
- Obriu el vostre Google Calendar.

- Feu clic a la icona d'engranatge i toqueu Configuració .

- Toqueu Importació-exportació i tria Exporta per descarregar el fitxer .ics Fitxers.

- Obriu Microsoft Outlook i puntegeu en Dossier .

- A la barra lateral esquerra, veureu Obre i exporta .

- Feu clic a Importació-exportació .

- Quan vegeu la finestra emergent, hi podeu penjar el fitxer .ics dossier.

- Cerqueu el fitxer i toqueu Obert .

- Fer clic a Importació i tots els vostres articles de Google apareixeran a l'Outlook Calendar.

- Ara podeu anomenar el calendari o crear-ne un de nou.
Com importar un calendari d'Outlook a Google
Si utilitzeu Google Calendar més sovint que l'Outlook, seria útil que tots els vostres calendaris se sincronitzessin amb Google. Aquí explicarem com fer-ho:
- Obriu el compte d’Office 365.

- Aneu a Outlook i feu clic a Configuració i Veure tots els paràmetres d'Outlook .

- Fer clic a Calendari i llavors Calendaris compartits .

- A la Publica el calendari secció, podeu obtenir l’enllaç que necessiteu.
- Seleccioneu Calendari , doncs Pot veure tots els detalls i després feu clic a Publica .

- Copieu l'enllaç ICS per utilitzar-lo més endavant a Google.

Quan hàgiu adquirit l'enllaç del calendari d'Outlook, ara és el moment d'obrir Google Calendar i finalitzar la sincronització. A continuació s’explica com fer-ho:
- Obriu Google Calendar i toqueu Altres calendaris + a la part inferior de la pàgina.

- A continuació, feu clic a Des de la URL .

- Enganxeu l'enllaç desat i toqueu-lo Afegeix calendari .

- Entre altres calendaris, veureu un calendari nou que podeu seleccionar.

Més endavant, podeu desar el calendari, canviar-ne els colors i canviar-lo. Si alguna vegada decidiu desconnectar els dos calendaris, podeu fer-ho simplement posant el cursor sobre el nom del calendari i fent clic a la icona X.
Com importar un Google Calendar a l'Outlook
De vegades, als usuaris els és més fàcil utilitzar Google Calendar directament a través d'Outlook. No obstant això, requereix un llarg procés de sincronització entre els dos comptes. El primer és tenir el calendari de Google preparat per a la combinació:
- Obriu Google Calendar.
- Passeu el cursor per sobre del calendari que vulgueu compartir i feu clic a la icona de tres punts.

- Fer clic a Configuració i Compartir i desplaceu-vos cap avall fins que trobeu el fitxer Integrar calendari opció.

- Quan trobeu el Adreça secreta en format iCal , copieu-lo.

Ara és el moment de transferir les dades a l'Outlook i us expliquem com fer-ho:
- Obriu l'Outlook.com i obriu l'Outlook Calendar.

- Seleccioneu Afegiu Calendari> Des d'Internet .

- Enganxeu l'adreça que heu copiat i toqueu-la D'acord .

D’aquesta manera, podreu accedir a totes les vostres reunions de Google Calendar a Outlook i tenir-ho tot en un sol lloc.
Tots els vostres horaris en un sol lloc
Amb un calendari que incorpora totes les vostres reunions i trucades, podeu organitzar-vos millor i evitar possibles reserves dobles. I com que molta gent té diversos comptes, també us hem mostrat com connectar-los tots, independentment de si els feu servir al telèfon o a l'ordinador.
Ara que ja sabeu més sobre com connectar l'Outlook i Google Calendar, podeu gestionar correctament els vostres plans de treball i personals. A més, aprendràs a fer-ho al telèfon i a l’ordinador. Si teniu una solució diferent per sincronitzar les dues plataformes, expliqueu-nos-en més informació a la secció de comentaris següent.