Estàs intentant fer malabars amb diverses coses alhora i necessites una millor manera d'organitzar-te? Google Calendar agrupa tots els vostres propers esdeveniments en un sol lloc perquè pugueu gestionar la vostra feina i els vostres assumptes privats de manera eficient.

Google Calendar també us permet fer que un convidat sigui opcional. A diferència dels convidats obligatoris, els convidats opcionals han de confirmar la confirmació i no s'afegeixen automàticament l'esdeveniment als seus calendaris.
Aquest article us mostrarà com afegir convidats opcionals als vostres esdeveniments de Google Calendar.
Afegeix un convidat opcional en crear un esdeveniment
Podeu afegir convidats opcionals durant la creació de l'esdeveniment. Així és com:
- Seleccioneu 'Crea un esdeveniment nou' i apareixerà una finestra emergent.
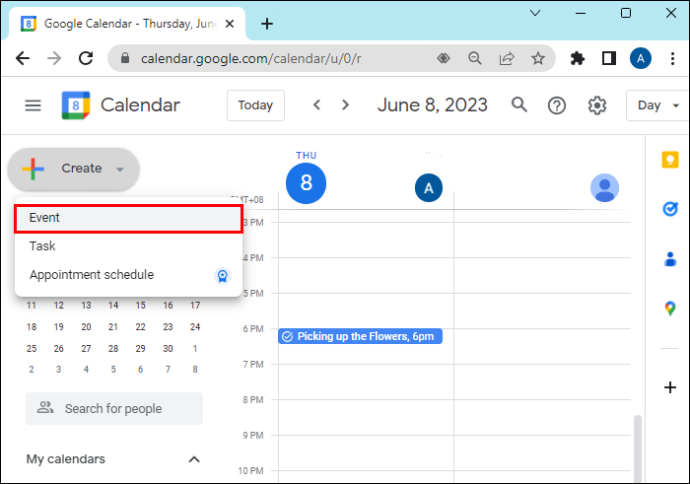
- Afegeix els detalls de l'esdeveniment.
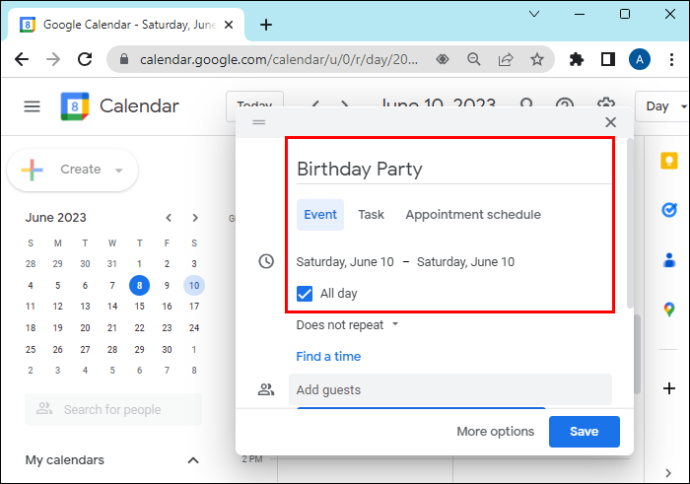
- Afegiu assistents seleccionant-los dels vostres contactes o introduint les seves adreces de correu electrònic.
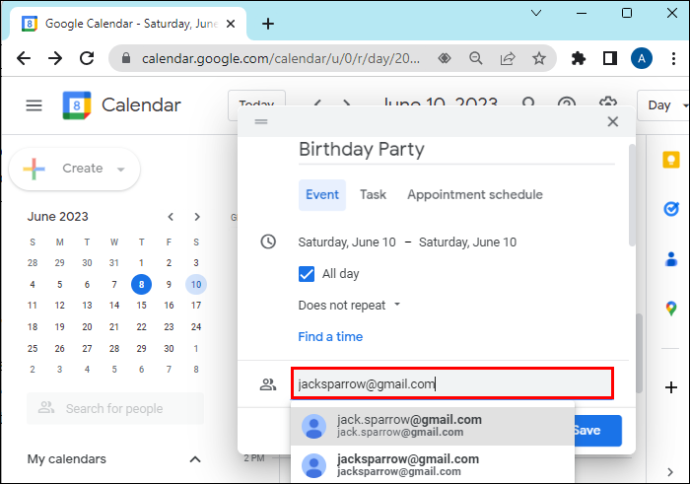
- Passa el cursor per sobre o toca el nom o el correu electrònic del convidat a la llista de convidats.
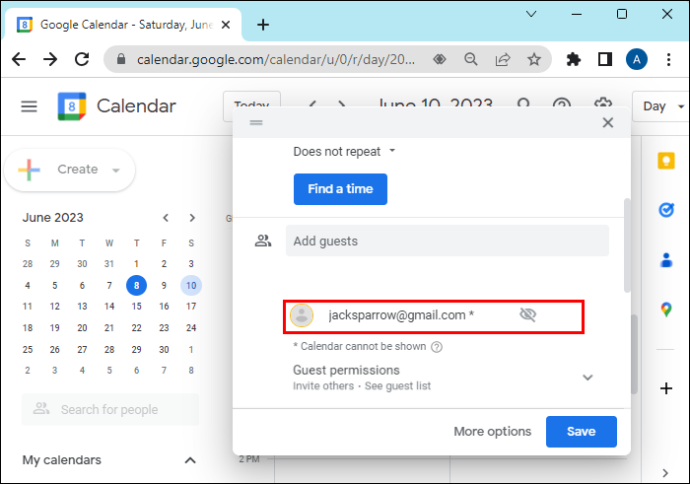
- Feu clic a la icona de la persona grisa per marcar-la com a convidat opcional.
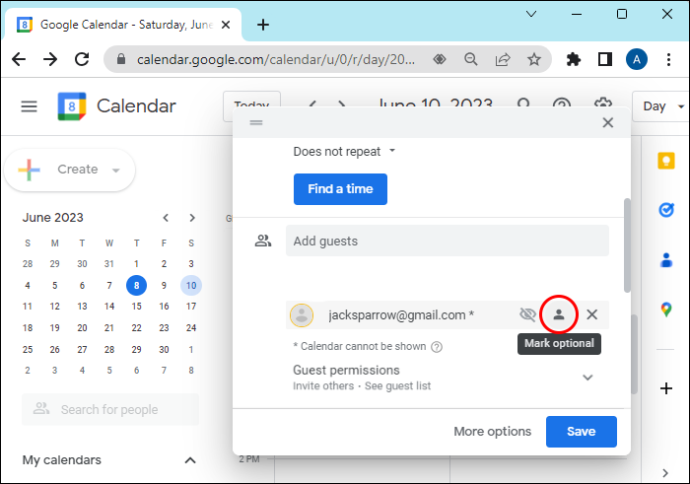
Afegeix un convidat opcional després de crear un esdeveniment
Podeu seguir aquestes instruccions si voleu afegir un convidat opcional després d'haver creat un esdeveniment:
- Trieu l'esdeveniment al vostre Google Calendar per obrir la finestra de detalls.
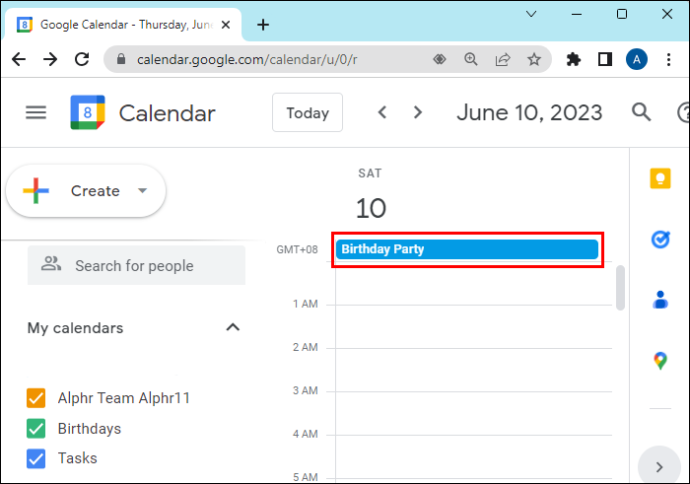
- Seleccioneu la icona del llapis per editar l'esdeveniment.
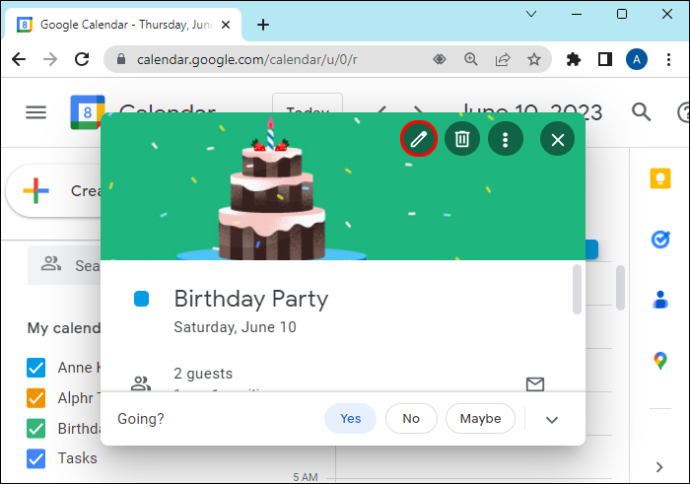
- A la secció 'Convidats', seleccioneu l'assistent que voleu que sigui opcional.
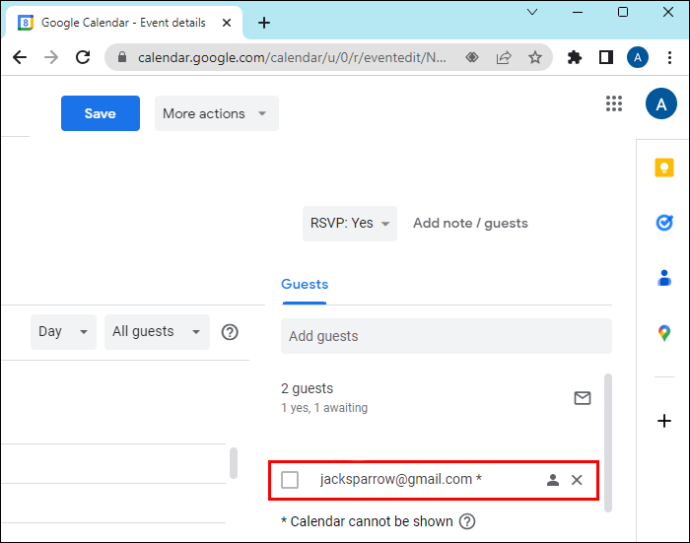
- Feu clic a la icona de la persona emplenada. El convidat hauria de tenir 'Opcional' sota el seu nom i la icona serà blanca.
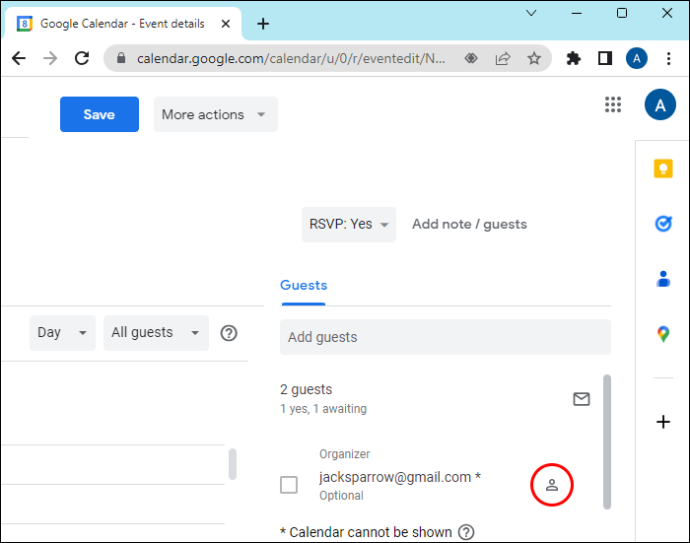
- Seleccioneu 'Desa' a la part superior per aplicar.
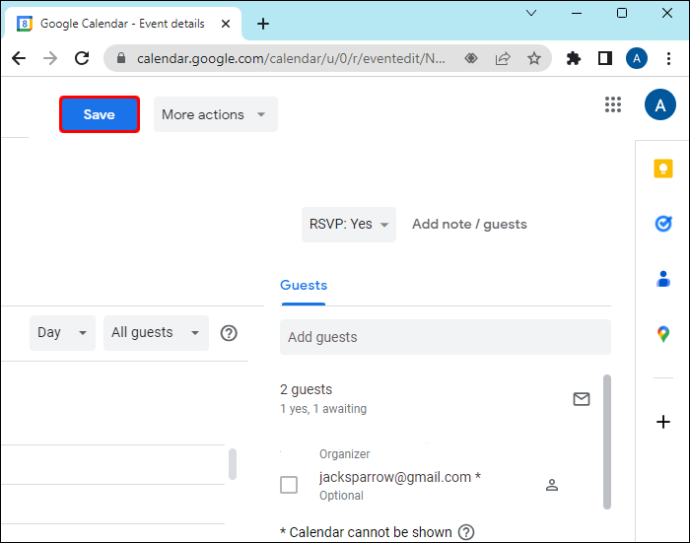
Afegiu convidat opcional a Google Calendar des del vostre ordinador
Aquests són els passos que heu de seguir per afegir un convidat opcional al vostre calendari de Google des del vostre ordinador:
- Anar a Google Calendar al vostre navegador.
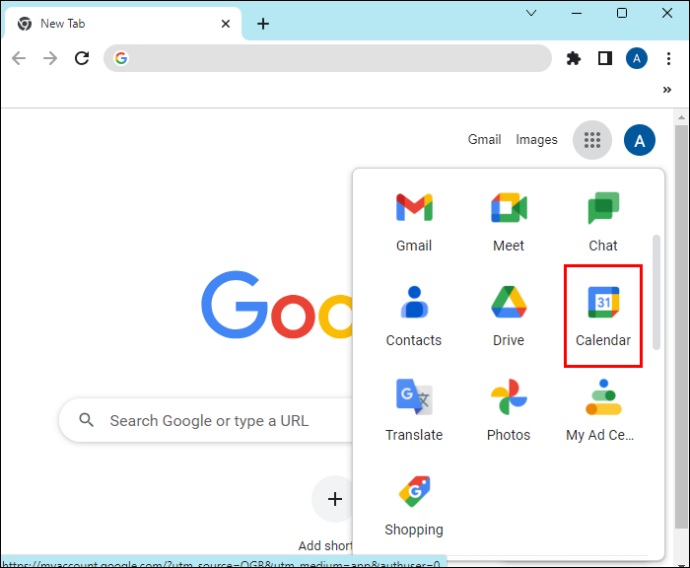
- Seleccioneu l'esdeveniment que voleu editar de la programació.
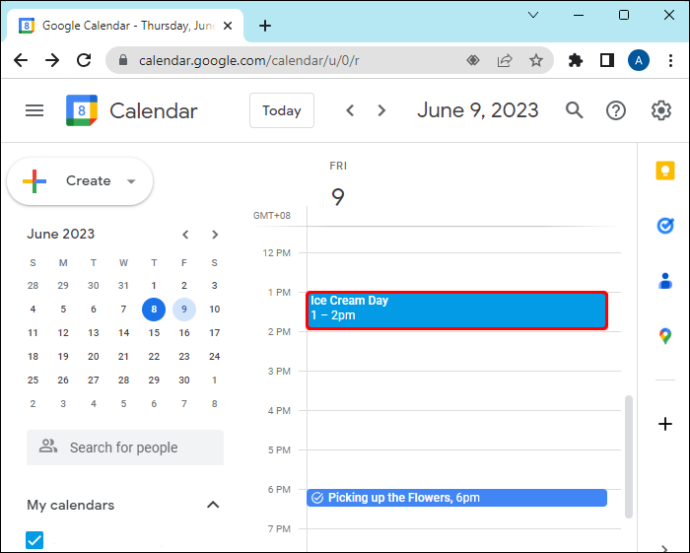
- Cerqueu 'Convidats' a la dreta i comenceu a escriure el nom del convidat.
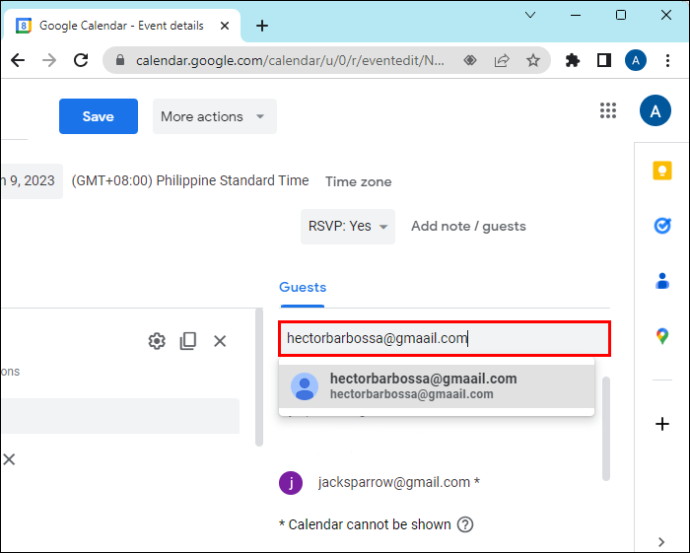
- A la llista de convidats, seleccioneu el nou assistent.

- Premeu la icona de convidat emplenada per fer-los opcionals.
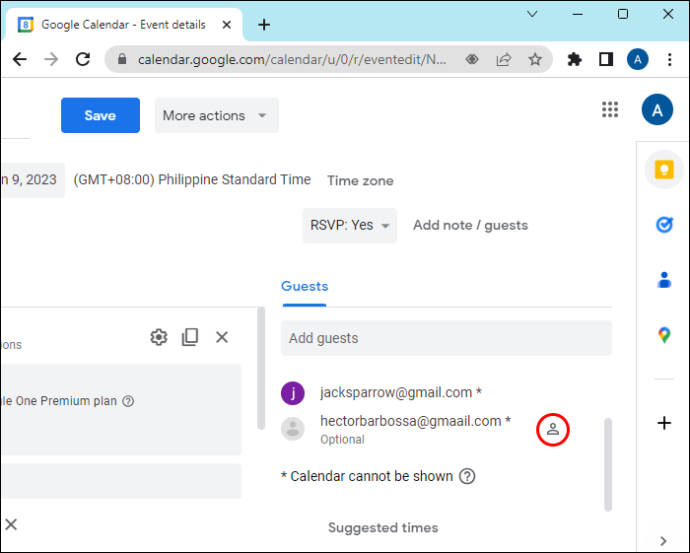
El convidat hauria de tenir l'estat 'Opcional' a sota del seu nom i una icona de perfil de temps.
com afegir jocs a la biblioteca discord
Com crear un calendari nou
Podeu crear calendaris per fer un seguiment de molts tipus diferents d'esdeveniments. Només podeu crear un calendari nou des d'un navegador, però no des de l'aplicació Google Calendar. Un cop creat el calendari, el podreu trobar al navegador i a l'aplicació.
Per crear un calendari nou des del vostre navegador, primer haureu d'anar a Google Calendar i inicieu sessió al vostre compte. Després d'això, aquí teniu el que haureu de fer:
com fer que la descàrrega de Steam sigui més ràpida
- Feu clic a la fletxa cap avall que hi ha al costat dels altres calendaris.
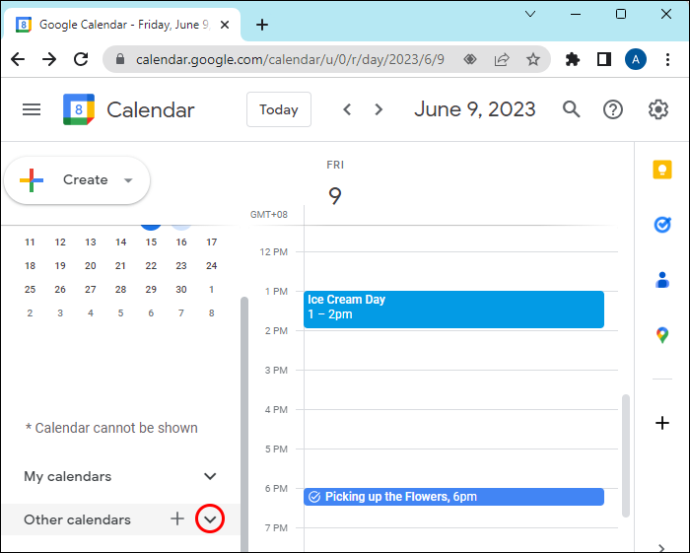
- Feu clic a 'Afegir per URL' al menú.
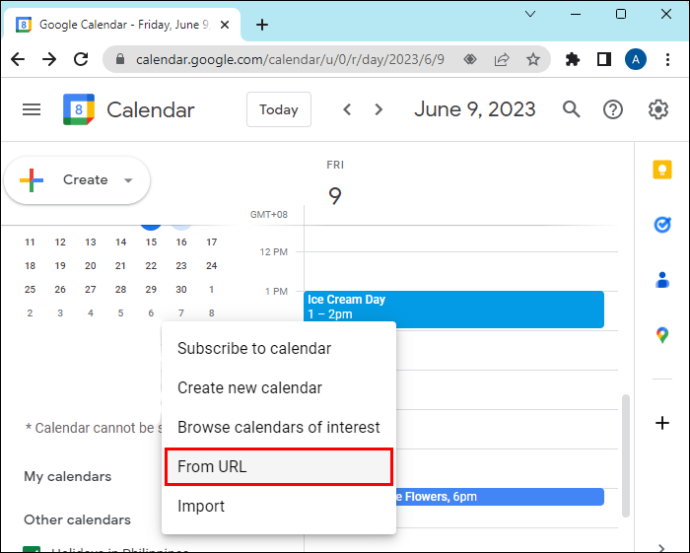
- Introduïu l'adreça al quadre.
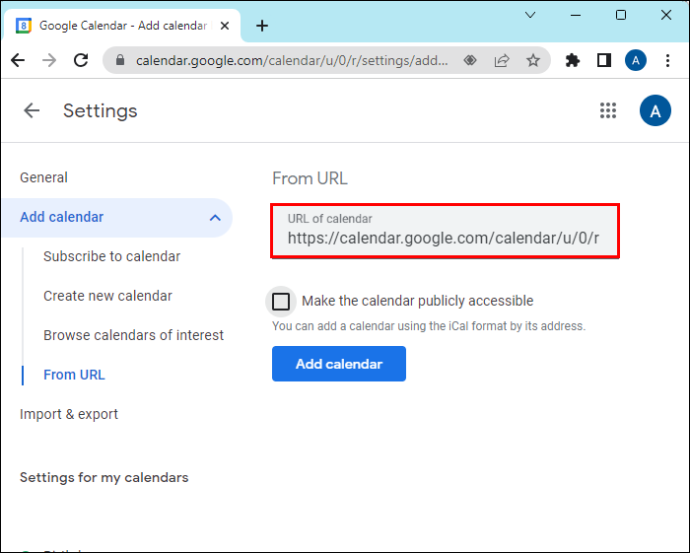
- Seleccioneu 'Afegeix calendari'. A la part esquerra hi haurà una llista de calendaris i el vostre nou calendari s'hi afegirà.
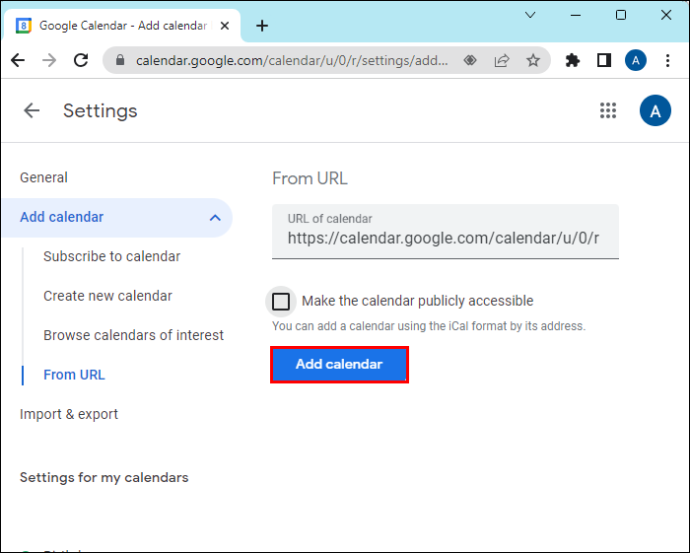
Com afegir un calendari compartit a Google Calendar
Les persones poden compartir els seus calendaris amb tu i tu els pots afegir al teu Google Calendar. Les instruccions següents us indicaran com:
- Al correu electrònic que rebeu, feu clic a l'enllaç 'Afegeix aquest calendari'.
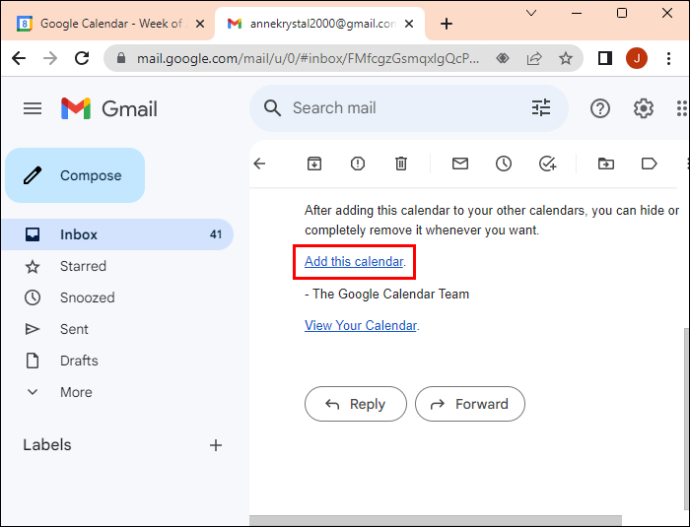
- Quan s'obre Google Calendar, apareixerà una finestra emergent per confirmar la vostra elecció. Feu clic a 'Afegeix'.
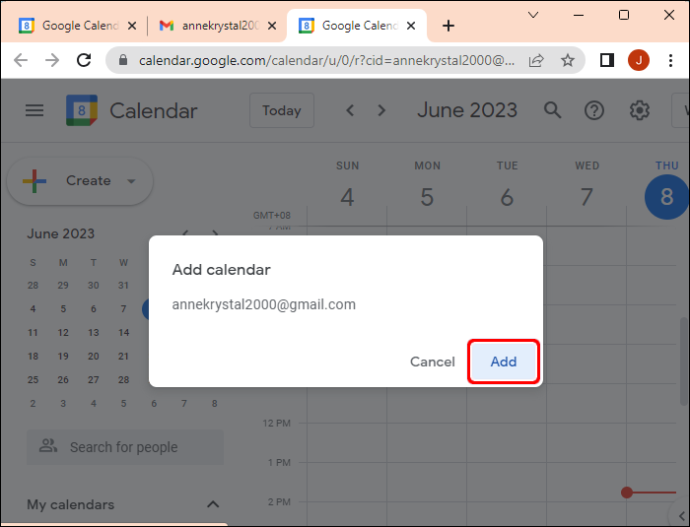
Com canviar de convidat obligatori a convidat opcional
De vegades, algú que ha d'assistir a un esdeveniment acaba sense ser requerit en absolut. Així és com podeu canviar un assistent d'un convidat obligatori a un convidat opcional:
- Seleccioneu l'esdeveniment que necessiteu canviar.
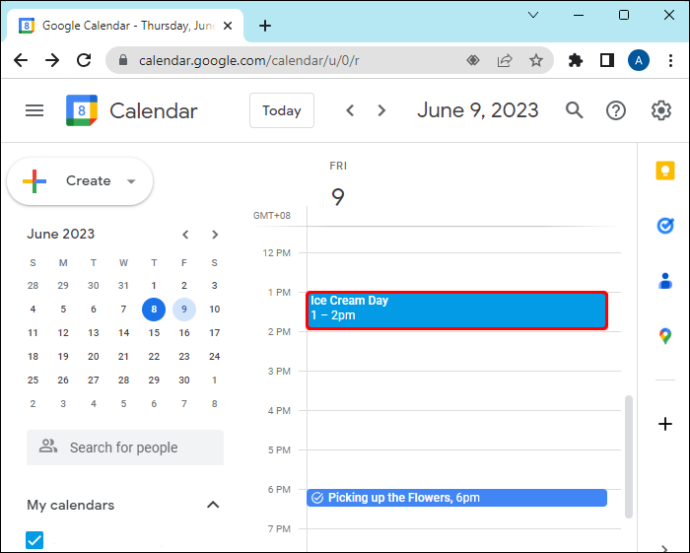
- Trobeu el convidat que necessiteu per fer opcional de la llista.

- Feu clic al nom de la persona i després feu clic a 'opcional'.
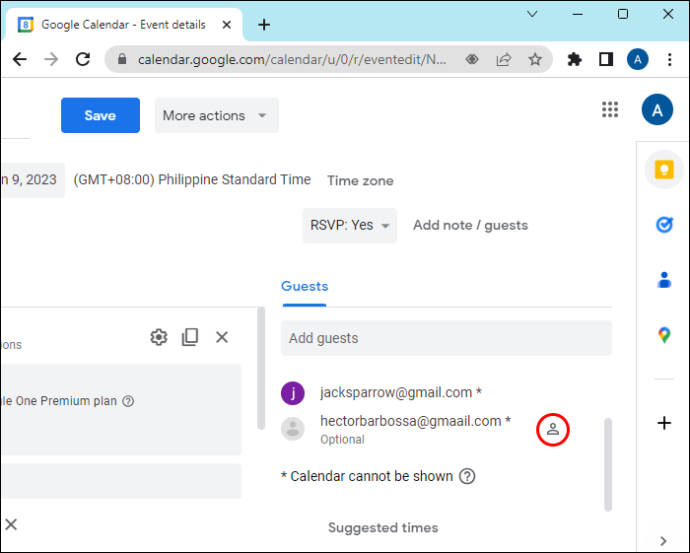
Com eliminar algú de la llista opcional
Si necessiteu eliminar algú de la llista de convidats opcionals, podeu seguir els passos següents:
- Seleccioneu el nom de la persona que voleu eliminar.

- Feu clic a 'Elimina' al costat del seu nom.
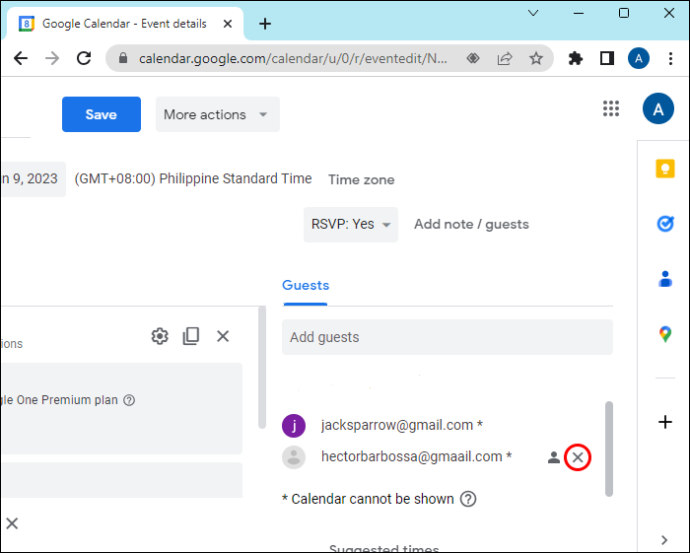
Què veuen altres usuaris
Quan feu que un convidat sigui opcional per assistir a un esdeveniment, la paraula opcional es mostrarà a sota del seu nom i tots els altres convidats hauran d'assistir. Els convidats opcionals també poden sol·licitar una nova hora per a l'esdeveniment.
Preguntes freqüents
Quina diferència hi ha entre un convidat obligatori i un convidat opcional?
Quan se't requereixi, has d'assistir a l'esdeveniment, però si ets un convidat opcional pots decidir si assistir o no a l'esdeveniment.
Pots afegir més d'un calendari?
Sí, podeu crear diversos calendaris, però per evitar el correu brossa, es recomana no afegir més de seixanta calendaris en un període curt.
Hi ha un límit en quantes invitacions pot enviar un usuari a convidats externs als esdeveniments?
Podeu enviar 10.000 invitacions en poc temps (el període exacte no s'especifica mai) abans que la vostra capacitat d'enviar invitacions externes sigui limitada.
Podeu transferir esdeveniments de diferents aplicacions de calendari o del vostre compte de Google a Google Calendar?
Si, tu pots. Podeu crear un compte de calendari de Google a qualsevol adreça de correu electrònic. No cal tenir un compte de Gmail.
no es pot connectar el punt de ressò a wifi
Pots convidar un convidat que no utilitzi Google Calendar?
Pots convidar persones que no utilitzen Google Calendar escrivint el seu correu quan les afegeixis. També podeu convidar persones amb altres grups de Google i reenviar les invitacions del calendari per correu electrònic.
Convidat opcional
Una llista de convidats és una de les parts més importants de qualsevol esdeveniment que planifiqueu. Google Calendar és una manera senzilla de fer un seguiment d'aquests convidats, ja que us permet l'opció de fer-los obligats a assistir-hi o bé de donar-los l'opció d'assistir i respondre.
Heu utilitzat Google Calendar per afegir un convidat opcional? Hi ha alguna cosa que necessita la interfície de Google Calendar? Explica'ns la teva experiència a la secció de comentaris a continuació.





![6 millors eines gratuïtes de recuperació de dades que heu de provar [Mac i Windows] 2021](https://www.macspots.com/img/devices/16/6-best-free-data-recovery-tools-you-must-try-2021.png)


