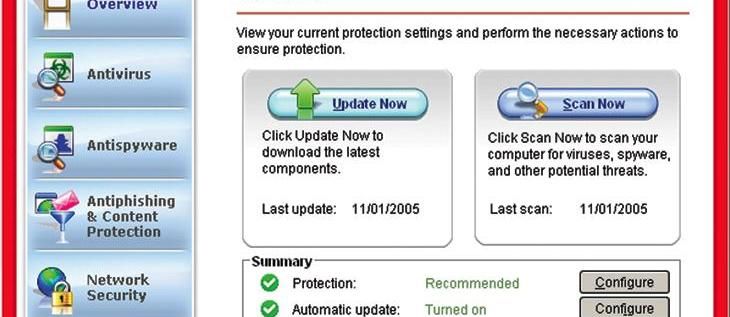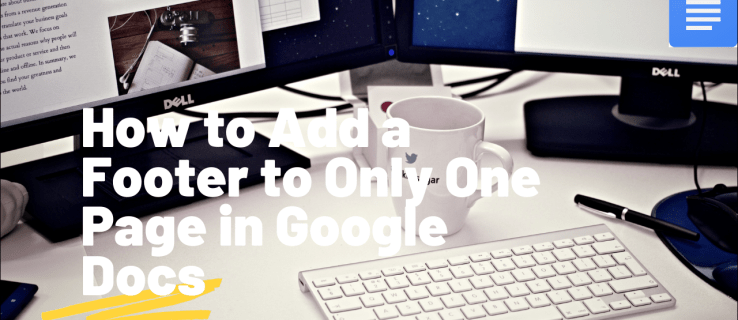Utilitzant diversos mètodes per tornar a instal·lar el vostre sistema operatiu preferit
Windows 10, l’últim sistema operatiu de Microsoft, compta amb moltes millores i funcions per als usuaris. Amb èmfasi en la connectivitat, les aplicacions i la sincronització de dades, és útil tant per a la tecnologia quotidiana com per als empresaris.

Però fins i tot un sistema operatiu tan simplificat no és immune a errors, fallades de programari o programari maliciós. Si esteu llegint això, per qualsevol motiu, s’ha produït una circumstància no desitjada. Windows 10 es troba en un estat que considereu inutilitzable ara que heu de tornar a instal·lar. Això, o heu substituït algun maquinari o esteu transferint emmagatzematge a un sistema nou.
Aquesta també és una manera excel·lent d’eliminar els bloatware del vostre sistema. Normalment, Windows 10 s’inclou amb ordinadors portàtils o dispositius compatibles que contenen molts programes que no heu instal·lat. Normalment no són necessaris, injustificats i fan poc, tret que ocupen espai i capacitat de processament del disc dur.
Independentment dels motius, heu de tornar a instal·lar el sistema operatiu.
Què necessites
Per assegurar-vos que la vostra reinstal·lació funciona de la manera més fluida possible, és important tenir preparats els aspectes següents:
- Sistema operatiu Windows 10 a USB / Disc
- Disc dur extern (opcional però útil)
- Reinstal·lació del sistema operatiu
- Qualsevol disc de programari (per exemple, programari per a unitats GPU)
- Còpies de seguretat de fitxers
- Connexió a Internet (es recomana connexió sense fils de banda ampla o 3 Mbps)
Igual que instal·leu programari en un sistema nou, la reinstal·lació no és tan diferent. Feu que les coses que s'indiquen més amunt es mostrin en una àrea organitzada, de manera que no us barregueu quan comenceu el procés de reinstal·lació.
Requisits de Windows 10
Tot i que suposem que la vostra reinstal·lació es fa en un ordinador portàtil o PC sense el sistema operatiu ja existent, alguns poden decidir actualitzar-se des de Windows 7 / 8.1. O, en algun moment, heu experimentat un canvi de maquinari. Sigui quin sigui el motiu, aquests són els requisits per a Windows 10. Assegureu-vos que el sistema compleixi els estàndards mínims. En cas contrari, és possible que el vostre sistema no s'executi en absolut.
- CPU de 0 GHz (processador) o més ràpid
- 1 GB de RAM per a sistemes de 32 bits, 2 GB de RAM per a sistemes de 64 bits
- Mínim 16 GB d'espai lliure en disc dur
- Internet de banda ampla o sense fils (recomanat a 3 Mbps)
- Targeta gràfica GPU que admet DirectX 9 o superior
- Compte de Microsoft
Preguntes per tornar a instal·lar
És possible que tingueu algunes preguntes sobre el procés de preinstal·lació. Pot ser bo saber-ho per estalviar-se una mica de temps.
- He fet una actualització gratuïta des de Windows 7/8, encara puc tornar a instal·lar-la?
- Encara necessito la meva clau de producte?
- Puc reactivar el meu sistema operatiu?
Si heu actualitzat la instal·lació de Windows 7 o 8 de forma gratuïta, sí, encara podeu tornar a instal·lar Windows 10. El vostre sistema encara serà reconegut com a actualitzat per Microsoft quan es registri.
Parlant de registrar-vos, només necessitareu la vostra clau de producte si activeu Windows 10 sense connexió. Quan estigui en línia, Windows 10 es registrarà automàticament en segon pla. L'única raó per la qual això no funcionaria és si la clau o el registre no són legítims.
Per respondre a la pregunta final, la reactivació també és un procés automàtic. Tot i això, si heu fet canvis al maquinari, com ara canviar la placa base, és possible que la vostra versió deixi de ser vàlida. Afortunadament, no és un problema habitual i, per als nostres propòsits, no ens preocuparà.
Amb aquestes preguntes freqüents i ràpides, ja és hora de començar a reinstal·lar el sistema operatiu. Abans de res, assegureu-vos de crear còpies de seguretat de tots els fitxers i dades (si és possible).
Reinstal·lació de Windows 10 amb Flash Media
Antigament, la instal·lació de sistemes operatius normalment es feia amb un disc. Tot i que això encara és una opció, un altre mètode que fan servir els usuaris és el suport flash mitjançant USB per instal·lar-lo. Per a això, necessitareu una unitat flash USB compatible amb Windows 10 optimitzat.
És important tenir-ne en compte, només tenir una instal·lació de Windows 10 a l’USB no és suficient. Han d’estar preparats i reconeguts per l’arrencada flash de la BIOS abans que es pugui fer una instal·lació real.
També podeu crear el suport d’instal·lació en un disc, però de moment ens centrarem en una unitat USB. Per començar, primer necessitareu la instal·lació ISO de Microsoft. Aquestes ISO es poden trobar al lloc web de Microsoft.

Però, una vegada més, no és suficient tenir l’ISO. Haureu de preparar l’ISO a l’USB perquè pugui ser llegit per un PC d’arrencada.
Per fer-ho:
- Baixeu el fitxer ISO de Windows 10 des de l'enllaç.
- Baixeu-vos l'eina de creació de suports de Windows 10.
- En un PC disponible, connecteu la unitat USB que voleu utilitzar per a la reinstal·lació. Assegureu-vos que hi hagi prou espai a la unitat USB (es recomana aproximadament 4 GB).
- Executeu l'eina de creació de suports multimèdia.
- Se us demanaran diverses opcions, una per actualitzar i una altra per preparar l’USB. Seleccioneu Crea un suport d'instal·lació per a un altre PC.
- Se us demanarà que trieu la versió (64 o 32 bits) i l’idioma. Trieu aquestes opcions segons convingui.
- Se us demanarà que seleccioneu els suports per preparar-los. Seleccioneu la unitat USB que heu endollat. NOTA: totes les dades de l'USB se suprimiran, de manera que és millor utilitzar una unitat USB nova o en blanc.
- Un cop finalitzada, el suport d’instal·lació hauria d’estar a punt.

Aquesta és l'opció que seleccionareu per crear suports d'instal·lació.

Les vostres opcions s’han de seleccionar automàticament.

Aquí seleccionareu USB. Quan creeu suports de disc, seleccioneu el fitxer ISO.
És important tenir en compte que és possible que també hàgiu de descarregar fitxers per muntar l'ISO completament. El temps variarà en funció de la velocitat de la vostra Internet.
Ara és el moment de tornar a instal·lar el sistema operatiu mitjançant l’USB.
La reinstal·lació requereix arrencar des del dispositiu USB. Per fer-ho, assegureu-vos que la vostra unitat flaix estigui endollada. Un cop feta, reinicieu (o engegueu) el sistema en què voleu reinstal·lar el sistema operatiu. Haureu d’anar a la pantalla del BIOS per fer-ho.
Per accedir a la pantalla del BIOS, normalment en arrencar, haureu de prémer ràpidament el F8 o una de les tecles suggerides que apareixen en l'arrencada. Normalment els podeu trobar mirant a les cantonades de la pantalla. Variarà segons la marca de la vostra placa base.
Un cop fet, arribareu a la pantalla del BIOS. Una vegada més, diferirà lleugerament en funció de les especificacions del maquinari i de la placa base. Tot i això, totes les BIOS comparteixen les mateixes opcions bàsiques. Cerqueu una secció que detalli les opcions d’arrencada, que us permetrà arrencar des d’un dispositiu. Aquí és on seleccionareu i arrencareu des de la vostra unitat flash.
Tanmateix, si reinstal·leu un sistema operatiu més recent, com ara Windows 8.1, tindreu un conjunt d'opcions UEFI.
Podeu accedir a l’UEFI mitjançant un mètode senzill. Si mantingueu premuda la tecla Maj mentre reinicieu l'ordinador, accedireu al menú de configuració d'arrencada en iniciar. Probablement haureu de trobar la configuració del firmware per arrencar des del vostre USB.
A la pantalla blava disponible, feu clic al quadre de resolució de problemes i, a continuació, a Opcions avançades. Cerqueu la configuració del microprogramari UEFI. Hauria d’estar disponible una opció de reinici per a la selecció. Si seleccioneu reiniciarà, apareixerà al menú d'arrencada separat.
Tanmateix, igual que la BIOS, el maquinari i la marca del vostre PC determinaran on es troben alguns paràmetres. Heu de trobar una opció d'arrencada des del dispositiu en algun lloc de l'àrea de configuració d'arrencada, però on és exactament no sempre és el mateix.
Per arrencar des de UEFI / BIOS:
- Cerqueu i seleccioneu Dispositiu d'arrencada.
- Desplaceu-vos per trobar la unitat flash connectada.
- Premeu Retorn o Selecciona i el vostre PC hauria d'arrencar des de l'USB.
- Hauria de començar el procés de reinstal·lació.
A partir d’aquí, veureu una sèrie d’opcions segons la configuració. Per exemple, si instal·leu Windows 10 en maquinari nou, se us demanarà que introduïu el número de registre. Com que reinstal·lem, però, només heu de seleccionar No tinc un número de producte. L'activació es produirà un cop instal·lat el sistema operatiu.
El següent procés tindrà algun tipus en funció de diversos factors. Al llarg de la instal·lació, però, apareixeran diverses pantalles en les quals heu de seleccionar les opcions correctes.
Quan el Quin tipus d’instal·lació voleu? apareix la finestra, seleccioneu Personalitzat. Això es deu al fet que no esteu actualitzant, esteu fent una reinstal·lació total.
També hi haurà una opció per a la partició espacial. Suposem que voleu sobreescriure i suprimir totes les dades anteriors si torneu a instal·lar-les al mateix sistema. Per tant, seleccioneu l'opció per sobreescriure la partició actual. En cas contrari, podeu optar per particionar la reinstal·lació a l’espai restant del disc dur.
Si torneu a instal·lar un sistema nou, el sistema operatiu s’instal·larà a l’espai disponible al disc dur. A partir d’aquí, el procés d’instal·lació hauria d’acabar fins que arribeu a la pantalla d’inici de sessió. Si heu creat una contrasenya, introduïu-la ara. Si no, se us dirigirà a l’escriptori principal.
En aquest moment, si esteu connectat a Internet, el sistema operatiu Windows 10 s’hauria de registrar automàticament. Si no, haureu d'introduir la clau del producte quan se us demani. Si ja ho heu fet o us heu registrat abans, però no podeu verificar-ho, és possible que hàgiu instal·lat una configuració incorrecta o que hàgiu canviat el maquinari designat, com ara la placa base.
Si la versió de Windows és correcta (Pro o Home) i creieu que no hi ha cap problema però que encara no s’hagi activat, és possible que els servidors de Microsoft estiguin ocupats. També podeu reiniciar el sistema per intentar resoldre el problema (també és bo comprovar si hi ha penjades d'arrencada).
mantingueu la finestra a la part superior de les finestres 10
Si encara no podeu activar la còpia de Windows 10, ja sigui per error o per maquinari diferent, és possible que hàgiu de posar-vos en contacte amb l'assistència de Microsoft. També podeu intentar forçar l’activació mitjançant l’ordre següent a l’indicador d’ordres (deixeu de banda les cometes):
slmgr.vbs / ato
Això reinicia la sol·licitud d'activació, demanant claus d'activació o qualsevol altra cosa que sigui necessària.
Un cop hàgiu activat Windows 10, heu reinstal·lat el sistema operatiu amb èxit mitjançant una unitat flaix com a suport d’arrencada.
Reinstal·lació de Windows 10 amb Disc Media
Tot i que les unitats flash funcionen per a alguns, és possible que altres no en tinguin cap. O bé, preferiu utilitzar suports de disc tradicionals. Això també pot ser útil per emmagatzemar còpies físiques de suports de reinstal·lació per a Windows 10. Sigui quin sigui el propòsit, en aquesta secció tractarem com es reinstal·la el sistema operatiu mitjançant un disc de DVD. Segueix passos similars a la reinstal·lació basada en USB, tot i que amb un disc.
Igual que la unitat flaix, heu de crear un ISO d’arrencada perquè el sistema reconegui a la configuració del BIOS. Aquest suport (el disc) contindrà la ISO 10 de Windows i fitxers per a la instal·lació. En primer lloc, però, heu de preparar el disc per al procés d’instal·lació.
En primer lloc, descarregueu l’eina de creació de Windows Media des del lloc web de Microsoft. Segons les vostres especificacions, es crearà l'ISO necessari per gravar en un disc.
Seguiu l'enllaç i descarregueu la versió adequada: https://www.microsoft.com/en-us/software-download/windows10ISO
Assegureu-vos de descarregar la versió correcta que coincideixi amb les vostres especificacions de maquinari. Home i Pro tindran versions de 32 i 64 bits. Si descarregueu i torneu a instal·lar la versió incorrecta, l’activació no funcionarà i experimentareu incompatibilitats de maquinari.
L'eina descarregarà i muntarà el fitxer. Això trigarà temps en funció de la vostra connexió a Internet. Un cop fet, us donarà l'opció de gravar l'ISO al disc.
Abans de continuar, necessitareu el següent:
- Un PC amb capacitat per gravar i gravar DVD
- Un disc DVD amb espai suficient (mínim 4 GB)
- Un programa que gravarà la imatge en un disc com a mitjà d'arrencada
Tingueu en compte que l’escriptura dels fitxers trigarà més que amb un USB, així que tingueu paciència durant el procés.
Quan tingueu a punt els elements llistats, ara podeu avançar. El primer pas és assegurar-vos que el disc estigui a punt per funcionar com a suport d'arrencada.
Inseriu el disc en blanc a la unitat de DVD.
Si utilitzeu Windows 10, hi ha un programa integrat per gravar suports a un DVD. L'opció també està disponible per a Windows 7 / 8.1. Per utilitzar-lo, cerqueu la ubicació del fitxer on s'ha desat el fitxer ISO.
Quan estigui situat, feu clic amb el botó dret del ratolí a ISO i apareixerà un quadre de diàleg. Al quadre, hauríeu de veure una opció per Gravar imatge de disc.
Feu clic a aquesta opció i apareixerà una altra finestra de diàleg. Haureu de seleccionar el camí del fitxer per a la gravadora de discs (s’hauria d’emplenar automàticament, però si no, és la vostra unitat de DVD / gravació). Un cop seleccionat, feu clic a Grava.
Un cop seleccionada l'opció, el vostre sistema començarà a gravar el fitxer ISO al disc inserit. Aquest procés pot trigar una mica i variarà en funció de les especificacions de maquinari de cada usuari.
Si no teniu les opcions per gravar un disc, haureu de descarregar un programa gratuït per gravar disc. La majoria recomana ImgBurn, que és prou gratuït i bàsic per cobrir les nostres necessitats.
Per crear suports d'arrencada mitjançant ImgBurn:
- Descarregueu el programa des d’aquest lloc: http://www.imgburn.com/index.php?act=download
- Un cop descarregat, cerqueu i executeu el programa per instal·lar ImgBurn. Quan instal·leu, seleccioneu Instal·lació personalitzada. ImgBurn intentarà instal·lar un connector web si utilitzeu instal·lació expressa.
- Quan seleccioneu la instal·lació personalitzada, deixeu la casella desmarcada i feu clic a Següent.
- Un cop instal·lat completament, executeu el programa.
- Quan s'obre el programa, veureu diverses opcions. Seleccioneu l'opció superior esquerra Fila el fitxer d'imatge al disc.
- Se us presentarà una nova pantalla, sota la qual diu Source. A Font hi ha una petita imatge d’un fitxer. Feu clic en aquesta cerca del vostre Windows 10 ISO.
- Aneu a la carpeta on es troba el Windows 10 ISO. Seleccioneu-lo.
- Un cop seleccionat, podreu escriure el fitxer al disc. Feu clic a la icona a la part inferior per començar.

Baixada des d'un dels rèpliques.
Aquest procés trigarà una mica. Tanmateix, un cop acabat, el disc hauria d'estar a punt per arrencar.
emojis al costat de noms a Snapchat
Ara que heu creat el suport d’arrencada, haureu de tornar a instal·lar Windows 10 des del disc. Això requereix accedir a BIOS o UEFI (si escau). Igual que les instruccions per arrencar des de suports flash, aquí seguirà un camí similar.
Primer haureu d’accedir a la pantalla del BIOS, suposant que UEFI no és una opció. En iniciar l’ordinador, haureu de prémer una de les tecles F. ràpidament. Normalment és F8 o F12, tot i que totes les plaques base tenen la seva configuració.
Quan s’introdueix correctament, se us dirigirà a la pantalla del BIOS del sistema. A partir d’aquí, haureu de buscar una opció d’arrencada. Una vegada més, totes les plaques base tenen interfícies lleugerament diferents, per la qual cosa és possible que cerqueu algunes cerques.
Si es troba, hauríeu de veure una opció per Arrencar des del dispositiu o Arrencar des del suport multimèdia. Voldreu seleccionar la unitat amb el suport de disc. Hauria de ser en un disc com D o E.
Un cop seleccioneu això, el sistema arrencarà des del disc. Si es crema correctament, començarà el procés de reinstal·lació. Voldreu seguir les instruccions de la pantalla correctament. Trieu la configuració d’idioma i hora correcta o qualsevol altra configuració necessària.
Durant aquest procés, si esteu connectat a Internet, l’activació del vostre sistema operatiu hauria de ser automàtica. O bé, se us demanarà que introduïu la vostra clau de registre. Si no és aplicable o no el teniu, podeu ometre aquesta configuració i activar el sistema operatiu un cop finalitzada la reinstal·lació.
Suposant que heu seguit els passos correctament i que la configuració és correcta, s’hauria de reinstal·lar Windows 10 amb èxit.
Aquest mètode triga més i és una mica més complicat que crear una unitat flaix d’arrencada. Tot i això, si no teniu una unitat flaix a mà o simplement voleu crear una còpia de seguretat física del SO.
Restabliment de Windows 10
Una altra opció convenient per tornar a instal·lar Windows 10 és reiniciar el sistema operatiu. Això és útil si heu actualitzat el Windows 7 / 8.1 i voleu una instal·lació neta. O si només voleu eludir alguns dels processos més llargs per obtenir un enfocament més accelerat.
És important tenir en compte que el restabliment no sempre proporcionarà resultats ideals. Restablir el sistema operatiu tornarà a tenir alguns valors predeterminats. En alguns casos, això vol dir que inclourà programes instal·lats com bloatware. Tampoc no pot resoldre problemes com ara la corrupció de dades, ja que tornareu el sistema a un estat en lloc de suprimir completament les dades.
Com abans, assegureu-vos de fer una còpia de seguretat de totes les dades, fitxers i programes que vulgueu conservar després del restabliment. Perdrà tot el que no formava part de l’estat original de la instal·lació. Quan estigueu satisfet, seguiu aquests passos:
- Feu clic a la icona de Windows a la part inferior esquerra de la pantalla.
- Cerqueu i seleccioneu Configuració. Podeu escriure la configuració a la funció de cerca si no la podeu localitzar.
- Localitzeu i seleccioneu Actualització i seguretat. Hi hauria d’haver una opció per a la recuperació.
- Feu clic a Recuperació i seleccioneu Restableix aquest PC.
- A l’opció Restableix, hauríeu de veure Introducció i una altra opció per Eliminar-ho tot.
- Seleccioneu aquest últim. Un cop fet, el sistema començarà a netejar-se. Una vegada més, assegureu-vos que teniu tot el que voleu fer còpia de seguretat.
Restabliment de Windows 10 per a dispositius comprats
Vam esmentar fa un moment; El Windows 10 de vegades ve amb bloatware. Aquests programes no desitjats solen formar part d’una venda del sistema comprada. Aneu a la botiga, comprareu un ordinador portàtil, inicieu el vostre nou sistema només per trobar que tingui una dotzena de programes que no voleu. Per a la vostra frustració, veieu que ni tan sols podeu desinstal·lar-los de la manera habitual.
Aquí és on l’opció de restabliment és útil per als dispositius comprats. Amb sort, hauria de tornar el sistema a un estat bàsic. Tingueu en compte, però, que perdrà tots els altres programes importants i els haureu de tornar a descarregar. També haureu de descarregar controladors i actualitzacions de programari per a tot el maquinari instal·lat. Tot i això, si esteu bé dedicant una mica de temps addicional a fer-ho, aquest pas us hauria de funcionar.
Abans de fer res, feu una còpia de seguretat de tots els fitxers (si n’hi ha) en unitats externes. Si en teniu, també preneu i anoteu les claus de producte, ja que potser haureu d’activar el programari en funció del que vingués amb el maquinari comprat. Comproveu-ho de nou per assegurar-vos que no cal que autoritzeu el vostre programari de manera que no tingueu problemes futurs.

A partir d’aquí, ara podeu optar per restablir Windows 10. Podeu seguir els passos indicats anteriorment. Tot i això, si no trobeu cap opció per restablir Windows 10, cal descarregar l'eina d'actualització.
Per utilitzar l'eina d'actualització:
- Baixeu-vos l'eina d'instal·lació neta de Microsoft aquí https://www.microsoft.com/en-us/software-download/windows10startfresh
- Un cop descarregat el programa, hauríeu de poder executar-lo. Se us demanarà que accepteu l’acord de llicència.
- A partir d’aquí, l’eina descarregarà els fitxers necessaris, fins a 3 GB. Aquest procés pot trigar una mica en funció de la velocitat d'Internet.
- Podeu optar per no mantenir res ni fitxers personals. El primer suprimirà totes les dades actuals i el segon conservarà el que trieu.
- Un cop acabats els paràmetres i la descàrrega, Windows 10 es restablirà a la configuració predeterminada del fabricant. Això hauria d’eliminar els fitxers, programes i configuracions no desitjats.
Aquest és un bon mètode per crear instal·lacions noves en ordinadors portàtils comprats o en altres dispositius que contenen maquinari no desitjat.
Còpia de seguretat dels fitxers de Windows 10
Qualsevol reinstal·lació important restablirà tot per defecte. És útil quan voleu eliminar programes no desitjats, corregir dades danyades, recuperar un sistema infestat de programari maliciós o simplement començar de zero. Però, en el procés, normalment es perden tots els fitxers, programes i dades importants.
Per tant, és tan important saber com fer una còpia de seguretat adequada de la vostra informació abans de seguir els nostres passos per tornar a instal·lar-la. Això requereix tant suports externs com, si escau, utilitzar algunes de les eines de Windows 10.
Abans de fer-ho, recopileu dispositius multimèdia externs per emmagatzemar-los. Això pot incloure qualsevol cosa com:
- Unitats flash USB
- Discos de DVD per gravar imatges
- Discs durs externs
- Dispositius externs com ara ordinadors portàtils o tauletes
També és bo tenir una connexió a Internet disponible. En alguns casos, podeu fer còpies de seguretat i emmagatzemar informació mitjançant emmagatzematge en línia.
Quan hàgiu reunit tots els dispositius adequats, comenceu a enumerar els fitxers i programes dels quals voleu fer còpies. Els fitxers són més fàcils, com ara vídeos, música, documents de Word i imatges, ja que són tipus de suport únics. No obstant això, els programes no es poden copiar o transferir simplement ja que els seus fitxers estan en un format instal·lat. Si voleu fer còpies de seguretat dels programes, és possible que només pugueu copiar el fitxer d'instal·lació.
Per fer una còpia de seguretat de fitxers, seleccioneu totes les àrees aplicables que vulgueu copiar a una unitat externa. Per facilitar les coses, us recomanem que col·loqueu fitxers en una única carpeta per a cada categoria. Documents per a fitxers Word, imatges per a imatges, etc.
Podeu fer una còpia de seguretat d’aquest mitjà transferint-lo o simplement copiant-lo. La transferència de fitxers vol dir que moveu les dades seleccionades a un altre dispositiu o ubicació corresponent. Si el copieu, voleu reproduir les dades. Qualsevol dels dos funcionarà per a la vostra situació.
Per transferir dades:
- Seleccioneu tots els fitxers i carpetes que vulgueu transferir.
- Quan estigui ressaltat, feu clic amb el botó dret. Quan aparegui la finestra de diàleg, busqueu una opció que digui Enviar a.
- Ressalteu Enviar a i veureu que apareix una altra sèrie d'opcions. Si heu connectat suports externs com ara un disc dur extern o una unitat flash USB, hauria de mostrar-se com una de les opcions.
- Seleccioneu el suport extern i tots els fitxers destacats començaran a transferir-se. Això trigarà un temps variat en funció de la mida del fitxer i de la velocitat d'escriptura del disc dur i del dispositiu extern.

Després de fer clic amb el botó dret, podeu veure les opcions per enviar fitxers o crear-ne una còpia.
També podeu copiar / enganxar tots els fitxers seleccionats a suports externs. En seleccionar fitxers, feu clic amb el botó dret i seleccioneu Copia. A continuació, a la unitat externa desitjada, torneu a fer clic amb el botó dret i seleccioneu Enganxa. Això crearà còpies de tots els fitxers, però també deixarà els fitxers originals.
Resolució de problemes
Hi ha alguns errors comuns que es produeixen durant la reinstal·lació. Alguns són més complexos que d’altres, però si teniu problemes, aquí teniu alguns dels possibles problemes que teniu i consells per resoldre’ls.
- La reinstal·lació es reinicia constantment o es manté igual durant hores
Assegureu-vos que heu desconnectat tots els dispositius i suports externs que no són aplicables al procés de reinstal·lació. Comproveu també que torneu a instal·lar la versió i l’arquitectura correctes (Pro o Home, 32 o 64 bits). Normalment, això passa quan una persona actualitza incorrectament el seu sistema operatiu anterior a 10. Quan hàgiu comprovat que tot està bé, torneu a provar el procés de reinstal·lació.
- No puc accedir al menú d’inici.
Un fet habitual que ha afectat moltes persones és la seva incapacitat per fer clic al botó d'inici. O per a 10, la icona de Windows a la part inferior. Malauradament, Microsoft no ha trobat una solució oficial. No obstant això, la solució actual és mantenir premuda la tecla Maj i reiniciar el sistema, que arrenca en mode segur. L'arrencada en mode segur amb xarxes i reiniciar després que el sistema arrenci en mode segur sembla resoldre temporalment el problema.
- Windows 10 no s'ha registrat O no té la meva clau de producte.
Si ja us heu registrat abans amb el mateix sistema amb què reinstal·leu Windows 10, doneu aquest procés una mica de temps. Normalment és automàtic. En aquest cas, no necessitareu la vostra clau de producte. Algunes persones informen que han de reiniciar el sistema diverses vegades abans de reconèixer el seu sistema operatiu. Si encara teniu problemes (i això no és una màquina diferent), és possible que hàgiu de posar-vos en contacte amb el servei d'assistència de Microsoft per assegurar-vos que no és un error.
Encara hi ha molts altres problemes relacionats amb la reinstal·lació de Windows 10, però mereixen el seu propi article. Aquests problemes, però, són dels més habituals.
Conclusió
És important entendre com reinstal·lar un sistema operatiu, especialment Windows 10, quan els problemes de corrupció de dades i malware són habituals. Igualment, de vegades el restabliment del sistema operatiu al seu estat predeterminat proporciona als usuaris una base neta per treballar, especialment quan els dispositius comprats es carreguen amb programes bloat o programes no desitjats.
En llegir aquesta guia, ara hauríeu de tenir una idea general de com tornar a instal·lar Windows 10 en qualsevol PC compatible mitjançant el suport d’arrencada o el restabliment de Windows 10. Si seguiu atentament les instruccions, no hauríeu de tenir problemes.
Recordeu, tingueu en compte el següent:
- Disposar de connexió a Internet
- Teniu suports externs com DVD, discs durs externs i unitats flash per fer còpies de seguretat i arrencar la creació de suports
- Assegureu-vos que, en reinstal·lar, seleccioneu l’arquitectura correcta (32 bits o 64 bits) i la versió correcta (Home o Pro)
- Assegureu-vos que si reinstal·leu en un maquinari nou, compleix els requisits mínims per a Windows 10
- Feu una còpia de seguretat de tots els fitxers aplicables i enteneu que perdrà qualsevol programa instal·lat quan torneu a començar
Si teniu cap pregunta o problema, feu-nos-ho saber als comentaris.