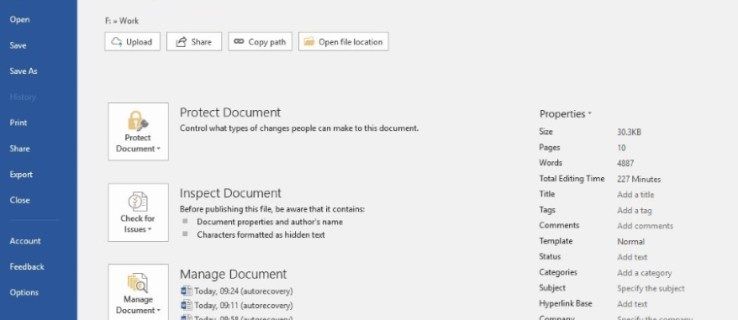Moltes reunions de Zoom impliquen moltes coses, oi, em pots escoltar? No et sento! durant els primers deu minuts més o menys, sobretot si hi ha diversos participants. Només després que algú s’asseguri que tothom pot escoltar i veure tothom, finalment es pot començar amb l’agenda.
Però, i si no podeu aconseguir que el vostre micròfon funcioni? Podem perdre tant en traducció quan celebrem una reunió en línia en lloc de fer-ho en persona, que és fonamental mantenir almenys l’àudio clar i funcionant.
A continuació s’explica com assegurar-se que els participants de la reunió puguin sentir el que dieu.
Què cal fer si el micròfon Zoom no funciona
Hi ha diversos motius pels quals és possible que el vostre micròfon no funcioni. Comencem pels conceptes bàsics.
1. Assegureu-vos que no heu silenciat el micròfon.
Pot passar per casualitat o, per alguna raó, l’havies silenciat prèviament i t’has oblidat de silenciar-lo més endavant. Podeu veure si esteu silenciat si aneu als controls de reunions a la part inferior. Veuràs una icona de micròfon vermella amb una línia a sobre si estàs silenciat. Feu-hi clic per deixar de silenciar.
2. Comproveu si l'amfitrió us ha silenciat.
En algunes reunions, els amfitrions tendeixen a silenciar altres participants si són els únics que necessiten parlar. D’aquesta manera, poden evitar un soroll excessiu, inclòs el soroll de fons, que prové dels micròfons de les persones, fins i tot si el participant principal calla. És una pràctica habitual en reunions amb molts participants, de manera que si sospiteu que l’amfitrió us ha silenciat i necessiteu parlar, envieu-los un missatge de xat privat per demanar-los que us silenciïn.
3. Assegureu-vos que el vostre volum està augmentat.
Per molt ximple que sembli, de vegades necessitem solucions simples. Heu baixat accidentalment el volum del micròfon? Assegureu-vos que això no estigui causant el problema.
A les seccions següents, analitzarem problemes habituals de micròfon en diferents dispositius i us explicarem com solucionar-los.
Què cal fer si el micròfon Zoom no funciona al Mac
Se sap que els usuaris de Mac experimenten problemes de micròfon de tant en tant, i potser encara més amb les reunions Zoom.
Compartir Instagram a Facebook no funciona
En alguns casos, es deu al fet que els Mac poden utilitzar diferents micròfons, de manera que és possible que no hàgiu connectat el correcte. El vostre àudio està configurat als auriculars, al micròfon intern o extern? No oblideu que els ordinadors Mac també admeten micròfons USB i de 3,5 mm, així com diferents auriculars Bluetooth o per cable.
Si heu iniciat una reunió de Zoom i ningú no us pot sentir, comproveu la configuració d’àudio tant a Zoom com a l’ordinador.
Comproveu la configuració d’entrada de so
- Obriu Preferències del sistema.

- Feu clic a So i seleccioneu la pestanya Entrada per veure tots els dispositius que podeu triar com a font d'entrada de so.

- Seleccioneu el micròfon intern si no voleu utilitzar auriculars ni cap altre dispositiu.

- A sota d’aquesta llista, veureu el control lliscant del volum d’entrada. Assegureu-vos que sigui prou alt perquè el micròfon detecti la vostra parla.

Permet que el zoom accedeixi al micròfon
- Una vegada més, inicieu Preferències del sistema i aneu a Seguretat i privadesa.

- Feu clic a Privadesa i trieu Micròfon al menú de l'esquerra.

- A la dreta, veureu totes les aplicacions i el programari autoritzats a accedir al micròfon. Si no es marca Zoom, marqueu la casella que hi ha al costat per resoldre el problema.

Què cal fer si el micròfon Zoom no funciona a Chromebook
Si sou usuari de Chromebook, també teniu diverses solucions per provar amb el micròfon. Després de comprovar si heu silenciat accidentalment o heu baixat el volum, podeu fer una de les accions següents:
Sabíeu que podeu gravar àudio i reproduir-lo per veure si el vostre micròfon funciona? Feu una prova ràpida d'àudio per assegurar-vos que la vostra veu serà escoltada.
- Aneu a Configuració d'àudio i feu clic al micròfon.
- Seleccioneu l'opció Test Mic i digueu alguna cosa per provar l'àudio.
- Reprodueix la gravació per comprovar si ets capaç de sentir-te. Si és així, podeu continuar amb la reunió. Si no és així, continueu resolent problemes fins que no descobriu el problema.
També podeu desmarcar l'opció Ajusta automàticament el volum del micròfon a la pestanya Àudio. És possible que el micròfon estigui ajustat massa baix per obtenir una configuració adequada.
El següent pas és comprovar la configuració del micròfon integrat del Chromebook. A continuació s’explica com accedir-hi.
- Navegueu fins a l'extrem inferior dret i feu clic a l'hora.

- Feu clic a Configuració d'àudio.

- Veureu un control lliscant de micròfon a Entrada. Arrossegueu-lo cap a la dreta per ajustar el volum del micròfon i ajustar-lo més fort.

Heu permès que l'aplicació Zoom accedeixi al vostre micròfon? Això pot estar causant el problema amb l'àudio.
- Aneu a la safata del sistema del Chromebook.

- Seleccioneu la icona d'engranatge per obrir Configuració.

- Aneu a Privadesa i seguretat i seleccioneu Configuració del lloc.

- Desplaceu-vos cap avall fins a Permisos: trieu Micròfon.

- Allà, tindreu diferents paràmetres que podeu ajustar. Abans de fer clic a Microphone, podeu canviar el commutador situat al costat de l'opció Pregunta abans d'accedir per assegurar-vos que els permisos estiguin al seu lloc.

Què cal fer si el micròfon Zoom no funciona al Windows 10
El vostre ordinador funciona amb el sistema operatiu Windows 10? Això és el que podeu provar més.
1. Tanqueu altres programes.
Heu utilitzat Skype recentment? Si és així, és possible que el programari impedeixi que Zoom accedeixi al vostre micròfon. Podeu resoldre aquest problema ràpidament si desactiveu tots els programes que poden utilitzar el vostre micròfon. Tingueu en compte que també podeu aplicar aquesta correcció a altres dispositius.
2. Reinicieu Zoom i l'ordinador.
Els problemes d’àudio, especialment si es produeixen de sobte, poden ser temporals. Podeu provar de reiniciar l'aplicació Zoom o fins i tot l'ordinador i provar d'iniciar la sessió de nou. És possible que descobriu que ara el vostre micròfon funciona com de costum.
3. Permetre que el zoom faci servir el micròfon.
Ja hem esmentat aquesta correcció, però els passos són diferents per a Windows. Seguiu els següents.
- Feu clic al botó Inici a l'extrem inferior esquerre de la pantalla de la barra de tasques. També podeu utilitzar una drecera: la tecla Windows + I del teclat.

- Seleccioneu Configuració i feu clic a Privadesa.

- Trieu Microphone i canvieu el commutador a la secció Permet que les aplicacions accedeixin al vostre micròfon.

- Desplaceu-vos per la llista d'aplicacions aprovades per veure si hi ha Zoom.

4. Activeu Join Audio.
En iniciar la sessió a Zoom, podeu unir-vos a l’àudio immediatament després d’entrar a una reunió. Però, de vegades, tenim pressa i aquest pas es pot perdre amb tots els clics. Si no heu activat aquesta opció, pot ser la raó per la qual altres no us poden sentir, però és una solució fàcil. Navegueu fins a la part inferior de la pantalla de trucades i feu clic a Unir àudio.
5. Seleccioneu el micròfon correcte.
Quan us uniu a una reunió, podreu veure una icona de micròfon a la part inferior, on podeu silenciar-la o silenciar-la. Si no es silencia, però la gent encara no us pot sentir, feu clic a la fletxa que hi ha al costat de la icona del micròfon. Apareixerà un menú i veureu la secció Selecciona un micròfon a la part superior. Hi haurà diferents fonts de micròfon a la llista, així que trieu-ne un altre i comproveu si altres participants de la reunió us podran sentir.
6. Actualitzeu el controlador.
Un controlador obsolet pot provocar un mal funcionament de l’àudio a l’ordinador. Obriu el Gestor de dispositius al vostre PC amb Windows per veure si el controlador de micròfon està actualitzat. Si no, és possible que hagueu de descarregar una versió més recent.
Què cal fer si el micròfon Zoom no funciona en dispositius iOS
La pantalla més petita dels dispositius mòbils fa que sigui encara més fàcil tocar accidentalment alguna cosa que apagui la càmera o silenciï el micròfon. Abans de provar altres solucions, assegureu-vos de no haver desactivat res per accident.
Per exemple, podeu obrir la configuració de l'aplicació Zoom per comprovar si el micròfon està activat abans que comenci una reunió, de manera que pugueu estar a punt quan ho faci.
- Inicieu Zoom al dispositiu iOS i toqueu Configuració. Es troba a la part inferior de la pantalla.

- Seleccioneu Reunió per veure més configuracions.

- Veureu l'opció Sempre silencia el meu micròfon. El commutador està activat? Si és així, canvieu-lo a Desactivat.

Quan us uniu a una reunió, no oblideu habilitar l’opció Unir-vos amb àudio, situada a l’extrem inferior esquerre de la pantalla de la reunió.
Per descomptat, reiniciar el telèfon o la tauleta pot resoldre el problema si hi ha un error temporal. Per contra, el soroll de fons pot impedir que el micròfon agafi la veu; en comptes d'això, agafarà el soroll del televisor o qualsevol altra cosa que pugui fer sonar al vostre voltant. Podeu provar d’utilitzar Zoom en un entorn més tranquil o ajustar la configuració del micròfon per suprimir el soroll de fons.
Què cal fer si el micròfon Zoom no funciona a Android
De vegades, l’aplicació Zoom per a telèfons mòbils com Androids funciona millor amb els auriculars. Per tant, si sembla que no es pot silenciar amb el telèfon sense ells, podeu provar d’utilitzar els auriculars i unir-vos a la trucada. Si feu servir uns auriculars sense fils, assegureu-vos que la bateria estigui completament carregada per evitar problemes addicionals.
Una altra causa que un micròfon no funcioni durant una reunió Zoom pot ser que no heu connectat l’àudio del dispositiu mòbil a l’efecte. Què heu de fer llavors?
Aneu als controls de reunió que hi ha a la part inferior i toqueu la icona de parla amb un signe X vermell. Trieu Truca mitjançant àudio del dispositiu i, a continuació, doneu permís a Zoom per accedir al vostre micro si se us demana. També podeu permetre que accedeixi al vostre micròfon mitjançant la configuració del telèfon.
- Obriu l'aplicació Configuració i aneu a Aplicacions (o Aplicacions i notificacions, segons el model que tingueu).

- Toqueu els permisos de l'aplicació i cerqueu el micròfon a la pantalla següent.

- A la llista d'aplicacions que tenen accés al micròfon, cerqueu Zoom i canvieu de commutador.

Si voleu assegurar-vos que cap altra aplicació no faci servir el micròfon en aquest moment, toqueu el botó de tasques múltiples. Tanqueu totes les aplicacions que s’executen actualment.
També podeu provar de reinstal·lar Zoom o reiniciar el dispositiu.
Què cal fer si el micròfon Zoom no funciona amb auriculars
Si feu servir auriculars, però altres participants de la reunió no us senten, hi pot haver diversos motius. Els auriculars, si es connecten mitjançant Bluetooth, pot ser que no estiguin connectats correctament o que no tinguin bateria. Si feu servir uns auriculars tradicionals, assegureu-vos que els hàgiu connectat al port adequat.
De la mateixa manera que quan esteu resolent problemes de connexió de micròfon quan feu servir Zoom sense auriculars, comproveu la configuració d'àudio del dispositiu i la configuració d'àudio a l'aplicació Zoom. És possible que hàgiu seleccionat un micròfon incorrecte o que l’haureu silenciat per error.
Si sembla que no podeu solucionar l’error, proveu d’unir-vos a la reunió sense auriculars.
Preguntes més freqüents addicionals
Aquí teniu algunes opcions més de resolució de problemes per a aquells que no semblen funcionar amb el micròfon.
Per què el meu micròfon ha deixat de funcionar sobtadament amb zoom?
Si tot va estar bé fa un moment, però el vostre micròfon de sobte deixa de funcionar, sens dubte us preguntareu per què va passar? Hi ha diverses raons possibles.
Com puc activar el micròfon amb zoom?
És senzill activar el micròfon en aquesta aplicació: toqueu o feu clic a la icona del micròfon que hi ha a la part inferior quan comenceu la trucada. Es troba als controls de la reunió. També podeu seleccionar la icona d'engranatge per obrir la configuració i, a continuació, obrir la configuració d'àudio per accedir a més opcions per crear la millor experiència d'àudio durant la reunió.
Solucions senzilles per a una reunió sense estrès
Sabem que pot ser estressant quan t’adones que has estat parlant a Zoom durant un minut sencer i que altres persones no han sentit res. Com més intenteu que el micròfon funcioni (i falli), més nerviosos us podreu posar. Però la veritat és que sempre hi ha una solució per a un micròfon que no funciona i, generalment, és bastant senzill.
El micròfon sovint es desactiva quan inicieu sessió a Zoom? Té altres solucions que han funcionat en el seu cas? Feu-nos-ho saber a la secció de comentaris a continuació.