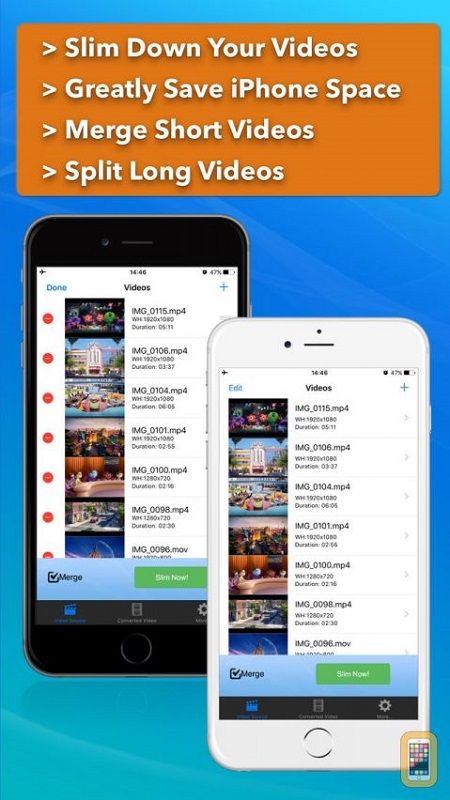Tots els navegadors web tenen funcions i funcions individuals. Tot i que la majoria d’ells comparteixen aquesta col·lecció, per motius d’uniformitat i disseny intuïtiu, molts d’ells tenen característiques addicionals que no són immediatament evidents. A continuació, es detallen algunes coses que heu de saber sobre el navegador web Chrome, com ara com obrir enllaços en una nova pestanya de Chrome.

Obrir enllaços en una pestanya nova: quin és el problema?
Per a aquells que no ho tenen clar, aquest article tracta d’obrir un enllaç en una nova pestanya de Chrome. Quan feu clic a un enllaç de la manera habitual, la pàgina web fa una de les dues coses següents. O bé l'enllaç us envia a la destinació (normalment és una altra pàgina web) o bé feu clic a un enllaç i obre una nova pestanya al navegador web Chrome.
com fer foc a dayz
Qui decideix si l’enllaç carrega la pàgina allà mateix o l’obre en una nova pestanya? El codi HTML / codi determina com s’obre un enllaç, ja sigui a la pestanya existent, a una pestanya nova o fins i tot a una finestra nova.
Per què la gent vol que cada pàgina s'obri en una pestanya nova?
Hi ha moltes raons per les quals algú vol que cada pàgina s’obri en una pestanya nova. És possible que l’usuari vulgui mantenir la pestanya existent oberta i utilitzable com a referència o com a lloc per tornar.
També poden voler comparar pàgines web per obtenir informació, com ara ressenyes de productes, especificacions, processos / instruccions o definicions. Aquest escenari és especialment essencial quan feu clic a un anunci. A l’usuari no li agradarà perdre la seva pàgina en un lloc web i que l’anunci ocupi el seu lloc.
Independentment de les situacions, el motiu més comú per obrir enllaços a pestanyes noves és que la gent vol veure molts vídeos diferents d’una llista, però no volen perdre la llista ni la cerca quan fan clic als enllaços de vídeo. Per tant, obren una sèrie d’altres pestanyes amb diferents vídeos, les comproven i les tanquen si no hi tenen cap interès.
Independentment del propòsit, la gent obrirà els enllaços de resultats del motor de cerca en pestanyes noves, els deixarà carregar i, a continuació, rastrejarà ràpidament les pàgines obertes i tancarà les que no siguin rellevants. A continuació es mostra una llista de mètodes que us mostren com obrir enllaços en una pestanya nova de Chrome.
Mètode 1: utilitzeu el botó central del ratolí / el botó de la roda de desplaçament
Si feu servir un ratolí amb un botó de desplaçament al mig, podeu prémer-lo per obrir enllaços en una nova pestanya. Aquest procés també funciona per a molts tipus de vídeos i fins i tot per a fitxers d'imatges. Premeu el botó central del ratolí i apareixerà una nova pestanya a la mateixa finestra del navegador web.
Mètode 2: utilitzeu un touchpad
És possible que utilitzeu un ordinador portàtil o un altre dispositiu que no faci servir un ratolí. Si és el cas, utilitzeu un toc de tres dits o feu clic. Tot i això, alguns teclats tàctils no són compatibles amb el clic de tres dits, de manera que hauríeu d’utilitzar els botons que es poden prémer a sota del teclat tàctil.
com desar imatges de Facebook
La majoria de teclats tàctils tenen dos botons que es poden prémer a sota d’ells i que substitueixen els clics esquerra i dret del ratolí. Premeu els dos botons simultàniament per provocar un clic amb la roda de desplaçament.
Mètode 3: manteniu premuda la tecla CTRL
Alguna vegada heu llegit documents a Microsoft Word o LibreOffice i heu notat que podríeu obrir els enllaços si manteniu premuda la tecla CTRL i, tot seguit, feu-hi clic amb el cursor del ratolí. La mateixa funció s'aplica a Google Chrome. El procés substitueix la funcionalitat existent que fa que les destinacions es carreguin a la pestanya actual.
El problema del mètode CTRL és que alguns llocs web poden utilitzar el botó CTRL. Per exemple, si proveu d'iniciar la sessió a l'Outlook i feu clic amb CTRL-feu clic a l'enllaç petit que diu 'Heu oblidat la contrasenya', s'obrirà una nova pestanya a la pàgina de la contrasenya oblidada. Tot i això, si al mateix lloc web d'Outlook, feu clic amb CTRL i feu clic a la funció que diu Opcions d'inici de sessió, l'eina de pàgina s'activarà en lloc de carregar una pestanya nova.
Mètode 4: el menú del botó dret
El mètode al que probablement esteu més acostumat és fer clic amb el botó dret del ratolí i seleccionar-lo 'Obre l'enllaç a la pestanya nova'. No obstant això, el mètode del clic dret té els seus usos.

Per exemple, si esteu en un lloc web que no és de confiança i no esteu segur de si un pirata informàtic va segrestar la pàgina, podeu fer servir el mètode del clic dret per obrir-la en una pestanya nova. Aquest mètode és més segur perquè normalment podeu tancar la pestanya si el codi de la pàgina intenta fer-se càrrec d’execucions, instal·lacions o redireccions del navegador. La situació sol passar amb els llocs web / pàgines web segrestats.
Pensaments finals: què passa amb les aplicacions i les extensions de navegador
Tot i que hi ha diverses aplicacions i extensions útils disponibles a Internet, és probable que us fixeu en els mètodes que s’enumeren en aquest article. Hi ha tres raons per això:
- Les aplicacions i les extensions poden alterar els clics i fer un seguiment fàcil del vostre ús del web.
- Mai no podeu estar segur de si una aplicació és realment fiable, com és el cas de les aplicacions de Google Play.
- Algunes pàgines web utilitzen les mateixes funcions que utilitzen les aplicacions i les extensions de navegador, cosa que fa que aquestes aplicacions / extensions no siguin adequades per a determinats llocs web, especialment per a jocs en línia.