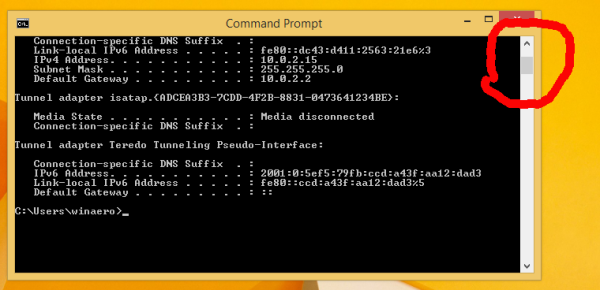No hi ha res pitjor que haver passat hores en un document de Word, estalviant regularment només per fer-lo corrompre. Quan veieu aquestes paraules immortals 'Word ha experimentat un error en intentar obrir el fitxer', sabeu que anirà malament. O és? Podeu recuperar un document de Word malmès? S’ha perdut tot per sempre? Sí i no en aquest ordre. És molt possible reparar un document de Word malmès i aquest tutorial us mostrarà com fer-ho.

Tant si es tracta d’una tesi que vau passar mesos creant o com una llista de dipòsits durant els propers cinc anys, si potencialment perdeu l’accés a un fitxer que vau crear, és una de les experiències més molestes en informàtica. Amb sort, un cop arribeu al final d’aquesta pàgina, coneixereu diverses maneres efectives de reparar un document Word corrupte.
com canviar el color de la barra de tasques de Windows 10
Abans de provar qualsevol d'aquestes correccions, feu primer una còpia del fitxer. Tot i que el fitxer no funciona, és possible que acabi sent accessible i no voldríem malmetre’l si el danyem més durant la recuperació. Proveu tot el següent a la còpia i no l'original.
Repareu un document de Word malmès

Els motius són molts i variats, però el resultat és el mateix. Un document de Word que no es pot obrir amb normalitat. Word us ofereix dues opcions dins de la sintaxi d'errors, Obrir i reparar, o utilitzar la recuperació de text.
Obrir i reparar dóna resultats mixtos. De vegades funciona i de vegades no. Per accedir a les eines, obriu un nou document de Word. Seleccioneu Fitxer i Obre i després Recupereu documents no desats a la part inferior. En lloc de seleccionar Obre, seleccioneu el botó d’opció que hi ha al costat i, a continuació, Obre i repara. Si Word el pot reparar ell mateix, ho farà.
La recuperació de text és accessible des del mateix quadre de diàleg i pot ajudar o no.
Utilitzant un altre document de Word
Microsoft ens proporciona algunes eines natives per recuperar el text d’un fitxer malmès. Si utilitzeu un PC amb Windows o un Mac, aquest és un mètode senzill i ràpid d’utilitzar. Podeu inserir el fitxer malmès en un nou document de Word.
- Obriu Word i creeu un document nou.
- Seleccioneu 'Insereix' a la part superior. A continuació, seleccioneu 'Objecte'.

- Feu clic a 'Des del fitxer' a la part inferior.

- Localitzeu i seleccioneu el fitxer malmès.

- El text del document malmès hauria d'aparèixer al nou document en blanc.

Es tracta d’un mètode senzill i ràpid per recuperar el text d’un document de Word malmès. Però, si per algun motiu això no us funciona, tenim altres mètodes a continuació.
Altres maneres de reparar un document Word corrupte
Si les eines de reparació interna no funcionen, tenim altres opcions. Podem utilitzar documents anteriors, historial de fitxers o restauració de Windows. Hi ha un parell d'altres eines per provar també.
Documents anteriors de Word
El primer lloc que cal buscar és veure si Word ha desat una versió anterior. Aneu a Fitxer i documents gestionats i seleccioneu una versió anterior. Si heu tancat Word o reiniciat el PC, és possible que aquesta opció no estigui disponible.
Historial de fitxers
En funció del vostre sistema operatiu, és possible que es faci una còpia de seguretat dels fitxers automàticament. Si feu servir Windows 10, utilitza l’Historial de fitxers per fer una còpia de seguretat automàticament de determinats fitxers. Heu de configurar l’Historial de fitxers si no deseu la feina a la vostra unitat C: però pot funcionar si ho feu.
- Feu clic amb el botó dret al document de Word que està malmès.
- Seleccioneu Restaurar versions anteriors.
- Espereu que la finestra emergent carregui les versions anteriors del document i seleccioneu-ne una.
- Seleccioneu D'acord per obrir-lo.
Proveu una versió anterior o més recent de Word
Si feu servir una versió anterior de Word, proveu-la amb una versió més recent. Hi ha hagut actualitzacions constants del tractament d'errors, de manera que és possible que una nova versió de Word pugui obrir o recuperar el fitxer. Si no teniu accés a una altra versió, proveu Word Viewer a Outlook.com . És possible que, com a mínim, pugui llegir el fitxer per poder copiar i enganxar el text en un altre lloc.
Utilitzeu Documents de Google
Podeu provar de penjar el fitxer .doc a Google Docs i obrir-lo allà. Les dues suites d’oficines juguen una mica bé junts. És possible que Google Docs pugui fer allò que Word no pot veure i veure a través de l’error. A continuació, podeu crear un document, desar-lo i crear un fitxer Word nou a partir del contingut.

Utilitzeu la restauració de Windows
La restauració de Windows pot funcionar segons on deseu els documents. Si els deseu a la carpeta Documents predeterminada, és possible que la Restauració de Windows us ajudi. Si els deseu en un altre lloc que estigui inclòs a la Restauració de Windows, pot ser que us pugui ajudar.
- Escriviu 'restaurar' al quadre de cerca de Windows i seleccioneu Restauració de Windows.
- Seleccioneu el punt de restauració més proper al dany del fitxer si teniu diverses opcions.
- Seleccioneu Següent i Restaura.
Si utilitzeu Office per a Mac, podeu provar-ho Màquina del temps fer el mateix.
Utilitzeu l'eina de visualització de Microsoft Office
L’eina de visualització de Microsoft Office és un programari tècnic dissenyat originalment per a la inspecció del codi darrere d’un fitxer .doc. També té una utilitat de reparació útil.
- Baixeu-vos i instal·leu l'eina de visualització de Microsoft Office .
- Obriu l'aplicació, seleccioneu Fitxer i Obre.
- Seleccioneu el fitxer .doc trencat.
- Seleccioneu Eines i Reparació i desfragmentació.
- Seleccioneu Fitxer i Desa el fitxer de dades com a. Posa-li un nom.
- Obriu el fitxer nou.
L'eina de visualització de Microsoft Office pot trigar una mica a revisar el fitxer, però pot funcionar. Assegureu-vos de desar el fitxer de dades com i d’obrir-lo amb Word normal. Potser us sorprendrà els resultats. O no.
desactiva la ubicació a les publicacions de Facebook
Si cap d'aquestes funcions, hi ha eines de tercers que poden fer el truc. Bona sort!