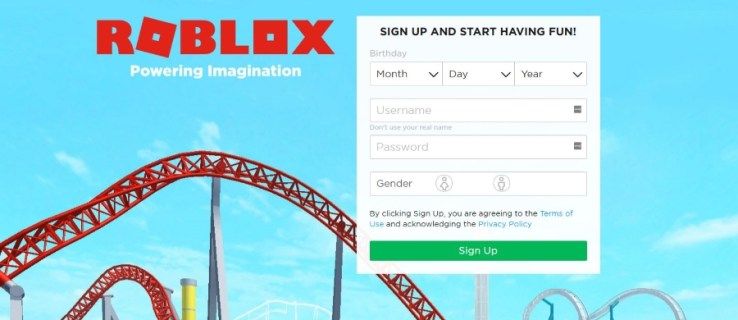Restableix aquest ordinadorés una funció de recuperació disponible a Windows 11 i Windows 10 que us permet tornar a instal·lar Windows des de zero amb només uns quants tocs o clics, com un restabliment o restauració de fàbrica, però no cal cap disc d'instal·lació ni unitat flaix. Fins i tot teniu l'opció de conservar o eliminar els vostres fitxers personals durant el procés!
Vegeu Restableix aquest ordinador: què és i com utilitzar-lo per obtenir més informació sobre aquesta 'solució d'últim recurs' i quan és una bona idea utilitzar-la.
A Windows 8, aquesta eina existeix com a dos processos diferents i amb noms semblants:Actualitza el teu PCiRestableix el teu PC. Bàsicament,Actualitza el teu PCés el mateix que elGuarda els meus fitxersopció a Windows 11/10 iRestableix el teu PCequival a laTraieu-ho totelecció. Denunciarem les diferències importants entre els processos de restabliment al llarg d'aquest tutorial, però, en la seva majoria, seran iguals.
01 de 13Obriu el menú ASO i trieu Solucionar problemes

La manera més senzilla d'iniciar el procés Restableix aquest ordinador és des del menú Opcions d'inici avançades, que es mostra a la captura de pantalla anterior.
El millor del menú ASO és que hi ha almenys mitja dotzena de maneres de mostrar-lo, cosa que és molt útil tenint en compte que les eines que hi ha, com Restablir aquest ordinador, poden solucionar problemes que us impedeixen utilitzar Windows amb normalitat.
Si Windows 11 o 10 s'inicia correctament, la millor manera d'accedir al menú és mitjançant Configuració; triar Configuració des del menú Inici (per exemple, a Windows 11, aneu a Configuració > Sistema > Recuperació ). Sino ho éscomençant correctament, utilitzeu Repara el teu ordinador enllaç després d'arrencar des del suport d'instal·lació o des de la unitat de recuperació.
Consulteu Com accedir a les opcions d'inici avançades si necessiteu més ajuda amb qualsevol dels mètodes o necessiteu més opcions. Enumerem diverses maneres en aquesta peça, de manera que és probable que una surti.
Un cop al menú ASO, seleccioneu Solucionar problemes .
02 de 13Trieu l'opció de restabliment que vulgueu

Resoldre problemes del menú ASO a Windows 10.
A la pantalla de resolució de problemes, trieu Restableix aquest ordinador .
Com veuràs, diuUs permet triar conservar o eliminar els fitxers i, a continuació, tornar a instal·lar Windows, així que no us preocupeu perquè encara no heu dit a Windows 11/10 que conservi els vostres fitxers personals. Això és el següent al pas 3.
Aquesta pantalla té un aspecte una mica diferent a Windows 8. Trieu Actualitza el teu ordinador si voleu reinstal·lar Windows 8 però voleu conservar els vostres fitxers personals (com ara música, documents desats, etc.) o Restableix el teu ordinador si voleu reinstal·lar Windows 8senseconservant qualsevol dels vostres fitxers.

Resoldre problemes del menú ASO a Windows 8.
Passeu al pas 5 d'aquest tutorial després de fer aquesta elecció a Windows 8 o consulteu el pas 3 (tot i que és per a la gent de Windows 11/10) si no esteu segur de quin triar o esteu confós sobre què pot passar.
En cas que no ho saps, restableix el teu PCmoltdiferent de reiniciar-lo. Aquest article tracta sobre el restabliment, però és possible que estiguis buscant informació reiniciant l'ordinador . Mireu Reiniciar vs. Reiniciar per a una explicació completa de les seves diferències i per què és tan important.
on posar sims 4 mods03 de 13
Trieu conservar els fitxers personals o suprimir-ho tot

A Windows 11 i 10, aquesta és la pantalla Restableix aquest ordinador que veureu a continuació, encapçalada ambTrieu una opció.
Trieu qualsevol Guarda els meus fitxers , Traieu-ho tot , o Restaura la configuració de fàbrica per continuar.
Aquesta és una opció molt important, així que volem assegurar-nos que enteneu completament el que esteu fent abans de seguir endavant:
Opció 1: Conserva els meus fitxers
Tria Guarda els meus fitxers amantenirels teus fitxers personals,eliminartot el programari i les aplicacions instal·lats, itornar a instal·larWindows 11/10 des de zero.
Windows farà una còpia de seguretat de les vostres dades personals i les guardarà de manera segura mentre es reinstal·la des de zero. Quan estigui complet, Windows apareixerà com quan vau comprar l'ordinador per primera vegada o el vau instal·lar vosaltres mateixos. Vostèmaignecessiteu tornar a configurar alguns paràmetres personalitzats, i vosaltresvoluntatheu de tornar a instal·lar qualsevol programari que vulgueu, però els fitxers desats us estaran esperant.
Opció 2: Elimina-ho tot
Tria Traieu-ho tot aeliminarels teus fitxers personals,eliminartot el programari i les aplicacions instal·lats, itornar a instal·larWindows 11/10 des de zero.
Windows esborrarà tot el que hi ha a la unitat en què està instal·lat i després es tornarà a instal·lar des de zero. Quan estigui complet, Windows apareixerà com quan vau comprar l'ordinador per primera vegada o el vau instal·lar vosaltres mateixos. Vostèmaignecessiteu reconfigurar alguns paràmetres personalitzats i vosaltresvoluntatheu de tornar a instal·lar qualsevol programari que vulgueu.
Opció 3: restaura la configuració de fàbrica
Aquesta opció només es mostra en alguns ordinadors i no es reflecteix a l'exemple de captura de pantalla anterior.
Tria Restaura la configuració de fàbrica aeliminarels teus fitxers personals,eliminartot el programari instal·lat, itornar a instal·larel sistema operatiu i el programari preinstal·lat que venia originalment amb l'ordinador.
Windows esborrarà tot el que hi ha a la unitat i després tornarà l'ordinador a l'estat exacte en què es trobava quan vau comprar per primera vegada. En la majoria dels casos, això significa que es reinstal·larà tot el programari preinstal·lat i la versió de Windows que hi havia a l'ordinador quan el vas comprar, hi tornarà a ser.
No esteu segur de quina triar?
Totes les opcions aconsegueixen el mateix si esteu fent un restabliment d'aquest ordinador per resoldre un problema important de l'ordinador, així que trieu Guarda els meus fitxers és l'aposta més segura en la majoria dels casos.
El motiu més habitual per triar Traieu-ho tot o Restaura la configuració de fàbrica seria si després venguessis o regalessis l'ordinador i volguessis assegurar-te que no quedés res teu per desenterrar més tard. Tornar a començar després d'una infecció important de programari maliciós és un altre bon motiu.
Només l'última opció, si està present, us permet mantenir els vostres programes i aplicacions de programari preinstal·lats! Amb les dues primeres opcions, haureu de reinstal·lar tot el vostre programari un cop hagi acabat el procés de Reiniciar aquest ordinador.
Una manera molt senzilla de protegir-se dels errors amb Restableix aquest ordinador, o qualsevol procés que pugui significar que els vostres fitxers importants estan en perill, és assegurar-vos que feu una còpia de seguretat. Serveis de còpia de seguretat en línia són els millors, però programari de còpia de seguretat local tradicional funciona, també.
04 de 13Trieu Com tornar a instal·lar Windows

Trieu com voleu que es reinstal·li Windows. Tens dues opcions que fan bàsicament el mateix.
Seleccioneu Descàrrega al núvol perquè el vostre PC baixi fitxers nous del sistema dels servidors de Microsoft i utilitzeu aquests fitxers per reinstal·lar el sistema operatiu.
Seleccioneu Reinstal·lació local perquè el vostre PC utilitzi els fitxers del sistema que ja hi ha a l'ordinador per reinstal·lar el sistema operatiu.
La majoria de la gent hauria de triar l'opció del núvol tret que tingueu una raó per no fer-ho. Si teniu una connexió a Internet decent, això funcionarà més ràpid que l'opció local. Aquest també és elnomésopció aquí si els fitxers del sistema del vostre ordinador s'han danyat fins al punt que no es poden utilitzar per a una reinstal·lació.
Com solucionar l'error 'Hi va haver un problema en restablir el vostre PC'. 05 de 13Espereu mentre el procés de restabliment d'aquest ordinador es prepara per començar

Immediatament després de completar el pas anterior, el vostre ordinador pot reiniciar-se o no, depenent de com heu arribat al menú ASO.
En lloc que Windows s'iniciï com de costum, veureu aixòPreparantpantalla.
Això és més o menys el que esteu pensant: el procés Restableix aquest ordinador s'està carregant. Aquí no hi ha res a fer més que esperar, i probablement només uns segons.
Aneu al pas 6 si escolliuGuarda els meus fitxers(oActualitza el teu ordinadora Windows 8)
Aneu al pas 8 si escolliuTraieu-ho tot(oRestableix el teu ordinadora Windows 8)
06 de 13Trieu un compte d'administrador per iniciar la sessió

Un cop carregat el restabliment d'aquest ordinador, veureu aquesta pantalla, amb el nom del vostre compte clarament disponible com a opció, igual que veieu el nostre aquí.
Com que heu triat conservar els vostres fitxers personals, continuar amb aquest procés està restringit a algú que ja tingui accés a aquest ordinador.
Seleccioneu el vostre compte o el compte del qual conegueu la contrasenya.
Només els comptes d'usuari amb accés a nivell d'administrador es poden utilitzar per iniciar Restableix aquest ordinador, de manera que només aquests apareixen aquí. La majoria dels usuaris habituals tenen aquest tipus d'accés, que us permet executar utilitats de diagnòstic i reparació, entre altres coses. Si no veieu cap compte a la llista, haureu de reiniciar aquest procés i triarTraieu-ho tot, és a dir, no podreu conservar cap dada personal.
07 de 13Introduïu la contrasenya del vostre compte

Uns moments després d'haver escollit el nom del vostre compte, veureu aquesta pantalla que us demanarà la contrasenya del vostre compte.
Introduïu la contrasenya d'aquest compte al camp proporcionat i, a continuació, premeu o feu clic Continua , doncs aneu al pas 9 (El pas 8 només s'aplica si heu triatnoper guardar els vostres fitxers personals).
Si heu oblidat la contrasenya i inicieu sessió a Windows amb una adreça de correu electrònic, podeu restablir aquesta contrasenya des de qualsevol altre ordinador o telèfon intel·ligent. Consulteu Com restablir la contrasenya del vostre compte de Microsoft per obtenir ajuda.
Si no utilitzeu una adreça de correu electrònic, o això no funciona, teniu una breu llista d'altres opcions, totes explicades detalladament a He oblidat la meva contrasenya de Windows! Quines són les meves opcions? .
08 de 13Trieu Restablir normalment o Restablir i esborrar la unitat

A continuació, suposant que ho hàgiu triatTraieu-ho tot, és una opció important, però una mica confusa, sobre com continuar amb el procés de restablir aquest ordinador.
Trieu qualsevol Només elimina els meus fitxers o Netegeu completament la unitat per continuar.
Opció 1: només elimina els meus fitxers
Tria Només elimina els meus fitxers per continuar com estava previst, eliminant-ho tot i reinstal·lant Windows des de zero.
Trieu aquesta opció si esteu fent un Restabliment d'aquest ordinador per solucionar un problema de l'ordinador que teniu i teniu previst utilitzar l'ordinador amb normalitat un cop s'hagi acabat.
on puc anar a imprimir
Opció 2: netegeu completament la unitat
Tria Netegeu completament la unitat per eliminar-ho tot,després netegeu la unitat, i finalment torneu a instal·lar Windows des de zero.
Trieu aquesta opció si, un cop finalitzat el procés de restabliment d'aquest ordinador, teniu previst cedir l'ordinador, venent-lo , o reciclar l'ordinador o el disc dur. Aquesta opció també és millor si heu tingut problemes greus de programari maliciós dels quals esteu intentant desfer-vos, especialment els virus que afecten el sector d'arrencada .
ElNetegeu completament la unitatmètode trigarà molt més que elNomés elimina els meus fitxersun, afegint des d'una hora fins a diverses hores al procés total.
Més informació sobre l'opció 'Neteja la unitat'.
Per als curiosos, aixònetejade la unitat és el mateix que anetejar el disc dur, que normalment es fa manualment abans de desfer-se d'un ordinador, que es descriu al nostre tutorial Com esborrar un disc dur.
Anetejard'un disc dur és una sobreescritura completa de les dades que hi ha, assegurant que ningú mai podrà recuperar o recuperar els fitxers, independentment de les eines que tinguin a la seva disposició.
No està clar quin mètode específic de desinfecció de dades utilitza Microsoft durant el procés de restabliment d'aquest ordinador, però suposem que és una escriptura bàsica zero, probablement mitjançant l'ordre format .
Esborrar vs Triturar vs Eliminar vs Esborrar: quina diferència hi ha?09 de 13Trieu Restableix per començar el procés de restabliment d'aquest ordinador

El següent és una pantalla com la que es mostra aquí. Aquestes llistes amb vinyetes difereixen entre Windows 11/10 i Windows 8, però el procés és el mateix, tot i que Microsoft va simplificar la redacció per a Windows 11/10.
Si has triatGuarda els meus fitxers, veureu el missatge exacte en aquesta captura de pantalla, que detalla exactament què farà Restablir aquest ordinador: suprimiu totes les aplicacions i programes que no s'inclouen amb aquest ordinador, canvieu la configuració als valors predeterminats i torneu a instal·lar Windows sense eliminar els vostres fitxers personals. .
Windows 8 enumera el següent que passarà després de triarActualitza el teu ordinador: els vostres fitxers i la configuració de personalització no canviaran, la configuració de l'ordinador tornarà a la seva configuració predeterminada, les aplicacions de la Botiga de Windows es mantindran, les aplicacions que heu instal·lat des de discos o llocs web s'eliminaran i s'eliminarà una llista d'aplicacions suprimides. desat al vostre escriptori.
Si has triatTraieu-ho tot, Windows diu que Restableix aquest ordinador eliminarà el següent: tots els fitxers personals i els comptes d'usuari d'aquest ordinador, les aplicacions i els programes que no s'incloguin amb aquest ordinador i els canvis fets a la configuració.
Per als usuaris de Windows 8, el restabliment de tot l'ordinador tindrà l'efecte següent: tots els vostres fitxers i aplicacions personals s'eliminaran i la configuració de l'ordinador es tornarà a canviar als valors predeterminats.
Si esteu restablint una tauleta, un ordinador portàtil o algun altre dispositiu que funcioni amb bateria, assegureu-vos que estigui connectat durant el procés de restabliment d'aquest ordinador. Si el vostre ordinador perdés energia, interrompent el procés, podria causar problemes encara més greus que els que esteu intentant resoldre!
Tria Restableix un cop estiguis absolutament segur que això és el que vols fer.
A Windows 11/10, el procés de restabliment d'aquest ordinador començarà immediatament després de fer-ho. A Windows 8, és possible que vegeu un segon botó que haureu de prémer abans de continuar.
10 de 13Espereu mentre el restabliment d'aquest ordinador elimina tot del vostre ordinador

Com es desprèn de laS'està restablint aquest ordinadorindicador de progrés a la part inferior de la pantalla, el procés Restableix aquest ordinador ha començat.
Durant aquesta primera etapa, totes les dades del vostre ordinador (tècnicament, totes les dades de la vostra unitat principal) s'estan eliminant. Si decidiu conservar els vostres fitxers personals, primer es feien una còpia de seguretat.
Espereu que aquesta part del procés de restabliment trigui entre 15 i 45 minuts a la majoria d'ordinadors, després dels quals l'ordinador es reiniciarà automàticament i començarà la següent etapa.
El temps exacte que triga això depèn de molts factors, com ara la velocitat del vostre ordinador, la quantitat de dades que teniu a l'ordinador i la mida de la vostra col·lecció de fitxers personals de la qual s'està fent una còpia de seguretat (si ho heu decidit fer-ho), entre altres coses.
Si heu triat netejar la unitat, espereu que aquest procés trigui entre 1 hora i diverses hores, depenent gairebé completament de la mida de la unitat.
11 de 13Espereu mentre es reinstal·la Windows

Ara que Restableix aquest ordinador ha eliminat tot el que hi ha al vostre ordinador (sí, i ha fet una còpia de seguretat de les vostres coses personals si així ho trieu), és hora de tornar a instal·lar Windows des de zero.
Durant aquest procés, l'ordinador es reiniciarà unes quantes vegades per si mateix i aquesta pantalla 'Instal·lant Windows' pot parpellejar o parpellejar... tot el comportament normal durant el procés d'instal·lació de Windows.
Espereu que aquesta part del procés de restabliment trigui de 10 a 30 minuts a la majoria d'ordinadors.
Gairebé hi ets! Només unes quantes coses més i tornaràs a utilitzar el teu ordinador!
12 de 13Espereu mentre finalitzi la instal·lació de Windows

Les següents pantalles que trobeu seran diferentsconsiderablementen funció de les opcions inicials de Restableix aquest ordinador.
Si trieu conservar els fitxers, espereu que aquesta etapa trigui 5 minuts o menys. Se us demanarà que inicieu la sessió immediatament i és possible que vegeu una sèrie breu de pantalles semblant a un salvapantalles amb títols com araAixò no trigarà gaireiTenint cura d'algunes coses.
Si decidiu eliminar-ho tot, espereu que aquesta etapa trigui de 10 a 20 minuts. Primer veureu pantalles amb títols comObtenció d'actualitzacions crítiques, se us demanarà que respongueu a una sèrie de preguntes (els valors predeterminats que es proporcionen solen estar bé), el vostre ordinador pot reiniciar-se i acabareu ambAixò no trigarà gaireiTenint cura d'algunes coses.
Sigui com sigui, gairebé has acabat...
13 de 13Benvingut de nou al vostre ordinador!

Benvingut de nou al vostre ordinador! Suposant que tot ha anat bé amb Restableix aquest ordinador, hauríeu de tornar a tenir accés a l'ordinador.
Si trieu desar els vostres fitxers personals, espereu trobar-los just on els heu deixat a l'escriptori, a la carpeta Documents i en altres llocs.
com enviar un missatge de Facebook com a pàgina
En cas contrari, el vostre ordinador hauria d'estar aproximadament en les mateixes condicions que quan el vau comprar per primera vegada, o instal·lar o actualitzar Windows per primera vegada si ho vau fer vosaltres mateixos.
Si utilitzeu un compte de Microsoft per iniciar la sessió al vostre ordinador i anteriorment heu escollit sincronitzar algunes de les vostres configuracions amb el vostre compte, és possible que observeu que alguns aspectes del vostre ordinador s'han tornat automàticament als seus estats anteriors, com ara el vostre tema de Windows , configuració del navegador, etc.
On són tots els meus programes?
Restableix aquest ordinador ha eliminat totes les aplicacions i programes de programari no originals. En altres paraules, qualsevol programari que hàgiu instal·lat l'haureu de tornar a instal·lar des de zero.
Si trieu conservar els vostres fitxers personals, és possible que tingueu unAplicacions eliminadesdocument a l'escriptori amb una llista d'aplicacions que no s'han pogut reinstal·lar, cosa que pot ser útil en aquesta etapa.
Com solucionar un error de Windows 11 de procés crític mort