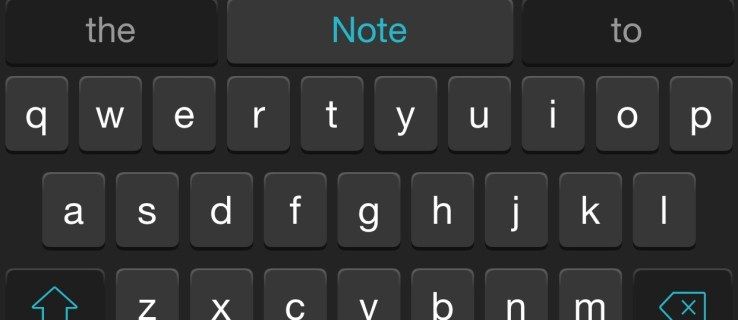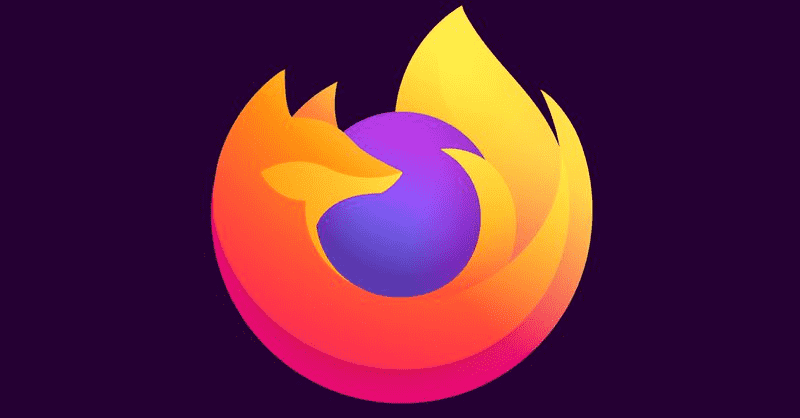Roblox és un univers en el qual qualsevol pot crear jocs únics i deixar que els altres els puguin jugar. El joc sembla bàsic, però és força potent, amb molta versatilitat i moltes opcions avançades. Fins i tot podeu gravar jocs i després penjar-los al vostre lloc de vídeo preferit, però com ho feu? Aquest article us mostrarà. Més específicament, aquest article tracta sobre com gravar jocs Roblox en un PC amb Windows.

Les millors maneres de gravar jocs de Roblox a Windows
Com molts jocs, Roblox inclou una opció de gravació, però també hi ha altres alternatives conegudes com a eines de tercers. Aquí teniu les opcions per gravar els vostres jocs de Roblox en directe.
Opció 1: utilitzeu el gravador de jocs incorporat Roblox
La gravadora Roblox integrada us permet capturar tot el joc o només seccions del mateix mitjançant una interfície d’usuari (UI) del joc. És relativament fàcil d’utilitzar i gravarà directament al disc dur. A continuació s’explica com fer-ho.
- Obre Roblox i comença un joc.

- Feu clic a la icona Roblox a la part superior esquerra per obrir la configuració.

- Seleccioneu Enregistra al menú i configureu els paràmetres de gravació.

- Trieu Enregistrar vídeo quan estigueu a punt per començar.

- Veureu una vora fina i vermella al voltant del joc per indicar que hi ha una gravació en curs.

- Per deixar de gravar, seleccioneu la icona de Roblox a la secció superior esquerra com abans, feu clic a l’opció del menú Grava i seleccioneu Atura la gravació.

- El joc es reprendrà i apareixerà una notificació a la dreta que diu Video Recorded. Feu clic a Obre la carpeta per veure els enregistraments de Roblox.

- Si oblideu la notificació anterior, obriu l'Explorador de Windows i aneu a la carpeta Vídeos de l'usuari -> Roblox.

Des de la carpeta Vídeos -> Roblox, podeu editar les gravacions i enviar-les a qualsevol lloc web per compartir vídeos que vulgueu, com ara YouTube o Twitch. Més concretament, desar al disc us permet tallar i retallar, afegir filtres i funcions i incorporar veus en off o altres efectes.
La funció de gravació integrada a Roblox és bastant bona i captarà bé el vostre joc. Ja no es penja a llocs de vídeo i no té l'opció de les veus en off ni de la imatge. Per tant, si voleu penjar a Twitch o oferir tutorials a YouTube, heu d’utilitzar una altra cosa.
com posar la icona de Facebook a Windows 10 de l'escriptori
Opció 2: gravar Roblox Games amb OBS Studio

OBS (Open Broadcasting Software) és una aplicació gratuïta per enregistrar qualsevol cosa en un PC. El programa és de primera classe i ofereix un vídeo de qualitat de difusió amb una opció imatge en imatge inclosa. OBS Studio també té funcions de veu en off i centenars d’altres opcions i efectes. El programari de gravació funciona a Windows, macOS i Linux, i és 100% gratuït de descarregar i utilitzar.
OBS Studio triga una mica a instal·lar-se, però un cop fet; podeu començar a gravar i transmetre vídeos de nivell professional en un tres i no res.
Amazon Fire TV Stick Home actualment no està disponible
- Descarregueu i instal·leu el fitxer Versió per a Windows d’OBS Studio .

- Obriu Roblox perquè s’executi en segon pla. Inicieu OBS Studio si encara no s'executa. Seleccioneu Configuració a la part inferior dreta de la pantalla.

- Aneu al quadre Escenes de la secció inferior esquerra i feu clic a + per afegir una entrada nova.

- Assigneu a l'entrada un nom d'escena que actuï com el títol del vostre vídeo.

- Aneu al quadre Fonts i seleccioneu+per afegir la font i seleccioneu Captura de joc.

- A la nova finestra Crea / Selecciona la font, afegiu un nom de font o seleccioneu Afegeix un existent. Marqueu la casella que hi ha al costat de Feu visible la font per assegurar-vos que el joc apareix a OBS i feu clic a D'acord.

- A la finestra Propietats de ['el vostre nom d'origen aquí'], seleccioneu el menú desplegable Mode i seleccioneu Captura finestra específica.

- Al menú desplegable Finestra, seleccioneu el vostre joc de Roblox.

- El vostre joc apareixerà a OBS per representar l'aspecte del vídeo al final. Feu clic a D'acord a la part inferior dreta per desar els canvis.

- Seleccioneu Inicia la gravació quan estigueu a punt.

Per millorar encara més les vostres opcions de vídeo de jocs, podeu afegir la vostra càmera web com a font mitjançant el + signeu a la secció font com abans. També podeu afegir el vostre Twitch, YouTube, Facebook Live i molt més a OBS i, a continuació, transmetre el vostre vídeo en directe si això és el vostre.
Per utilitzar la càmera web i la imatge en imatge (PIP) al vídeo de Roblox, afegiu la càmera com a font mitjançant + signe, col·loqueu la ubicació del vídeo de la càmera web a la pantalla i feu clic a Inicia la gravació. El procés és senzill un cop us sentiu còmode amb la configuració d’OBS.
Per afegir un lloc de reproducció de vídeo com YouTube o Twitch, feu clic a Configuració -> Transmet i, a continuació, trieu el vostre proveïdor al menú desplegable. A continuació, tot el que heu de fer és connectar el compte o utilitzar una clau de reproducció. Fixeu-vos bé, això no diu la clau de Steam.
En general, la gravació de jocs Roblox és perfecta per fer vídeos senzills que podeu editar més endavant i fer el que vulgueu amb ells. OBS i altres programes de captura de tercers ofereixen més funcions i opcions per oferir-vos extres com a veu en off, transicions de pantalla i PIP. OBS és excel·lent pel preu de res i ofereix una gran quantitat d’opcions de configuració amb què podeu experimentar per obtenir el vostre vídeo de joc Roblox de la manera que vulgueu. Proveu algunes opcions fins que tingueu la configuració que esteu satisfeta i, tot seguit, aneu-hi.
És així com gravar els jocs Roblox en un PC amb Windows. Comenceu i divertiu-vos!