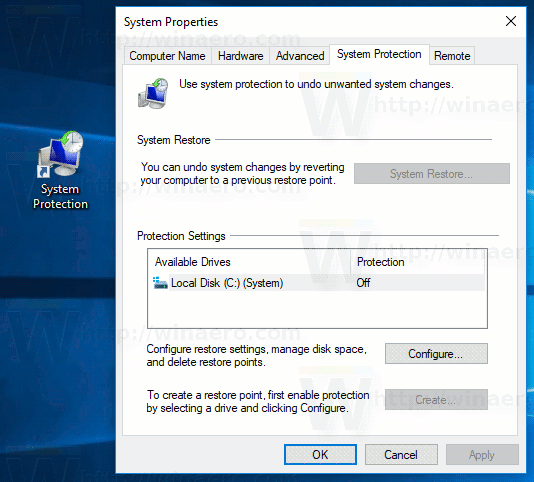Si el vostre ordinador amb Windows 10 es continua congelant o no respon, probablement esteu al final del vostre enginy. Un ordinador que es manté congelat quan estàs intentant treballar és exasperant i pot provocar la pèrdua de dades, temps i productivitat. Cada sistema operatiu té la seva part justa d'errors i problemes, i Windows 10 encara entra en aquesta categoria.

No estàs sol si no funciona res al teu ordinador fins que no reinicieu. Aquesta situació és un fet comú i que voldreu solucionar. En lloc de deixar l'ordinador per continuar congelant-se, accelerar Windows 10 i recupera el teu ordinador en poc temps.
com gravar programes al roku
Causes habituals d'un ordinador amb Windows 10 que no respon
El bloqueig d'un ordinador sol ser un problema de programari. Poques vegades és maquinari, ja que sovint causen un error del sistema en lloc d'una congelació. El sobreescalfament fa que l'ordinador s'apaga, i la fallada del maquinari sol provocar una pantalla blava.
Un problema de RAM també pot provocar la congelació, però això és rar. Es deu principalment al programari. Massa programes requereixen recursos, falten fitxers, experimenten corrupció de fitxers, reben interrupcions del sistema o la cua de tasques del processador s'encalla.
Com arreglar Windows 10 que no respon
Abans de procedir a les solucions a llarg termini, revisem què podeu fer perquè Windows respongui.
1. Restableix els teus controladors de vídeo
Si el vostre ordinador es va congelar de manera inesperada, hauríeu de provar de restablir els controladors de vídeo. Per fer-ho, potser haureu de reiniciar o no. De qualsevol manera, premeu ' Win + Ctrl + Maj + B .” La pantalla es tornarà negra durant uns segons i sentiràs un so que indica que els controladors de vídeo s'han restablert.
netflix no funciona a firestick 2017
2. Obriu el Gestor de tasques
Utilitzant la combinació de teclat ' CTRL + ALT + Suprimir , obre el teu gestor de tasques i força la sortida de qualsevol aplicació oberta congelada. Si una aplicació té un error greu, pot provocar una desacceleració de tot el sistema.
3. Força el reinici de l'ordinador
Mantingueu premut el Botó d'encendre per uns quants segons fins que s'apaga amb força. Tingueu en compte que tocar el botó d'engegada farà tot el que hàgiu configurat a la configuració d'engegada (repòs, hibernació o apagat), de manera que no funcionarà. Espereu uns 30 segons abans de reiniciar. Aquest procés us permetrà tornar a funcionar ràpidament per a la majoria de problemes.
4. Comproveu si hi ha canvis a Windows 10
Quan un ordinador amb Windows 10 deixa de respondre sense cap motiu, normalment es produeix perquè alguna cosa ha canviat. Abans d'entrar a la fase de resolució de problemes, heu fet canvis recentment, heu afegit un nou programa, heu instal·lat un nou antivirus o un programa de seguretat, heu xifrat el vostre disc dur o heu fet altres canvis significatius? Si és així, aquest és el lloc per començar.
com es canvia la finestra de color de la barra de tasques 10
Si heu canviat alguna cosa i el vostre ordinador amb Windows 10 es va començar a congelar, desfeu aquest canvi o suprimiu el programa. Reinicieu l'ordinador i comproveu si es torna a congelar. Si ho fa, passeu a aquestes altres tècniques de resolució de problemes. Si l'ordinador ja no es congela, va ser el canvi que vau fer el que ho va provocar. Investiga-ho més enllà.

A continuació, voldreu fer algunes solucions bàsiques de problemes per esbrinar i solucionar permanentment els motius subjacents dels vostres problemes.
Resolució de problemes quan Windows 10 es congela
Afortunadament, Windows 10 facilita l'inici del procés de resolució de problemes. Un cop hàgiu solucionat el problema inicial i l'ordinador respon, inicieu el procés de resolució de problemes. Aquest procés és essencial si el vostre ordinador s'ha bloquejat més d'una vegada. Reiniciar després de cada pas és probablement una bona idea, però pot ser que no sigui necessari en algunes situacions.
- Utilitzeu l'eina de resolució de problemes de Windows 10 : primer, comproveu les opcions que es mostren per solucionar els errors detectats. Si no apareix cap opció amb l'error, aneu al menú Configuració de l'ordinador i feu clic a Solucionar problemes. L'execució de l'eina de resolució de problemes pot accelerar la vostra solució indicant-vos directament el problema.

- Prova el mode segur : Si el pas 1 falla, proveu d'executar el vostre dispositiu Windows 10 en mode segur per localitzar el problema. Aneu a 'Menú Inici -> Engegada', després manteniu premuda la tecla 'Majúscules' i seleccioneu 'Reinicia'. El mode segur només executa bàsicament els processos natius del vostre dispositiu. Si l'ordinador deixa de congelar-se, hi ha programari de tercers que causa el problema.
- Comproveu el Gestor de tasques : De tant en tant, tenir massa pestanyes del navegador o executar programes pot fer que Windows 10 es bloquegi. Premeu 'Ctrl + Maj + Esc' per iniciar el Gestor de tasques. Busqueu una aplicació que consumeixi sovint un alt percentatge de recursos i, a continuació, finalitzeu els processos fent-hi clic amb el botó dret.

Si teniu sort, trobareu un programa que té problemes o que fa servir el processador, la memòria, el disc o els recursos de xarxa quan l'ordinador es bloquegi. Sovint, una fuga de memòria que consumeix tota la memòria cau provoca congelacions. Altres programes i processos han d'esperar el seu torn, provocant un escenari de congelació o bloqueig. - Busqueu els fitxers que falten : Si el vostre ordinador es bloqueja mentre realitza una tasca concreta, com ara el processament de textos, l'edició de vídeo o la navegació per Internet, pot ser que el programa provoqui la congelació. És possible que un fitxer necessari s'hagi malmès o que s'hagi sobreescrit accidentalment. Desinstal·leu i torneu a instal·lar el programa/aplicació.
- Utilitzeu el verificador de fitxers del sistema (SFC) : SFC cerca fitxers del sistema danyats o que falten. Obriu 'Powershell' o 'Símbol del sistema' com a administrador, després escriviu 'sfc / scannow' i premeu 'Enter'.

- Utilitzeu el servei i gestió d'imatges de desplegament (DISM) : DISM comprova Windows Store i Windows Update per detectar errors. Premeu 'Windows + R', copieu/enganxeu 'runs /profile /user:[el vostre nom d'usuari administrador] cmd' i, a continuació, premeu 'Enter'. Introduïu la vostra contrasenya d'administrador i premeu 'Enter' de nou, després escriviu 'dism /online /cleanup-image /restorehealth' i premeu 'Enter' una vegada més.

- Actualitzar/reparar els controladors : Feu clic amb el botó dret al menú Inici i seleccioneu Gestor de dispositius. Feu clic amb el botó dret a cada dispositiu i seleccioneu Desinstal·la el dispositiu o Actualitza el controlador. Si heu desinstal·lat algun controlador, seleccioneu el nom de l'ordinador a la part superior i feu clic a 'Acció -> Busca canvis de maquinari'.

- Torneu a instal·lar o restaurar Windows 10 : Si cap dels passos anteriors resol el vostre problema de congelació de Windows 10, la vostra única opció real és reinstal·lar Windows 10 o fer una restauració del sistema. Seleccioneu un punt de restauració abans que es produeixin la congelació o arrenqueu des del vostre suport d'instal·lació de Windows 10 i seleccioneu per tornar-lo a instal·lar mantenint els fitxers i la configuració. Tant de bo, això ho hauria de solucionar! Ambdues opcions no desaran aplicacions i programes que no siguin de Microsoft Store, però algunes llicències poden romandre en funció de com les enllaça l'aplicació.

Malauradament, hi ha diverses raons per les quals un ordinador amb Windows 10 es pot congelar, tot això es redueix a problemes de maquinari o programari. Comenceu amb els enfocaments senzills, com ara un reinici, forçat si cal i, a continuació, cercar fitxers i controladors que falten si el reinici no va funcionar.

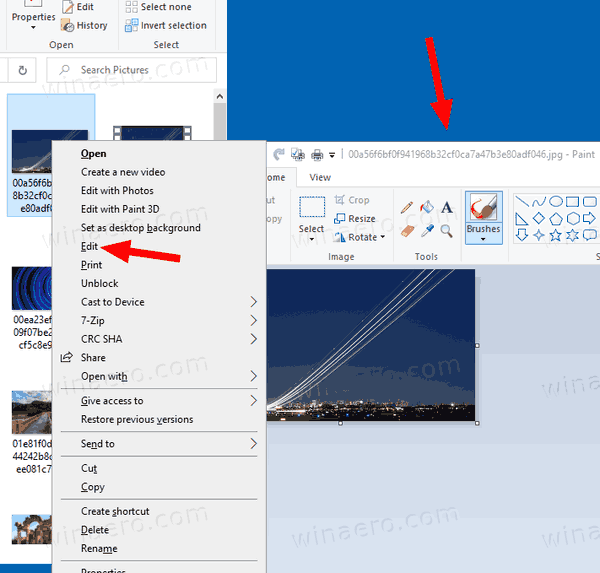

![Com es pot verificar a Instagram [gener 2021]](https://www.macspots.com/img/instagram/88/how-get-verified-instagram.jpg)