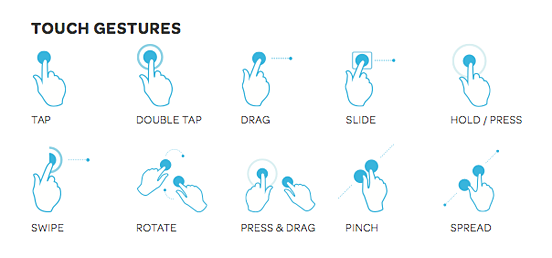Quan instal·leu Windows per primera vegada, us demanarà que creeu un compte d'usuari i escolliu-ne un nom. Aquest es converteix en el vostre nom d’inici de sessió (també anomenat com a nom d’usuari). Windows també us crea un nom de visualització diferent. Si escriviu el vostre nom complet en crear un compte, Windows crea un nom d’inici de sessió basat en el nom i el vostre nom complet s’emmagatzema com a nom visible. Podeu canviar fàcilment el vostre nom visible des del tauler de control de comptes d’usuari, però, què passa amb el nom d’inici de sessió? També podeu canviar el nom d’inici de sessió sense haver de crear un compte d’usuari nou, però la manera de canviar-lo no és tan evident. A continuació s’explica com fer-ho.
Anunci publicitari
Fa diversos anys, quan es va llançar Windows XP, presentava una nova pantalla de benvinguda amb avatars i una llista d'usuaris. Va ser més amable per a persones que no estaven familiaritzades amb les versions anteriors de Windows, on calia escriure el nom d’inici de sessió i la contrasenya.
La pantalla de benvinguda encara existeix a les versions modernes de Windows. Mostra una llista d'usuaris amb el seu nom visible, que és diferent del nom d'inici de sessió. El nom de visualització sol ser el nom i el cognom en cas d'un individu, però pot ser qualsevol cosa i pot incloure caràcters especials com '/ []:; | =, + *? . El nom d'inici de sessió no pot incloure aquests caràcters especials. Al Windows XP, hi havia una opció per triar entre la pantalla de benvinguda i la sessió d’estil clàssic. A les versions més recents de Windows, l'estil clàssic d'inici de sessió es fa menys destacat (es pot habilitar mitjançant la política de grup).
Hi ha diversos casos en què és possible que hàgiu de veure o canviar el nom d’inici de sessió. Per exemple, en una xarxa empresarial, heu de saber-la per iniciar la sessió a Active Directory. Segons els dispositius que tingueu i la configuració de la vostra xarxa domèstica, és possible que sigui necessari el nom d’inici de sessió per accedir a diversos recursos compartits de xarxa o recursos administratius en un altre PC. Si heu de canviar-lo, seguiu aquestes senzilles instruccions.
- Executeu File Explorer.
- Feu clic amb el botó dret a Aquest PC al tauler de navegació i seleccioneu Gestiona des del menú contextual:

- A la pantalla apareixerà la finestra Gestió d’ordinadors. Al tauler esquerre, amplieu els nodes d’arbre per anar a Gestió d’ordinadors -> Eines del sistema -> Usuaris i grups locals>> Usuaris.
 A la captura de pantalla superior, podeu veure que el meu nom d’inici de sessió real (nom del compte d’usuari) és c , però la pantalla d'inici de sessió de Windows 8.1 mostra el nom visible, que és 'Sergey Tkachenko'.
A la captura de pantalla superior, podeu veure que el meu nom d’inici de sessió real (nom del compte d’usuari) és c , però la pantalla d'inici de sessió de Windows 8.1 mostra el nom visible, que és 'Sergey Tkachenko'. - Seleccioneu el nom d'usuari de la llista al tauler dret, feu-hi clic amb el botó dret i trieu Canvia el nom.

- La primera columna de la llista d'usuaris es podrà editar, de manera que podeu especificar un nou nom d'inici de sessió:
 Premeu Retorn. Ara podeu tancar Gestió d’ordinadors.
Premeu Retorn. Ara podeu tancar Gestió d’ordinadors.
Això és. Com podeu veure, és molt fàcil canviar el nom d’inici de sessió. Aquest és un truc antic i conegut i també és aplicable a versions molt antigues de Windows, com ara Windows 2000. Però des del Windows XP, el Tauler de control de comptes d'usuari només us permet canviar el nom d'usuari. Heu d'utilitzar el complement MMC d'usuaris i grups locals o el tauler de control de comptes d'usuari avançats (netplwiz.exe) per canviar el nom d'inici de sessió.
com saber si la targeta gràfica ha mort


 A la captura de pantalla superior, podeu veure que el meu nom d’inici de sessió real (nom del compte d’usuari) és c , però la pantalla d'inici de sessió de Windows 8.1 mostra el nom visible, que és 'Sergey Tkachenko'.
A la captura de pantalla superior, podeu veure que el meu nom d’inici de sessió real (nom del compte d’usuari) és c , però la pantalla d'inici de sessió de Windows 8.1 mostra el nom visible, que és 'Sergey Tkachenko'.
 Premeu Retorn. Ara podeu tancar Gestió d’ordinadors.
Premeu Retorn. Ara podeu tancar Gestió d’ordinadors.