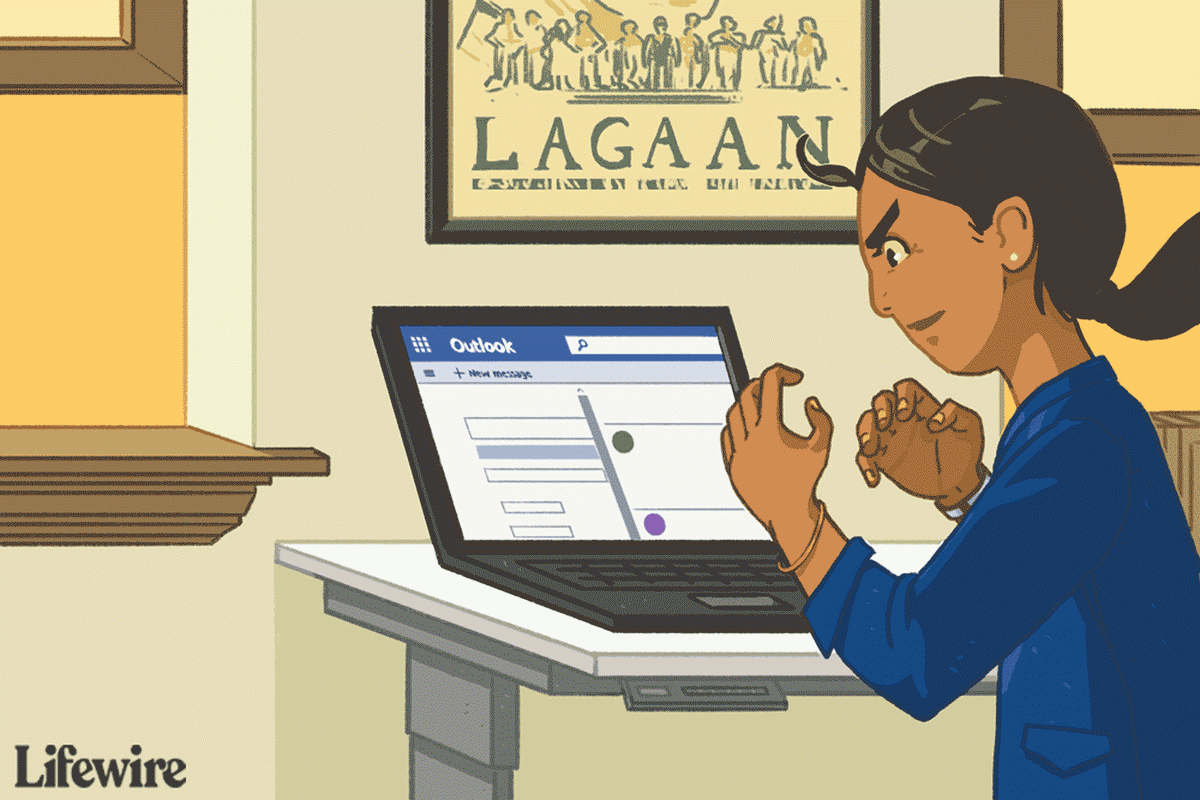La càmera Google Nest és un sistema domèstic intel·ligent similar als sistemes de seguretat de vigilància. Aquests dispositius es connecten fàcilment amb els vostres telèfons i altres dispositius intel·ligents, de manera que sempre podreu ser conscients del que passa en determinades ubicacions de casa i dels voltants.

Si teniu dispositius Amazon Echo Show i Google Nest, us complau saber que són compatibles entre ells. Echo Show pot emetre una imatge clara des de la càmera Nest amb una simple ordre de veu. En aquest article s’explicarà com configurar aquest sistema.
com veure els gustos d'algú a instagram
Primer pas: configureu la càmera Nest
La vostra càmera Nest i Echo Show han de connectar-se a la mateixa xarxa sense fils perquè es puguin comunicar. Per això, és essencial triar la xarxa correcta quan instal·leu Nest.
A continuació, es mostra una breu guia pas a pas sobre com configurar Amazon Nest i connectar-lo a una xarxa compartida:
- Baixeu l'aplicació Nest al vostre telèfon intel·ligent des de Play Store (Android) o el Tenda d'aplicacions (IOS).
- Obriu l'aplicació i configureu el compte.
- Trieu 'Afegeix un nou' (signe més) a la pantalla d'inici.
- Utilitzeu el telèfon per escanejar el codi QR de la càmera (també podeu escriure el número de sèrie del producte).
- Trieu un nom per a la ubicació de la càmera de la llista o trieu un nom personalitzat.
- Connecteu la càmera a una font d’alimentació mitjançant un cable d’alimentació i un adaptador. Quan el llum de la càmera parpelleja en blau, vol dir que ja està a punt per connectar-se.
- Consulteu l'aplicació del telèfon Nest. Hauria de registrar les xarxes properes.
- Seleccioneu la vostra xarxa i deixeu que Nest es connecti.
Després d'això, podeu muntar la càmera a la ubicació desitjada i començar a treballar per mostrar-la al vostre Echo Show.
Segon pas: instal·leu Nest Skill a Amazon Alexa
Ara que la vostra càmera és bona, heu d’ensenyar al vostre dispositiu Alexa a utilitzar-la. Per fer-ho, afegiu una 'habilitat' a la vostra aplicació Alexa. Feu el següent:
- Inicieu l'aplicació Alexa al vostre telèfon intel·ligent.
- Toqueu el menú (icona d'hamburguesa) a la part superior esquerra de la pantalla.

- Trieu 'Habilitats' al menú lateral.
- Comenceu a escriure 'Càmera Nest' fins que l'habilitat aparegui als suggeriments.
- Trieu la càmera Nest.
- Toqueu 'Activa per utilitzar' (o simplement 'Activa' en algunes versions).

- Introduïu el nom d'usuari i la contrasenya del vostre compte Nest.
Quan Alexa accepti les vostres credencials Nest, us demanarà que cerqueu dispositius Nest propers. Només cal que toqueu Accepta i espereu que finalitzi el procés.
Si això no passa, toqueu la icona 'menú' a la part superior esquerra de la pantalla una vegada més i seleccioneu 'Smart Home' al menú i, a continuació, seleccioneu el dispositiu Nest Camera. Si heu seguit la primera secció a fons, s’hauria d’afegir el dispositiu al menú de casa intel·ligent. Si no, seleccioneu 'Afegeix dispositiu' i seguiu les instruccions que apareixen a la pantalla per afegir-lo.

Tingueu en compte que heu de connectar Alexa a la mateixa xarxa que el vostre niu perquè aquesta 'habilitat' funcioni correctament. Un cop hàgiu connectat els dos dispositius, finalment podreu mostrar la vostra càmera Nest.
Tercer pas: mostra la càmera per ordre de veu
Per mostrar la càmera niu a Echo Show, només cal que utilitzeu una ordre de veu Alexa. L’ordre dependrà del nom de la ubicació que hàgiu triat mentre configuràveu la càmera.
Windows 10 no pot obrir el menú d'inici ni Cortana
Per exemple, si heu utilitzat un dels noms predeterminats com ara 'Backyard' o 'Front Door', només podeu dir: Alexa, mostreu-me la càmera de la porta principal. - L'Echo Show carregarà instantàniament l'esmentada càmera i mostrarà la imatge.
D’altra banda, si heu anomenat la càmera Camera 1, haureu de dir: Alexa, mostreu-me la càmera amb una càmera o mostreu-la amb una. Alexa registrarà el vostre comandament de veu. És per això que hauríeu de ser senzill quan opteu per un nom personalitzat. Si escolliu un nom que Alexa difícilment registrarà al principi, pot ser que us frustreu.
Si decidiu configurar diversos dispositius Nest, podeu canviar entre ells utilitzant els seus noms. Si pronuncieu una Mostra'm la càmera del jardí mentre es mostra la càmera de la porta principal, Echo Show canviarà automàticament a l'altra ubicació.
Per tant, no importa quants dispositius Nest tingueu, podeu utilitzar-los tots simultàniament amb el vostre Echo Show. Malauradament, la pantalla dividida encara no és compatible, de manera que haureu de canviar entre càmeres en lloc de mostrar-les totes al mateix temps. Tanmateix, el canvi de pantalla és extremadament ràpid i còmode quan utilitzeu la vostra veu.
Compte amb el mal senyal
Assegureu-vos de comprovar com mostra Echo Show la imatge abans de muntar la càmera a la ubicació desitjada. Com més lluny es troba la càmera del senyal sense fils (enrutador), pitjor serà el senyal que envia i rep.
Si el senyal és feble, l’Echo Show mostrarà una imatge retardada i de baixa qualitat. No obstant això, en condicions normals, la imatge que es mostra ha de ser llisa i nítida.
Esteu satisfets amb el rendiment combinat d'Echo i Nest? El trobeu més còmode que les càmeres de seguretat? Comparteix els teus pensaments a la secció de comentaris de sota.