El vostre ratolí podria estar desplaçant-se pel camí equivocat per diversos motius. Afortunadament, aquest problema sol ser fàcil de solucionar, però les instruccions varien en funció del dispositiu. Si no esteu segur de com invertir el ratolí, llegiu la nostra guia detallada.

En aquest article, explicarem com invertir el desplaçament del ratolí de manera equivocada a Windows i Mac. A més, proporcionarem respostes a algunes de les preguntes més populars relacionades amb un desplaçament del ratolí en la direcció oposada.
Com invertir el ratolí desplaçant-se malament?
Depenent del dispositiu i del sistema operatiu, els passos per solucionar el mal desplaçament del ratolí varien. A continuació trobareu instruccions ràpides per invertir la direcció de desplaçament del ratolí per a tots els dispositius:
- Si feu servir un Mac o un MacBook, aneu al menú Preferències del sistema. Allà, feu clic a 'Ratolí o Trackpad' i desmarqueu la casella de selecció situada al costat de '' Direcció de desplaçament: opció Natural '.
- Si utilitzeu un ordinador portàtil Windows, aneu a Configuració i, a continuació, a 'Dispositius' i seleccioneu 'Touchpad' al menú. A la secció Direcció de desplaçament, feu clic a 'Moviments cap avall es desplaça cap avall' i seleccioneu l'opció de desplaçament invertit.

- Si feu servir un PC amb Windows i voleu invertir la direcció de desplaçament del ratolí, les instruccions són una mica més complicades. Cerqueu una guia pas a pas a la secció següent.
Com invertir el desplaçament a Windows 10?
Si sou usuari de Windows i voleu invertir la direcció de desplaçament del ratolí, seguiu els passos següents:
- Obriu el menú Inici fent clic a la icona de Windows a l'extrem inferior esquerre de la pantalla.

- Escriviu '' Gestor de dispositius 'a la pestanya de cerca.

- Al Gestor de dispositius, aneu a 'Ratolins i altres dispositius apuntadors'
secció. Cerqueu el ratolí; normalment, s’anomenaria ratolí compatible amb HID.
- Feu clic amb el botó dret del ratolí i seleccioneu '' Propietats '' al menú desplegable.

- Aneu a la pestanya 'Detalls'.

- Seleccioneu ''Ruta d'instància del dispositiu' al menú Propietat.

- Memoritzeu o escriviu el text al camp Valor.

- Aneu al gestor del registre i, a continuació, a aquesta ubicació:
HKEY_LOCAL_MACHINE SYSTEM CurrentControlSet Enum HID.
- Cerqueu una carpeta amb un nom que coincideixi amb el text del camp Valor i obriu-la.

- Feu clic a 'Paràmetres del dispositiu' i aneu a la propietat 'FlipFlopWheel'.

- Canvieu el valor: si el valor és 1, escriviu 0 i viceversa. Confirmeu fent clic a '' D'acord ''.

- Reinicieu el PC.
Com invertir el desplaçament al Mac?
Invertir la direcció de desplaçament del ratolí en un Mac és bastant senzill; seguiu les instruccions següents:
- Feu clic a la icona de la poma a l'extrem superior esquerre de la pantalla.

- Seleccioneu '' Preferències del sistema '' al menú desplegable.

- Feu clic a 'Ratolí'.

- Desmarqueu la casella de selecció situada al costat de 'Direcció de desplaçament: opció Natural'.
- Tancar la finestra. Els canvis es desaran automàticament; no cal que reinicieu el Mac.
Com invertir la direcció de desplaçament d’un touchpad?
Les instruccions per invertir la direcció de desplaçament d’un touchpad varien en funció del dispositiu. Si feu servir un MacBook, seguiu els passos següents:
- Feu clic a la icona de la poma a l'extrem superior esquerre de la pantalla.

- Seleccioneu '' Preferències del sistema '' al menú desplegable.

- Feu clic a 'Trackpad'.

- Aneu a la pestanya '' Desplaçament i zoom ''.
- Desmarqueu la casella de selecció situada al costat de l'opció '' Direcció de desplaçament: opció natural '.
- Tancar la finestra. Els canvis es desaran automàticament; no cal que reinicieu el dispositiu.
Si feu servir un portàtil Windows, els passos per invertir la direcció de desplaçament del touchpad són diferents:
- Al menú Inici, aneu a Configuració.

- Aneu a 'Dispositius' i seleccioneu 'Touchpad' al menú de la barra lateral esquerra.

- Desplaceu-vos cap avall fins a la secció '' Desplaçament i zoom ''.

- A la secció de direcció de desplaçament, feu clic a 'Moviment cap avall desplaça cap avall'.

- Seleccioneu l'opció de desplaçament invertit al menú desplegable.
- Tancar la finestra. Els canvis es desaran automàticament; no cal que reinicieu el dispositiu.
Com actualitzar el controlador del ratolí a Windows 10?
Si ajustar la configuració del ratolí no va solucionar el problema de desplaçament invertit, proveu d'actualitzar el controlador del ratolí seguint els passos següents:
- Obriu el menú Inici fent clic a la icona de Windows a l'extrem inferior esquerre de la pantalla.

- Escriviu '' Gestor de dispositius 'a la pestanya de cerca.

- Al Gestor de dispositius, aneu a la secció 'Ratolins i altres dispositius apuntadors'. Cerqueu el ratolí; normalment, s’anomenaria ratolí compatible amb HID.

- Feu clic amb el botó dret del ratolí i seleccioneu 'Actualitza el controlador'.

- Espereu que el controlador actualitzi i reinicieu el vostre PC.
Preguntes freqüents
En aquesta secció, respondrem a algunes de les preguntes més freqüents relacionades amb la inversió de la direcció de desplaçament del ratolí o del touchpad.
Com inverteix una roda de desplaçament a Minecraft?
En general, la direcció de desplaçament del ratolí a Minecraft depèn de la configuració general del PC. Tanmateix, si per alguna raó el ratolí es desplaça de manera equivocada, podeu canviar-lo a la configuració del joc.
Aneu a la configuració de controls i feu clic a l'opció 'Invertir el ratolí: desactivat' per canviar la direcció de desplaçament. A més, podeu ajustar la sensibilitat del ratolí i gestionar funcions vinculades a tecles específiques del ratolí.
com saber quin tipus de RAM teniu
Com es corregeix un ratolí invertit?
Els passos per corregir la direcció de desplaçament del ratolí són diferents per a ordinadors amb Windows i Mac. Si teniu un Mac, podeu invertir la direcció de desplaçament del ratolí amb pocs clics.
Aneu a la configuració principal fent clic a la icona de la poma a l'extrem superior esquerre de la pantalla. Aneu a 'Preferències del sistema' i feu clic a 'Ratolí' i desmarqueu la casella de selecció situada al costat de l'opció 'Direcció de desplaçament: natural'.
Si teniu un dispositiu Windows, heu de ser una mica més expert en tecnologia. Aneu al Gestor de dispositius i, a continuació, a la configuració de 'Ratolins i altres dispositius apuntadors'. Feu clic amb el botó dret sobre el nom del ratolí i seleccioneu Propietats al menú desplegable. Aneu a la pestanya ‘’ Detalls ’’ i seleccioneu ‘’ Ruta d’instància del dispositiu ’’ al menú Propietat. Memoritzeu o escriviu el text al camp Valor: el necessitareu aviat. Aneu al gestor del registre i, a continuació, a aquesta ubicació: HKEY_LOCAL_MACHINE SYSTEM CurrentControlSet Enum HID.
Cerqueu una carpeta amb un nom que coincideixi amb el text del camp Valor i obriu-la. Feu clic a 'Paràmetres del dispositiu' i aneu a la propietat 'FlipFlopWheel'. Canvieu el text al camp Valor: si el valor és 1, escriviu 0 i viceversa. Confirmeu fent clic a D'acord.
Podeu invertir la vostra direcció de desplaçament?
Sí, podeu invertir la direcció de desplaçament del ratolí o del touchpad en qualsevol dispositiu. Per trobar una guia detallada per invertir el desplaçament a Windows o Mac, consulteu les seccions corresponents anteriors.
Per què el meu ratolí es desplaça malament?
De vegades, la raó és simple, tot i que no és tan evident: el ratolí pot començar a desplaçar-se en la direcció equivocada a causa de la pols acumulada al voltant de la roda de desplaçament. Les bateries antigues són un altre dels culpables més habituals que fan que els ratolins sense fils es desplacin pel camí equivocat.
No obstant això, el més freqüent és que el problema estigui en el controlador del ratolí. Als ordinadors amb Windows, podeu actualitzar-lo obrint el Gestor de dispositius, fent clic amb el botó dret del ratolí a la secció 'Ratolins i altres dispositius apuntadors' i seleccionant 'Actualitza el controlador'. Si això no ajuda, proveu canviant la configuració de desplaçament seguint les nostres guies anteriors. Si encara teniu problemes, proveu de solucionar el ratolí.
Arreglar i prevenir
Amb sort, amb l’ajut de la nostra guia, heu aconseguit no només solucionar el desplaçament del ratolí en la direcció equivocada, sinó que també heu identificat el que va causar el problema. Us recomanem que actualitzeu els controladors dels accessoris del vostre PC regularment per evitar que es produeixin aquests problemes. Si encara teniu problemes amb el ratolí o el ratolí tàctil després d’actualitzar la configuració, els controladors i la solució de problemes, penseu en contacte amb l’assistència del fabricant del dispositiu.
Al vostre parer, quin és el millor model de ratolí per a jocs? Comparteix els teus pensaments a la secció de comentaris de sota.
























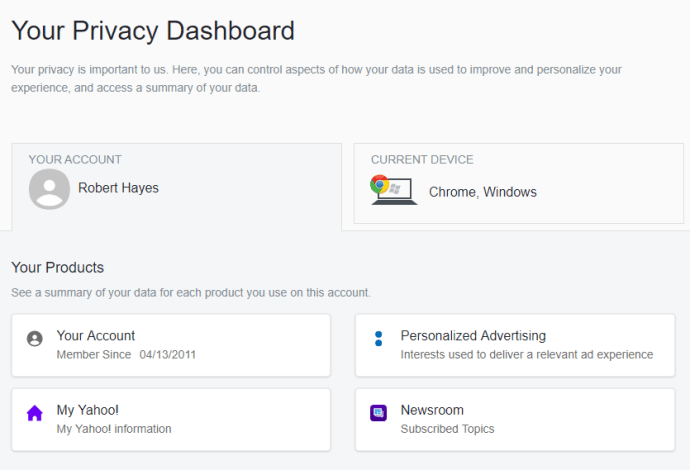


![Podeu obtenir Disney Plus a Xbox 360? [Tot aclarit]](https://www.macspots.com/img/blogs/93/can-you-get-disney-plus-xbox-360.jpg)


