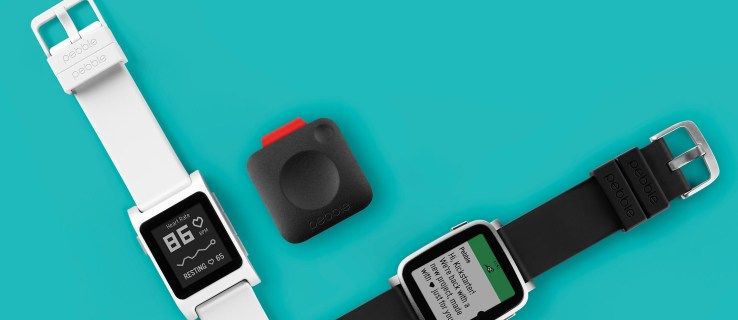Windows permet compartir una impressora connectada al vostre PC amb més d’ordinadors i usuaris de la vostra xarxa. Els usuaris poden utilitzar una impressora compartida per enviar treballs d'impressió. Serà visible als recursos de xarxa compartits del vostre equip, de manera que els usuaris podran instal·lar-lo (afegir-lo) a les seves impressores.
Anunci publicitari
Hi ha una impressora compartida disponible per a altres usuaris quan l’ordinador al qual està connectat està encès i el seu sistema operatiu s’executa. A més, la impressora ha d’estar engegada.

Com ja sabreu, Windows 10 no inclou la funció HomeGroup a partir de la versió 1803. Per a molts usuaris, HomeGroup era una manera còmoda de compartir fitxers i carpetes a través d’una xarxa. Afortunadament, és possible compartir una impressora sense utilitzar HomeGroup.
Primer de tot, heu d’habilitar la funció de compartició d’arxius i impressores a Windows 10. Per a referència, consulteu l’article
quan surt l’iPhone 6
Desactiveu o activeu la compartició de fitxers i impressores al Windows 10
Nota: Si utilitzeu Windows 10 versió 1803, llegiu l'article (i els seus comentaris) Els ordinadors de xarxa no són visibles al Windows 10 versió 1803 . Assegureu-vos que disposeu dels serveis Publicació de recursos de descobriment de funcions i Amfitrió del proveïdor de funcions de descobriment activat (el seu tipus d'inici està definit aautomàtic) i corrent. Cal fer-ho a cada PC amb Windows 10 que vulgueu configurar per compartir impressores.
A més, cal inicieu la sessió com a administrador abans de continuar.
Per compartir una impressora al Windows 10 , feu el següent.
- Obriu el fitxer Aplicació Configuració .

- Aneu a Dispositius -> Impressores i escàners.
- A la dreta, seleccioneu la impressora que vulgueu compartir.
- Feu clic al botóGestionabotó.

- A la pàgina següent, feu clic a l'enllaçPropietats de la impressora.

- Al quadre de diàleg Propietats de la impressora, canvieu a la pestanya Compartir.
- Activeu l'opcióComparteix aquesta impressora.

- Canvieu-ne el nom per compartir si voleu. Aquest nom serà visible per a la resta d’usuaris de la xarxa.
- Activeu l'opcióRepresentar feines d'impressió en equips client.
- Feu clic a D'acord.
Estàs acabat.
Nota: si els usuaris de la xarxa s’executen diferents arquitectures (32 o 64 bits) de Windows 10 , és possible que vulgueu proporcionar-los controladors fent clic aControladors addicionalsbotó. Això els permetrà instal·lar directament la impressora compartida sense haver de descarregar manualment un controlador diferent.
Com a alternativa, l’aplicació clàssica del tauler de control es pot utilitzar per compartir una impressora.
Compartir una impressora mitjançant el tauler de control
- Obriu el clàssic Aplicació del tauler de control .
- Aneu a Maquinari i so Dispositius i impressores.

- SotaImpressores, feu clic amb el botó dret a la impressora desitjada.
- SeleccioneuPropietats de la impressorades del menú contextual.

- Al quadre de diàleg Propietats de la impressora, canvieu a la pestanya Compartir.

- Activeu l'opcióComparteix aquesta impressora.
- Canvieu-ne el nom per compartir si voleu. Aquest nom serà visible per a la resta d’usuaris de la xarxa.
- Activeu l'opcióRepresentar feines d'impressió en equips client.
- Feu clic a D'acord.
Per a deixar de compartir una impressora , desactiveu l'opció Comparteix aquesta impressora al quadre de diàleg Propietats de la impressora.
Finalment, hi ha la possibilitat de compartir una impressora mitjançant PowerShell.
Compartiu una impressora mitjançant PowerShell
- Obriu PowerShell com a administrador . Consell: Podeu afegiu el menú contextual 'Obre el PowerShell com a administrador' .
- Escriviu o copieu-enganxeu l'ordre següent:
Get-Printer | Format-Nom de la taula, Nom compartit, Compartit
L'ordre imprimirà una taula amb les impressores i el seu estat compartit.

- Ara, executeu l'ordre:
Set-Printer -Name 'Printer name' -Shared $ True -ShareName 'Printer share name'. Substituïu la llista 'Nom de la impressora' amb el nom de la impressora real. Substituïu 'Nom de la compartició de la impressora' pel nom de la compartició desitjada que veuran els altres usuaris. Per exemple,Set-Printer -Name 'Brother DCP-7055' -Shared $ True -ShareName 'Little Brother'

La impressora ja està compartida. Vegeu la captura de pantalla següent:
Això és.
Articles relacionats:
- Còpia de seguretat i restauració de les impressores al Windows 10
- Obriu la cua de la impressora amb una drecera al Windows 10
- Estableix la impressora per defecte a Windows 10
- Com evitar que Windows 10 canviï la impressora per defecte
- Obriu la cua de la impressora al Windows 10
- Creeu una drecera de carpeta d'impressores al Windows 10
- Esborreu els treballs bloquejats de la cua de la impressora al Windows 10
- Creeu una drecera de dispositius i impressores a Windows 10
- Afegiu un menú contextual de dispositius i impressores a Windows 10
- Afegiu dispositius i impressores a aquest PC al Windows 10