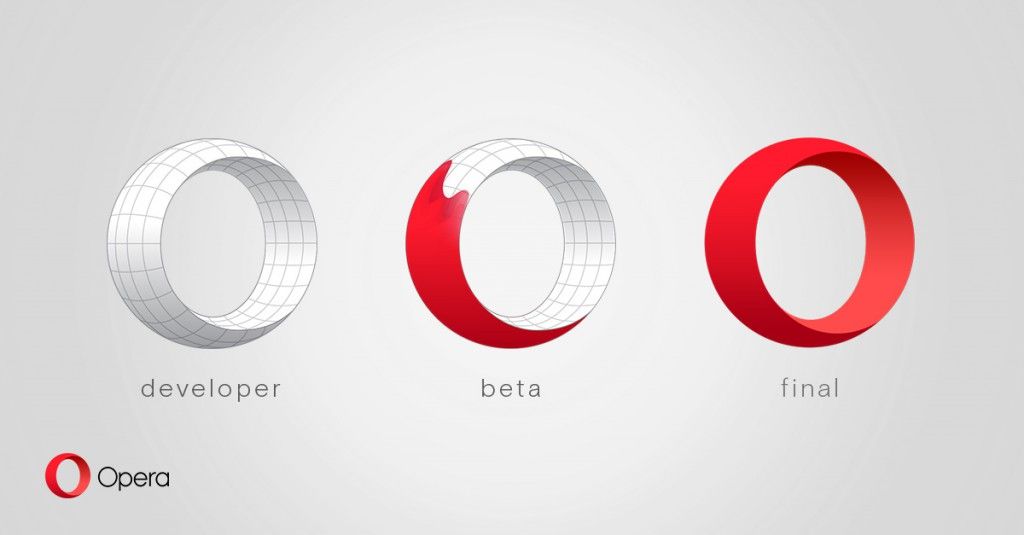Les presentacions de PowerPoint són una eina pràctica i pràctica en qualsevol entorn corporatiu. Quan es presenta visualment un problema o un pla, la gent sol tenir més fàcil recordar-lo o assimilar-lo. I quan combineu una presentació de PowerPoint amb Zoom, feu que les reunions de treball siguin encara millors.
Però, com funcionen exactament PowerPoint i Zoom? Bé, podeu fer-ho de tres maneres diferents. Tot això tractarem detalladament en aquest article.
Mètode 1: monitors dobles
Una de les coses fantàstiques de Zoom és que l’equip de maquinari no té un preu excessiu. En funció de la mida i les necessitats de la vostra empresa, les vostres reunions Zoom podran romandre tan petites o tan grans com necessiteu.
Per exemple, si la vostra sala de reunions Zoom té un sistema de monitor dual, en una pantalla es pot mostrar tota la presentació de PowerPoint a pantalla completa. Tot i que l'altre monitor pot contenir notes del presentador o qualsevol altra cosa que pugui contribuir a la reunió.

A continuació s’explica com compartiu una presentació de PowerPoint en monitors dobles amb Zoom:
en quin idioma s’escriu la lliga de llegendes
- Seleccioneu el fitxer PowerPoint que hi ha a l'agenda.

- Ara bé, podeu iniciar o unir-vos a una reunió Zoom.

- Al tauler de control de les reunions, seleccioneu Compartir pantalla.

- Trieu el monitor principal i seleccioneu Comparteix de nou. Si no esteu segur, que és el monitor principal, trieu el lloc on s’obre PowerPoint.

- Quan compartiu la pantalla, inicieu el mode de presentació de diapositives del PowerPoint seguint aquesta ruta pestanya Presentació de diapositives> Des del començament o Des de la diapositiva actual.

Això és tot el que hi ha. Tanmateix, si resulta que el monitor que compartiu no és el correcte, aneu a Configuració de la pantalla i feu clic a Canvia la visualització del presentador i la presentació de diapositives. Per tant, no haureu d’iniciar tot el procés des del principi.

Mètode 2: monitor únic en una finestra
El primer mètode és molt pràctic i us proporciona una visió clara de la presentació i del presentador. Però no totes les sales de reunions Zoom tenen monitors dobles ni els necessiten. Una sala de reunions més petita funciona bé amb un sol monitor i, per sort, podeu compartir una presentació de diapositives de PowerPoint amb un sol monitor.
Ja sigui en una finestra o amb pantalla completa. L'opció de finestra és molt útil quan es tracta de fer diverses tasques mentre es comparteix una presentació. A continuació s’explica com compartiu una presentació de PowerPoint en una finestra:
- Accediu al fitxer PowerPoint que compartiu.

- Seleccioneu la pestanya Presentació de diapositives i després Configureu la presentació de diapositives.

- Aneu a Mostra el tipus i, a continuació, trieu Navegat per una persona (finestra). Confirmeu la selecció.

- Activeu el mode de presentació de diapositives del PowerPoint seleccionant la pestanya Presentació de diapositives i després Des de l'inici o Des de la diapositiva actual.

- Uniu-vos a una reunió Zoom o inicieu-la.

- A les reunions, controleu seleccioneu Compartir pantalla.

- Feu clic a la finestra del PowerPoint i seleccioneu Comparteix.

Això ho hauria de fer. Ara teniu una presentació de PowerPoint en una sola finestra i encara podeu accedir als xats a la reunió o a qualsevol altra aplicació o fitxer que necessiteu per a la reunió.

Mètode 3: monitor únic en pantalla completa
Si teniu cap situació de monitor únic a la reunió Zoom i teniu presentació de PowerPoint molt important, l’opció de pantalla completa és una bona idea. La presentació de diapositives a pantalla completa significa que no hi haurà distraccions a la pantalla. Sense xatejar ni obrir altres fitxers, el vostre enfocament es mantindrà en la presentació. A continuació s’explica com podeu fer la presentació de diapositives de PowerPoint a pantalla completa a Zoom:
- Obriu el fitxer PowerPoint que heu preparat per a la presentació.

- Uniu-vos a una reunió Zoom o inicieu-ne una de nova.

- Aneu a la pestanya de controls de reunions i seleccioneu Compartir pantalla.

- Ara trieu el monitor i seleccioneu Compartir de nou.

- Quan comenceu a compartir la pantalla, feu clic a la pestanya Presentació de diapositives i, a continuació, Des de l'inici o des de la diapositiva actual.

I ara la vostra presentació és a pantalla completa i tothom la pot veure amb claredat.
com desactivar el temps de pantalla a l'iPhone
Compartir so amb zoom
Sabíeu que la funció de compartició de pantalla Zoom us permet compartir també l'àudio? Això és correcte. Les persones que assisteixen a les reunions de forma remota ara poden rebre tant el vídeo com l’àudio. Però l’únic requisit previ és que hàgiu d’utilitzar Zoom for Desktop per a Windows o Mac.

Per tant, si voleu compartir un clip de YouTube, per exemple, només heu de fer clic a Comparteix so. No obstant això, hi ha un desavantatge. No podeu compartir el so de l'ordinador quan la reunió es comparteix en diverses pantalles alhora. Només funciona quan es comparteix una pantalla a la vegada. Tot i això, és una característica força útil.

Presenteu el vostre treball de manera més eficient amb Zoom
Les presentacions de diapositives de PowerPoint han existit per sempre. Un cop esbrineu com aprofitar-les al màxim, el cel és el límit. És una de les opcions de programari més creatives de Microsoft Office. En comparació, Zoom és nou. Però la tempesta ha pres el món corporatiu. L’empresa va destacar que només funciona i què podeu demanar més a una eina dissenyada perquè les reunions de treball funcionin sense problemes? El temps és el producte més preuat i PowerPoint, juntament amb Zoom, us ajuden a fer estalvis significatius en aquest sentit.
Feu-nos saber què en penseu sobre PowerPoint i Zoom a la secció de comentaris següent.