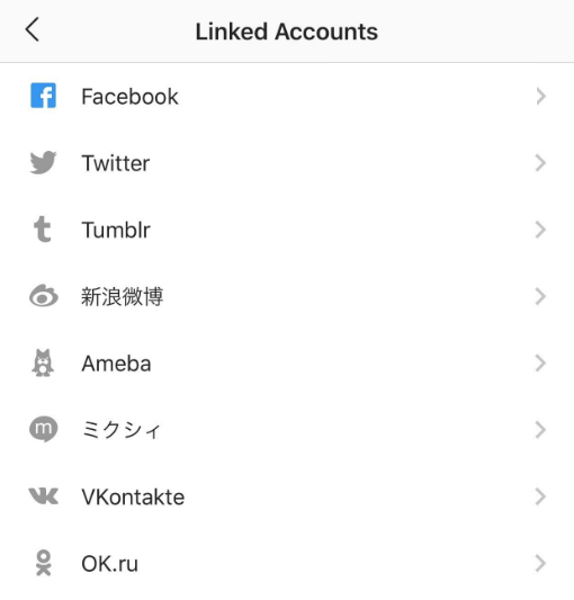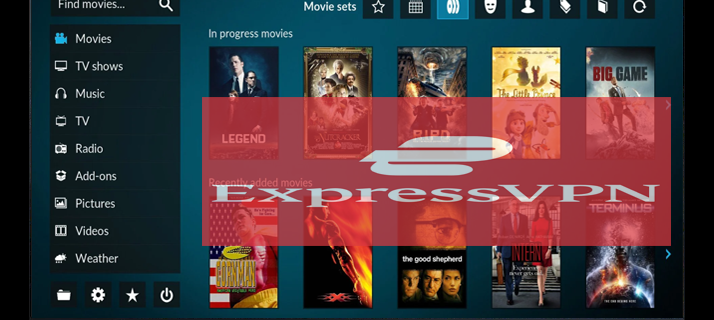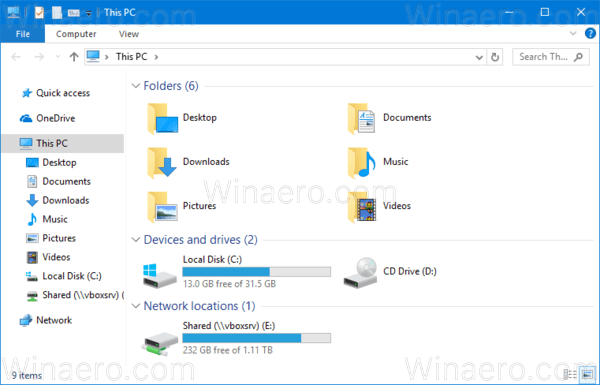Veure un missatge 'La vostra connexió no és privada' quan intenteu connectar-vos a un lloc web pot ser desconcertant i una mica alarmant. Per què la connexió no és privada? Algú està piratejant el meu ordinador?

Però una bona notícia: aquest missatge és només la manera del vostre navegador de protegir-vos de la interacció amb un lloc web que se suposa que protegeix la vostra privadesa en línia però que no pot ser.
Tot i que, hi ha alguns altres motius pels quals es pot mostrar aquest missatge. En aquest article, parlarem del que significa aquest missatge i de les coses que podeu fer per rectificar-lo a Chrome.
Què és l'error 'La teva connexió no és privada'?
Rebreu aquest missatge d'error quan visiteu un lloc web que s'està executant o hauria d'estar en funcionament mitjançant una sessió HTTPS (Protocol de transferència d'hipertext segur). Així, la sessió entre el navegador del dispositiu que utilitzeu i el servidor web (on resideix el lloc web) està xifrada.
Sempre que sol·liciteu connectar-vos a un lloc web introduint la seva URL a la barra d'adreces del vostre navegador, el vostre navegador validarà el certificat SSL/TLS instal·lat en aquest lloc web per assegurar-vos que té els estàndards de privadesa actuals. El certificat es compara amb l'autoritat de certificació i es desxifra el certificat.
Si el vostre navegador troba que el certificat no és vàlid, la transferència de dades entre el servidor del lloc web i el vostre navegador no es xifrarà correctament, de manera que el lloc no és apte per a aquesta finalitat. En aquest escenari, es mostrarà el missatge 'la vostra connexió no és privada'.
Com evitar 'La vostra connexió no és privada' a Chrome
A més d'un problema amb el certificat del lloc web, el missatge podria indicar un problema amb el vostre navegador, ordinador o sistema operatiu. Aquí teniu algunes coses per intentar superar aquest missatge d'error i entrar al lloc web:
com fer una pàgina horitzontal a google docs
Torna a carregar la pàgina
El primer que hauríeu de provar és actualitzar o tornar a carregar la pàgina web (tancant i tornant a obrir la pàgina per connectar-vos de nou al lloc web). És possible que hi hagi hagut un breu problema amb el certificat o una fallada al vostre navegador precisament al mateix temps que vau intentar connectar-vos anteriorment.
Esborra la memòria cau i les galetes del teu navegador
Per assegurar-vos que no veieu cap versió antiga de la pàgina, proveu d'esborrar la memòria cau i les galetes de Chrome. Per fer-ho mitjançant el vostre ordinador:
- Llançament Chrome , a la part superior dreta, feu clic a menú de tres punts .
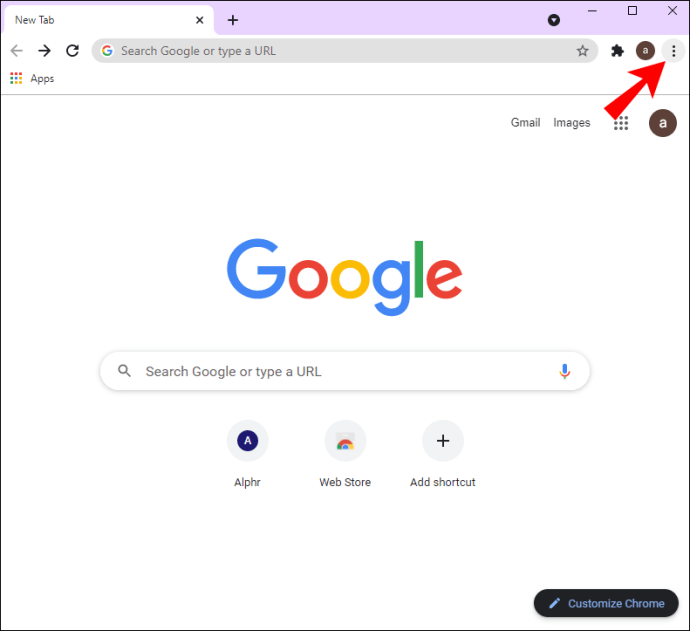
- Fer clic a Més eines i després Esborra les dades de navegació.
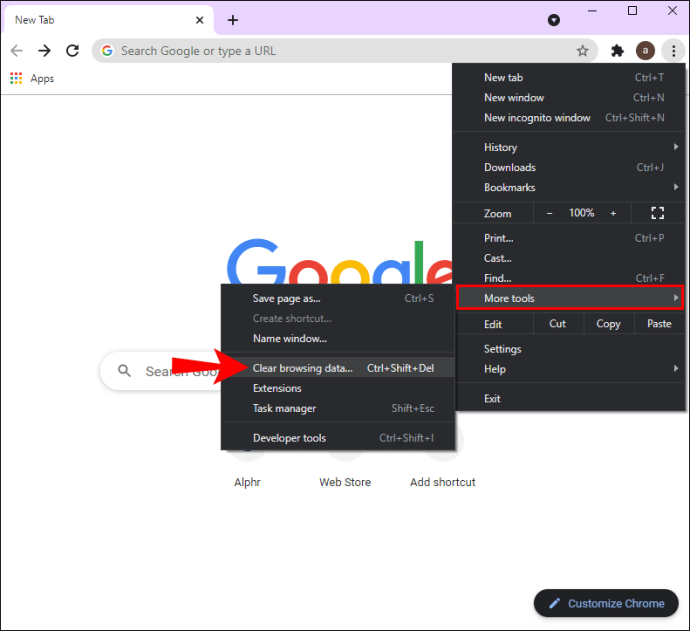
- Seleccioneu un interval de temps o feu clic a Tot el temps per suprimir-ho tot.
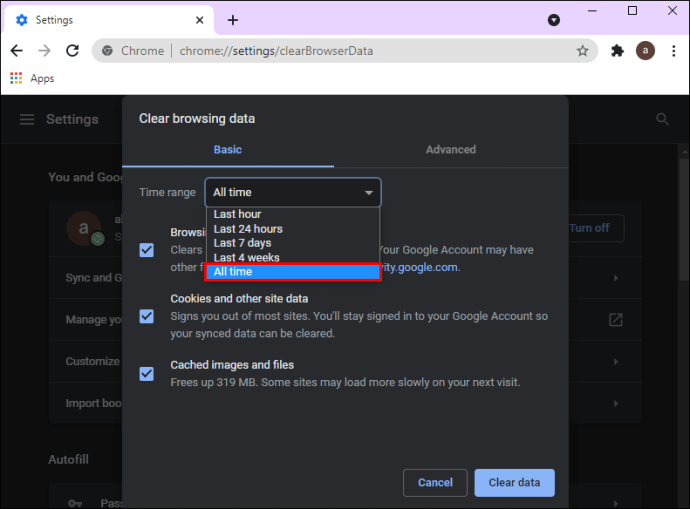
- Comproveu les Cookies i altres dades laterals i Imatges i fitxers en memòria cau caixes.
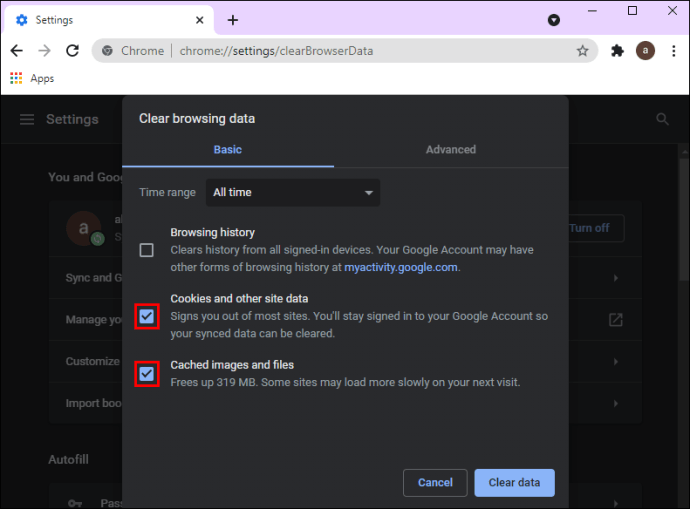
- Seleccioneu Esborrar les dades .

Per esborrar la memòria cau i les galetes mitjançant un dispositiu Android:
- Llança el Chrome aplicació.
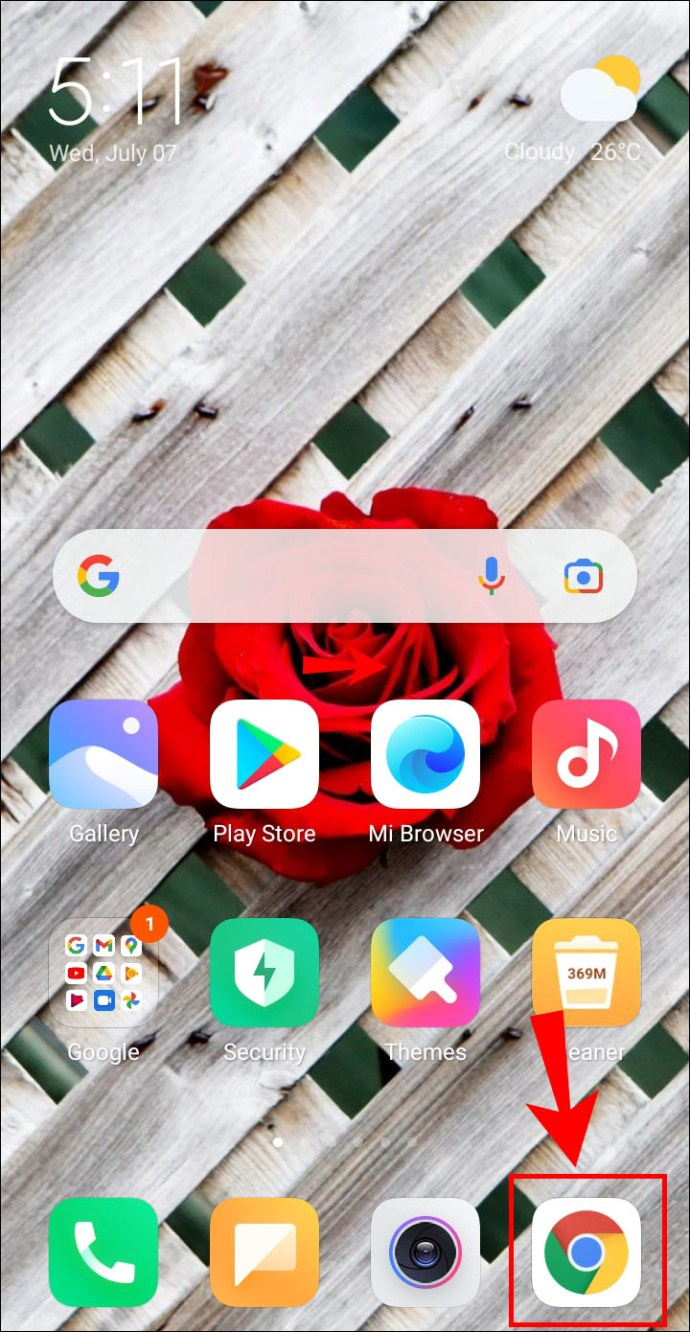
- Des de la part superior dreta, feu clic a menú de tres punts .
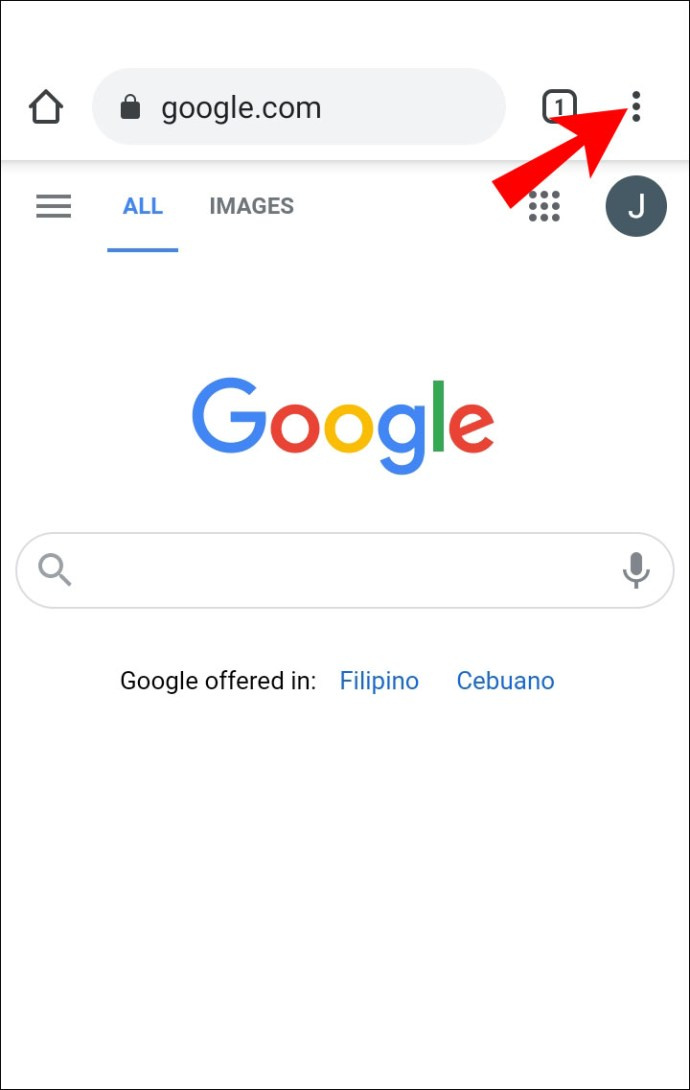
- Fer clic a Història , doncs Elimina les dades de navegació .
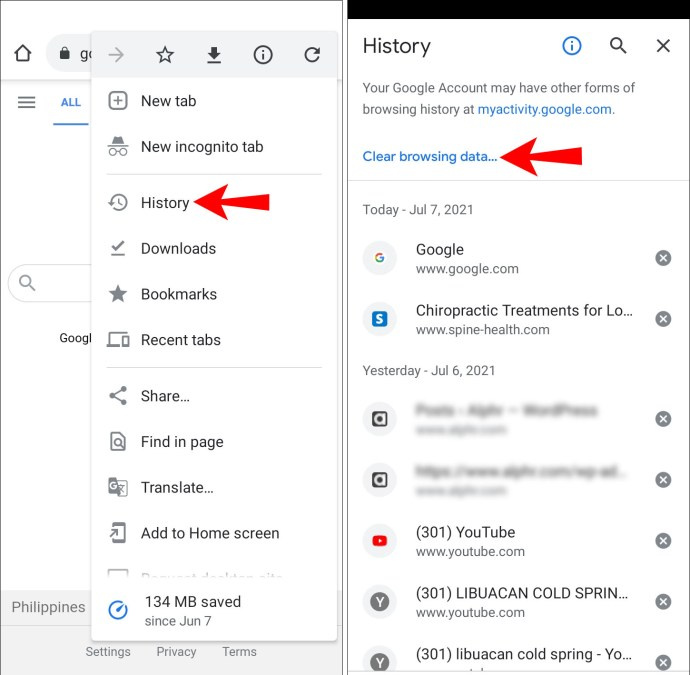
- Seleccioneu un interval de temps o feu clic a Tot el temps per esborrar-ho tot.
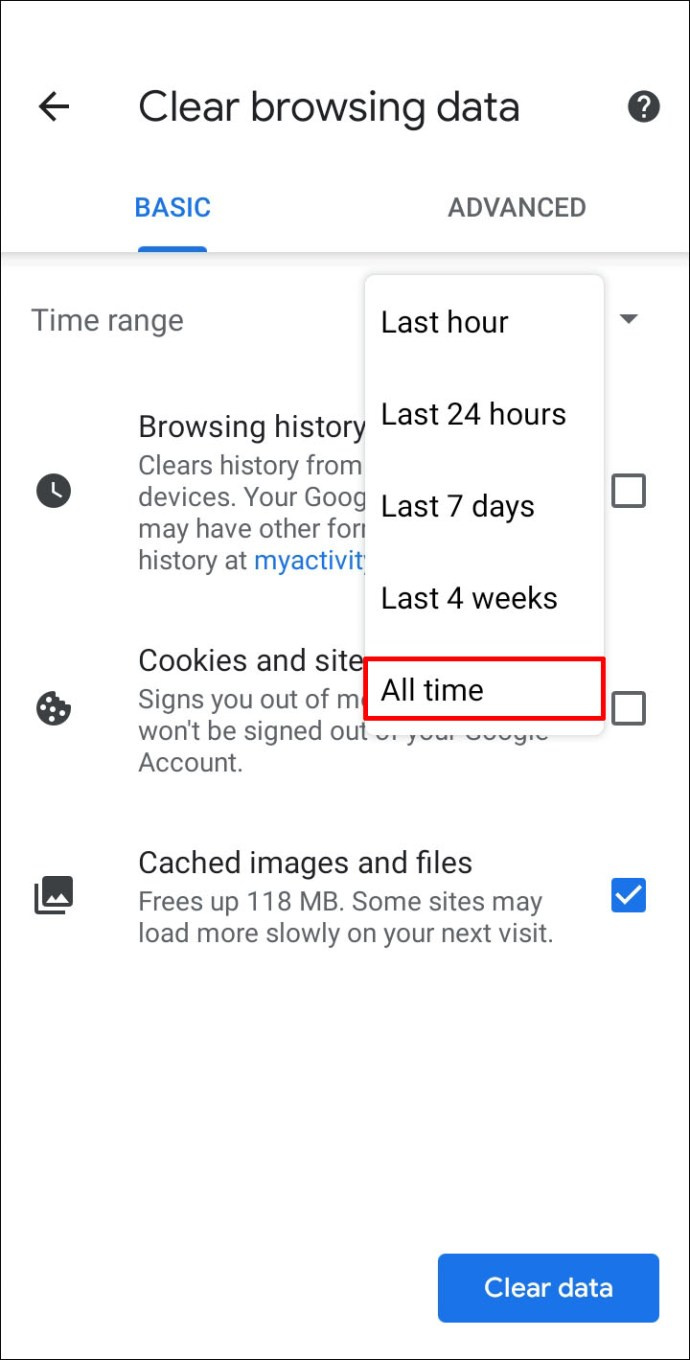
- Comproveu el Cookies i altres dades laterals i Imatges i fitxers en memòria cau caixes.
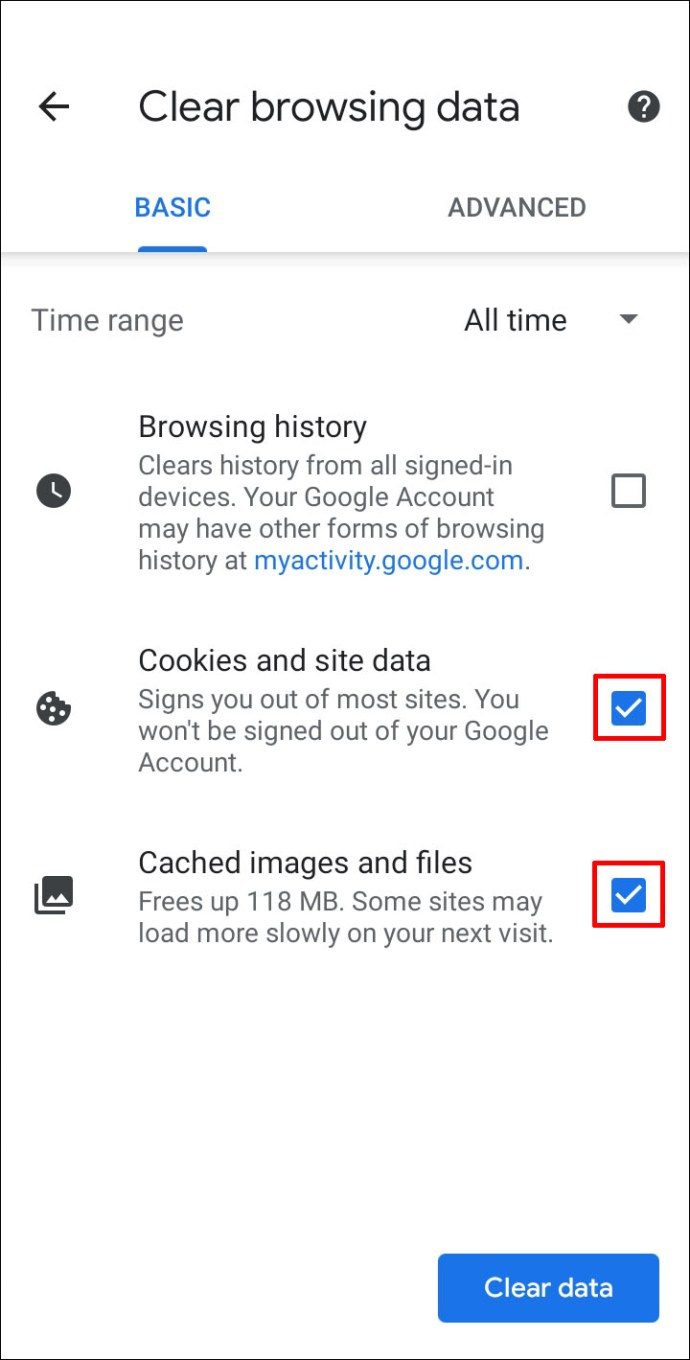
- Seleccioneu Esborrar les dades .
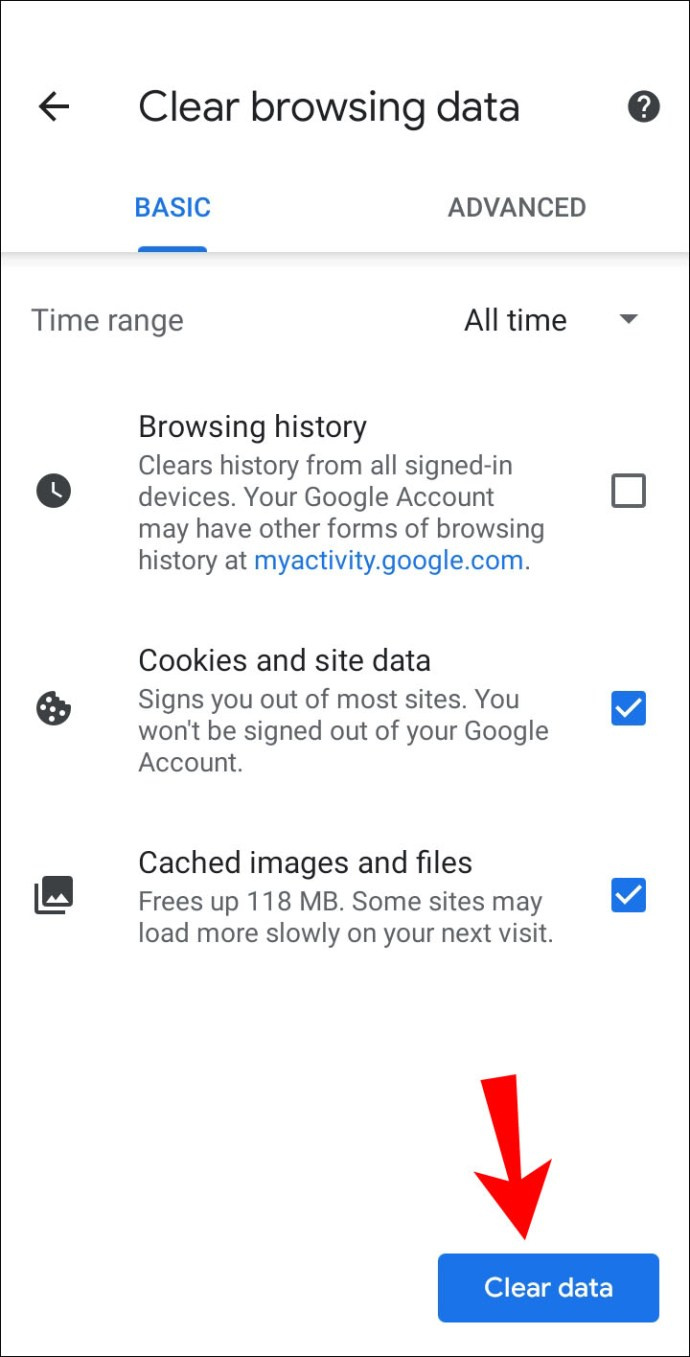
Per esborrar la memòria cau i les galetes mitjançant un dispositiu iOS:
- Llança el Chrome aplicació.
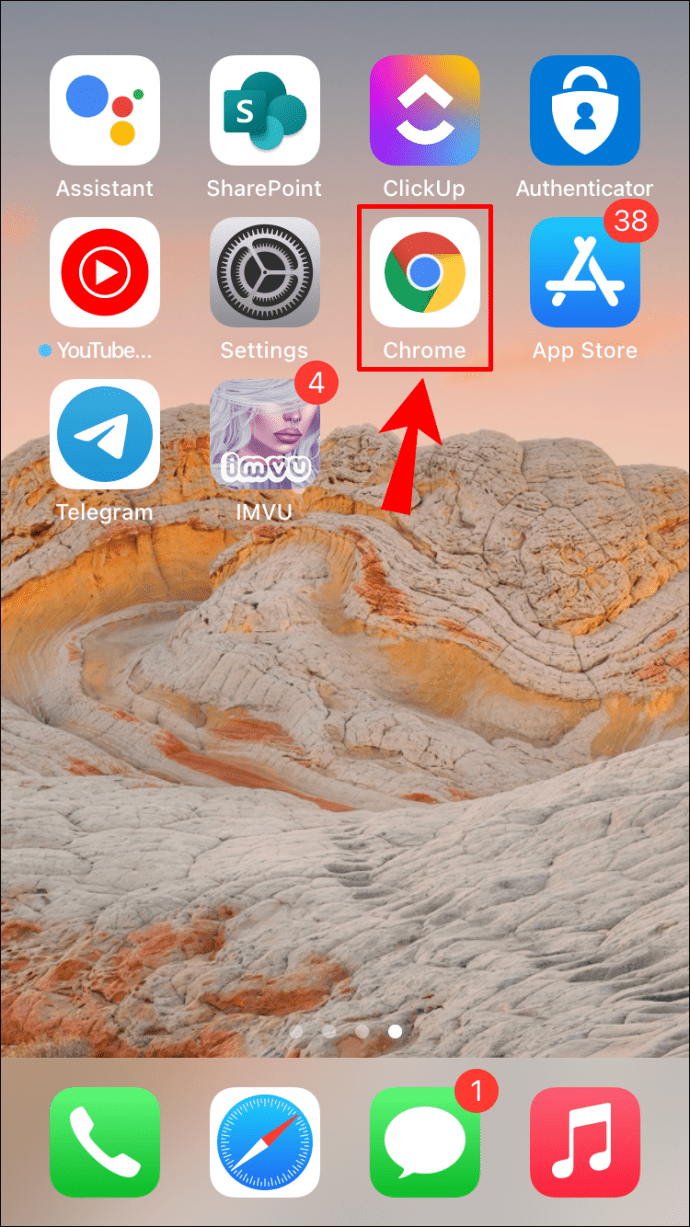
- A la part inferior, feu clic a menú de tres punts .
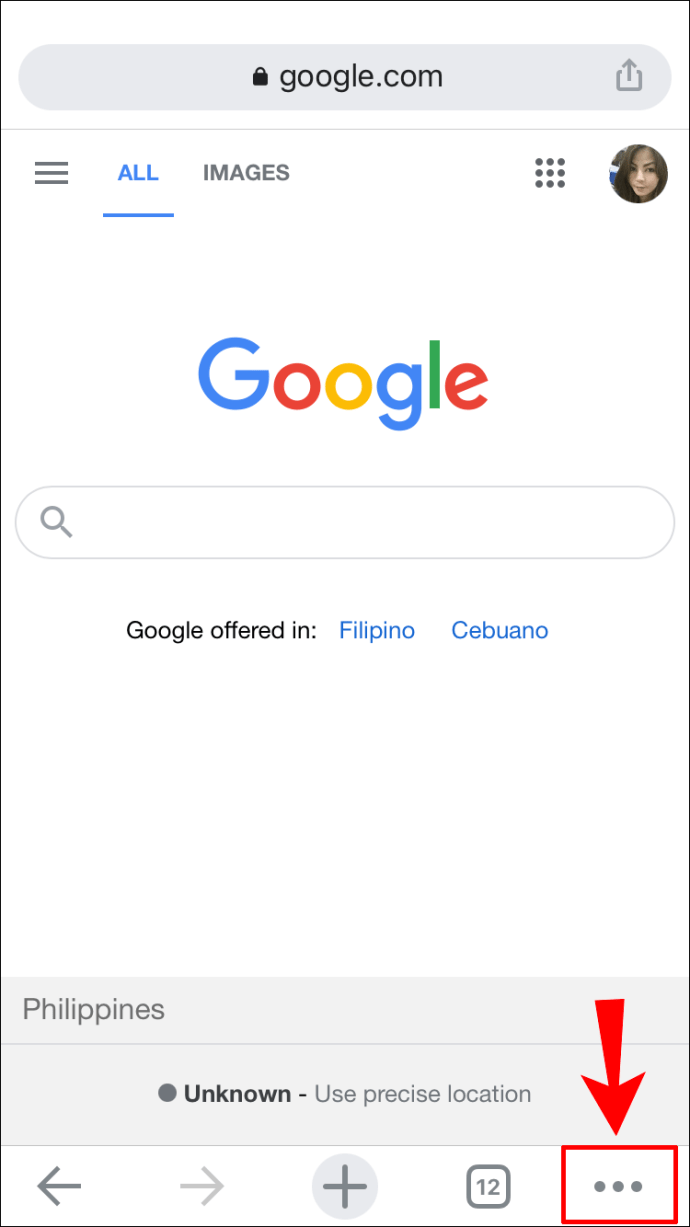
- Fer clic a Història , doncs Elimina les dades de navegació .
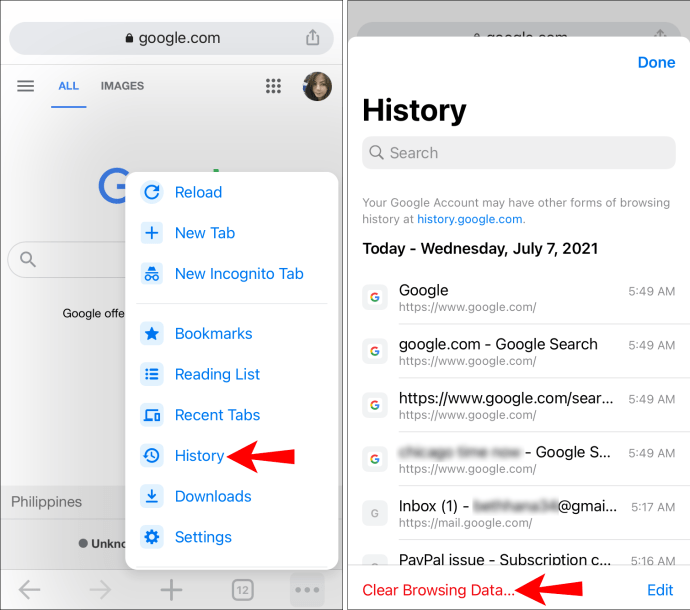
- Assegureu-vos el Cookies, dades del lloc i Imatges i fitxers a la memòria cau les caselles de selecció estan marcades.
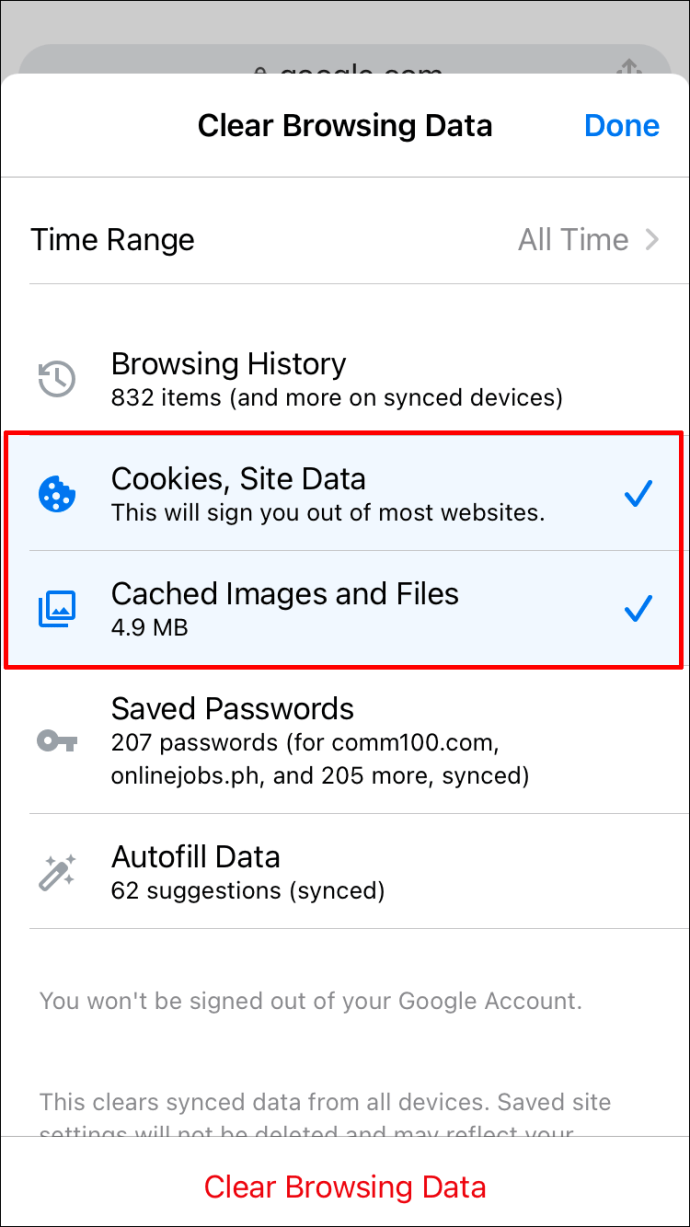
- Seleccioneu Elimina les dades de navegació .
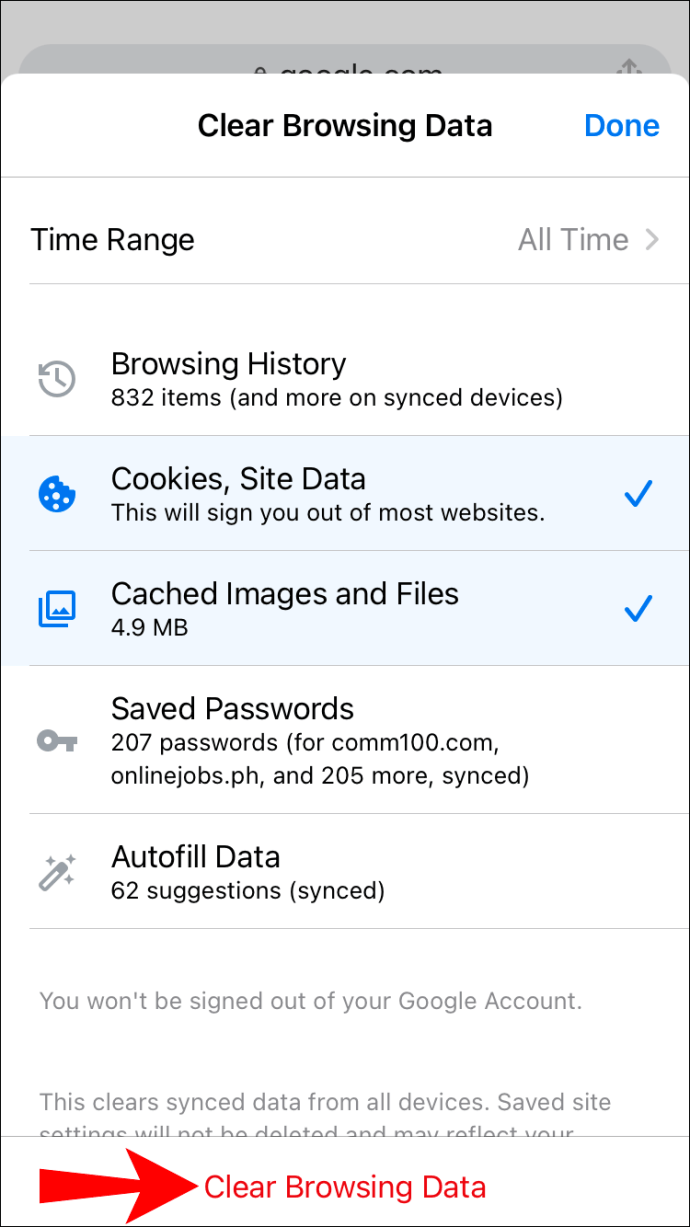
Assegureu-vos que el vostre sistema operatiu estigui actualitzat
Un sistema operatiu obsolet pot arribar a ser incompatible amb l'últim xifratge a mesura que els navegadors deixen de donar-los suport. Concretament, els components dels certificats SSL més nous deixen de funcionar. Assegureu-vos que teniu instal·lat l'últim sistema operatiu, com Windows 10 o Mac OS X o els darrers Android i iOS.
Reinicieu l'ordinador
Tanqueu totes les aplicacions obertes, deseu-ho tot i proveu de reiniciar l'ordinador. També podeu provar de reiniciar el vostre encaminador. Això pot esborrar qualsevol problema de memòria cau temporal.
Assegureu-vos que el rellotge del vostre ordinador tingui l'hora correcta
Els navegadors depenen del rellotge de l'ordinador perquè es sincronitzi correctament per validar el certificat SSL. Les hores i les dates dels nous ordinadors de sobretaula, portàtils i dispositius mòbils no sempre es sincronitzen automàticament després del primer inici de sessió. Per actualitzar l'hora a Windows:
- A la safata de tasques a la part inferior dreta, feu clic amb el botó dret temps .
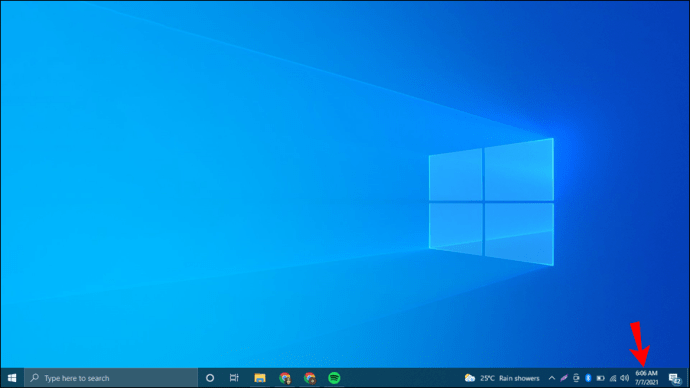
- Fer clic a Ajusta la data/hora .
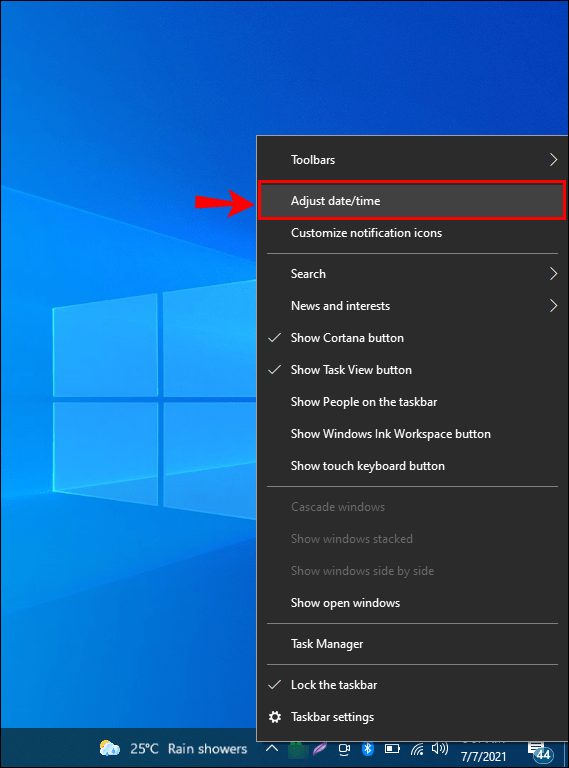
- Fer clic a Estableix l'hora automàticament .
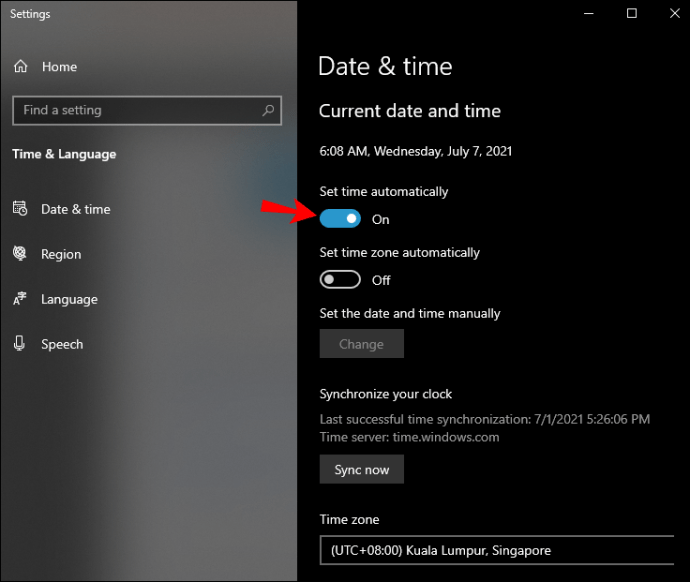
- Assegureu-vos que l'hora que es mostra ara a la safata de tasques és correcta. Sinó,
- Seleccioneu el Canviar botó per seleccionar manualment la zona horària.
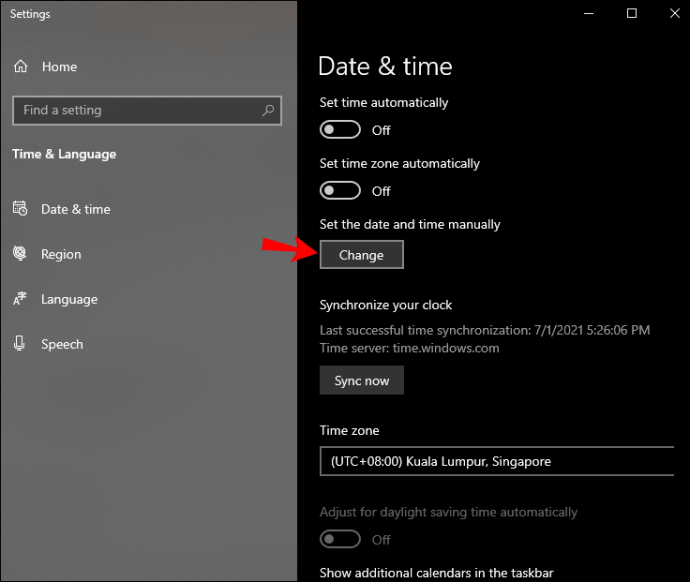
Per actualitzar l'hora al Mac:
- Seleccioneu Preferències del sistema del menú Apple.
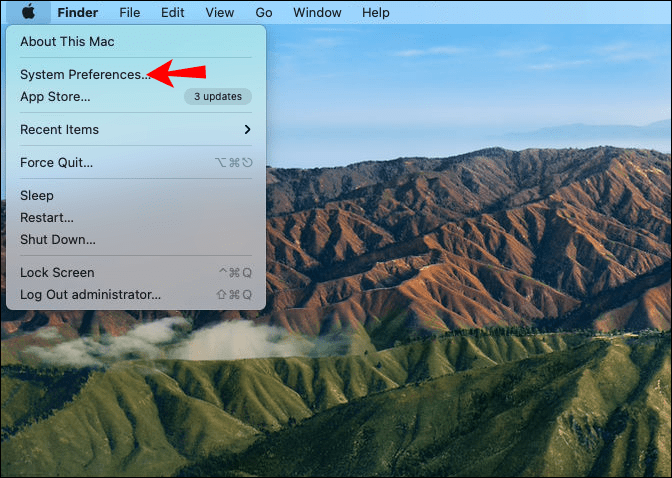
- Seleccioneu el Data i hora icona.
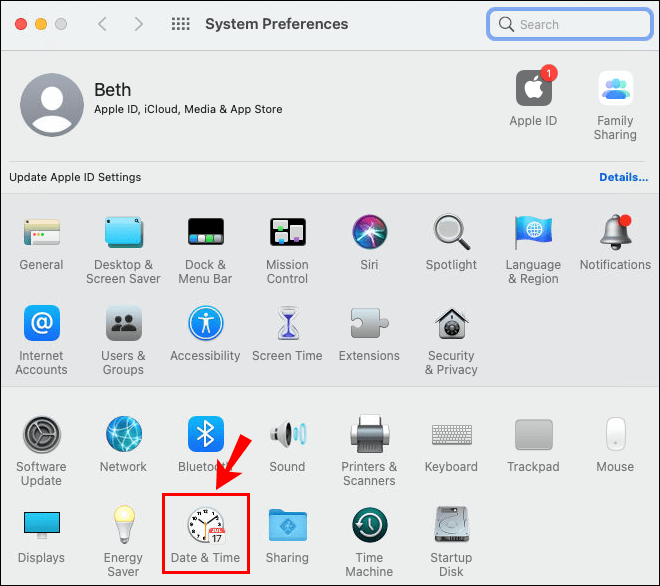
- Fer clic a Estableix la data i l'hora automàticament .
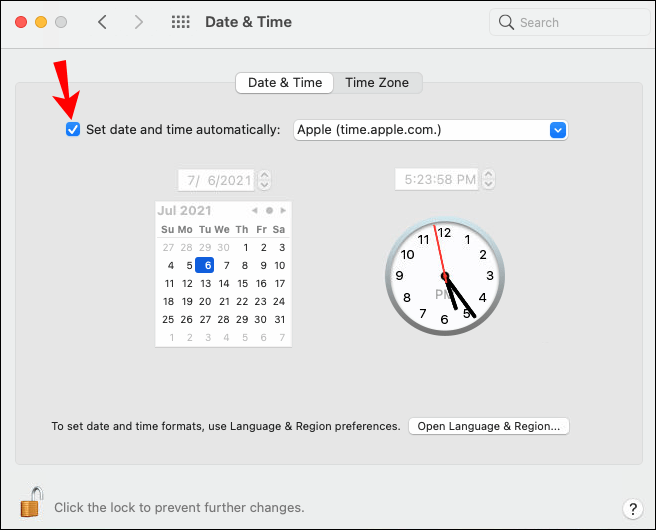
- Feu clic a Fus horari pestanya. Si no es recull la vostra ubicació, desmarqueu l'opció perquè pugueu seleccionar manualment la vostra zona horària, regió i ciutat mitjançant el mapa.
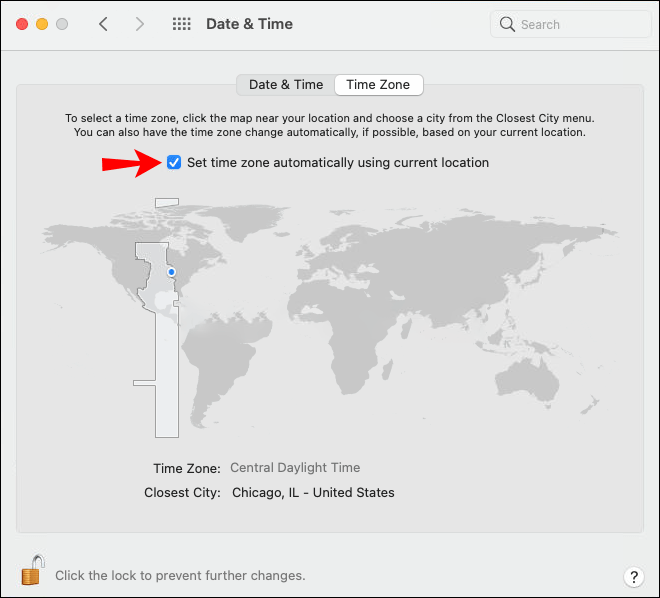
Utilitzeu una sessió en mode d'incògnit
Proveu d'accedir al lloc web mitjançant una sessió de navegador privat. Per fer-ho des del vostre ordinador:
- Llançament Chrome .
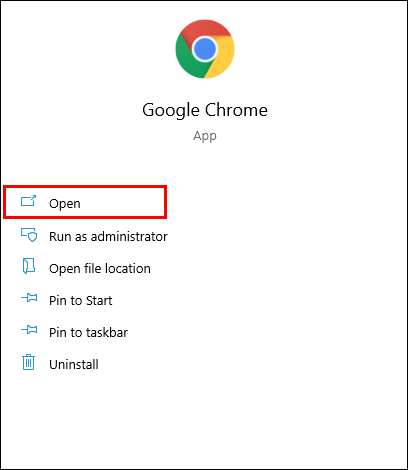
- Des de la part superior dreta, feu clic a menú de tres punts .
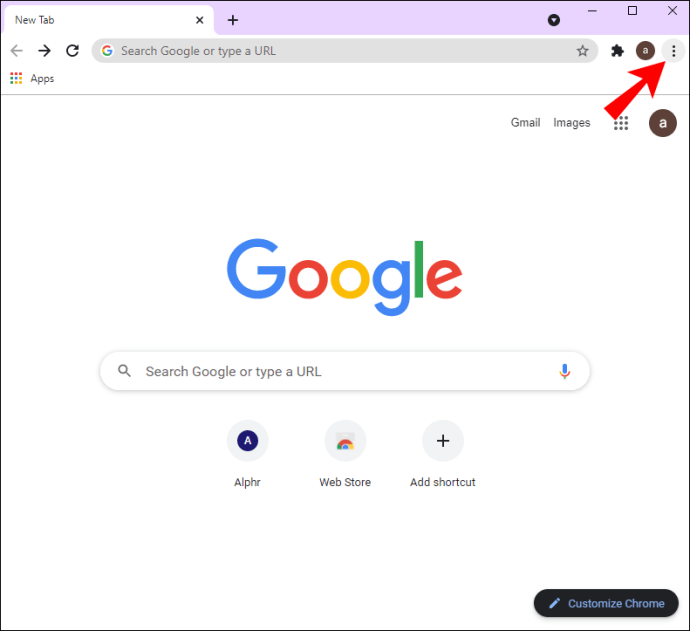
- Seleccioneu Nova finestra d'incògnit .
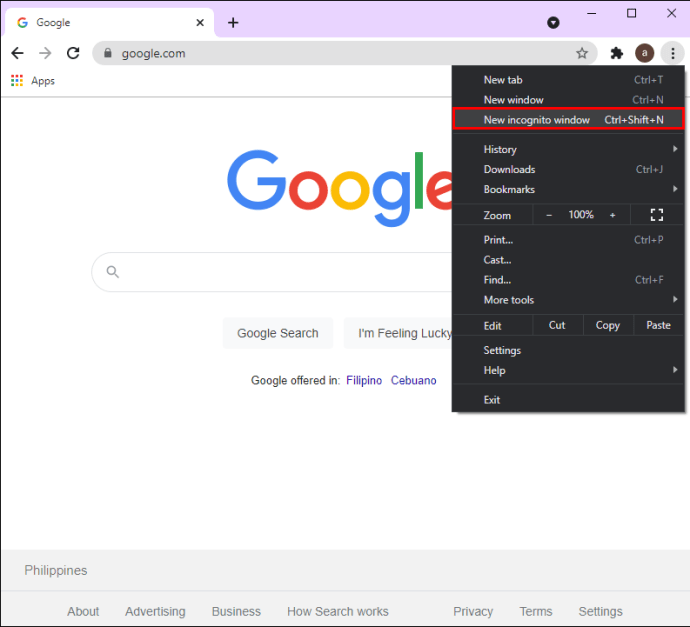
- S'obrirà una finestra nova amb la icona d'incògnit (barret amb ulleres) a la cantonada superior.
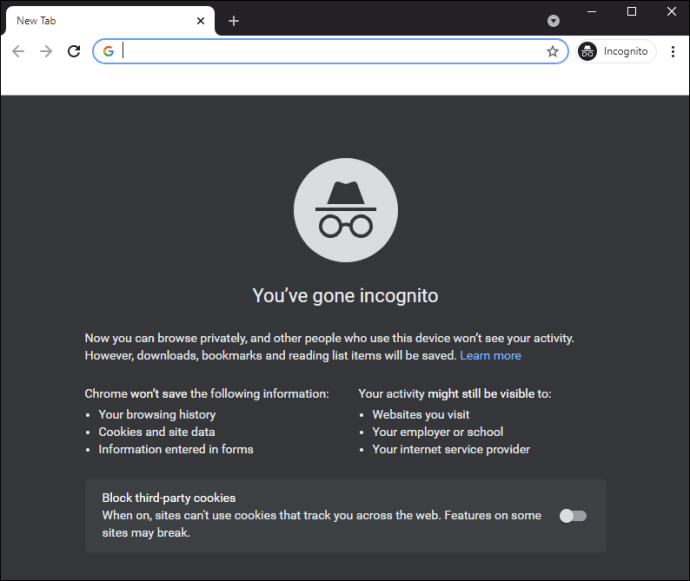
Per accedir al mode d'incògnit mitjançant Android:
- Llança el Chrome aplicació.
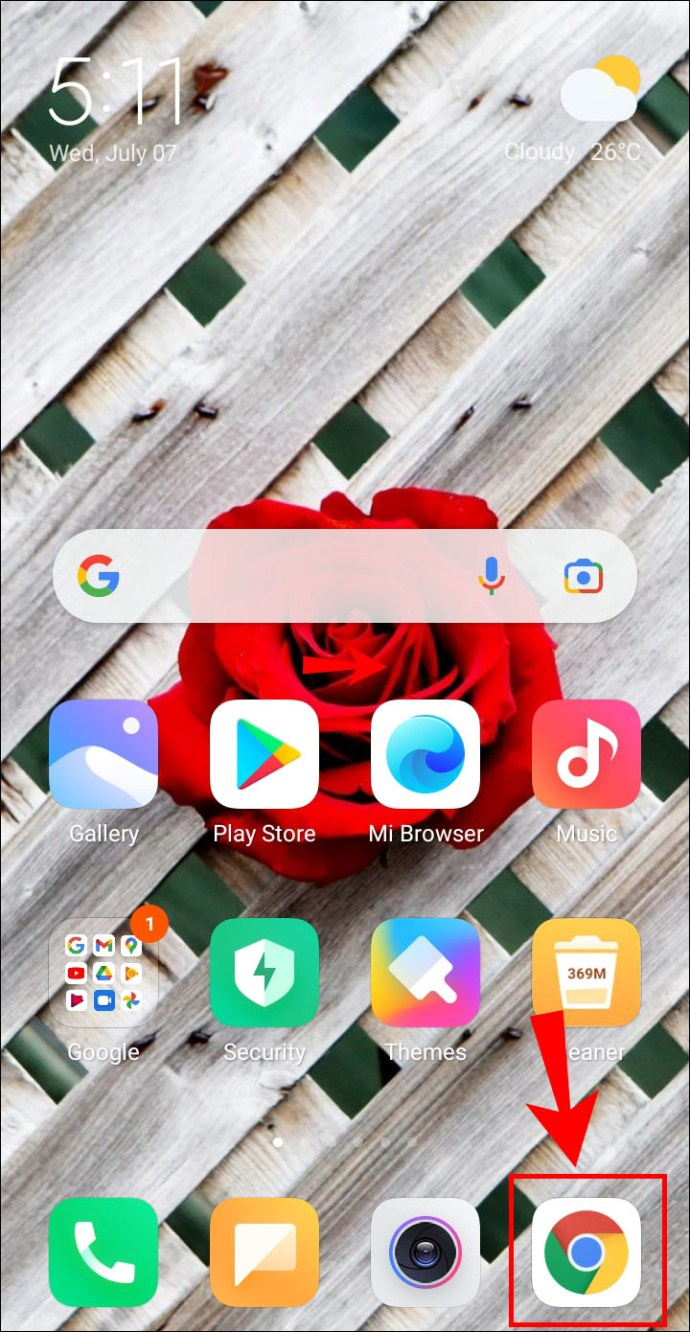
- A continuació, feu clic a menú de tres punts .
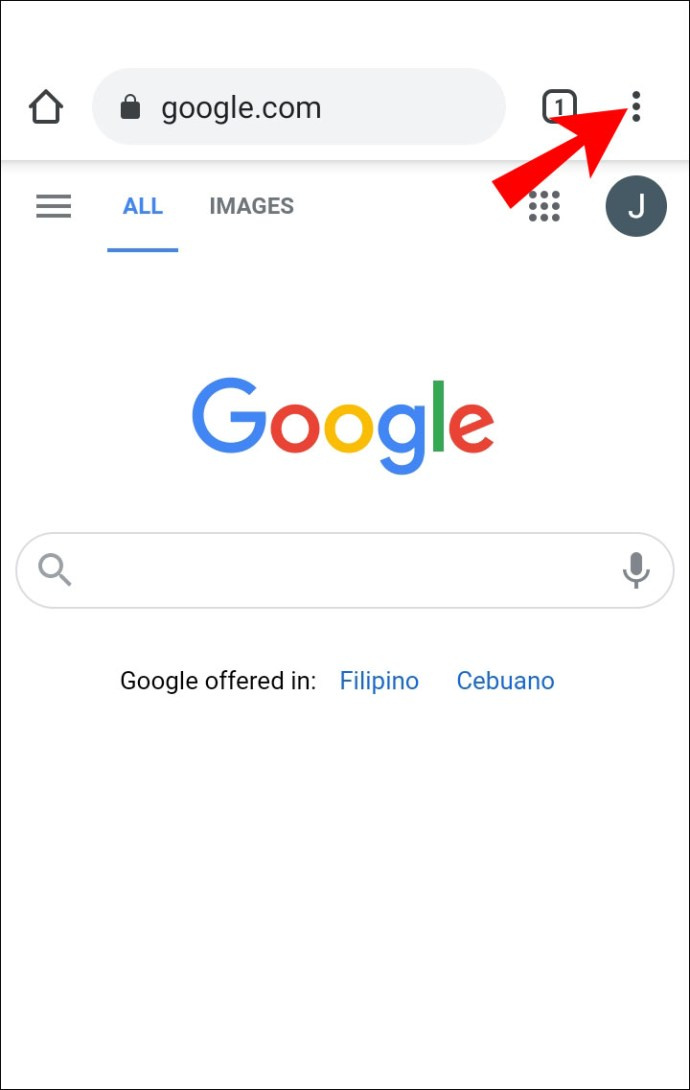
- Seleccioneu Nova pestanya d'incògnit .
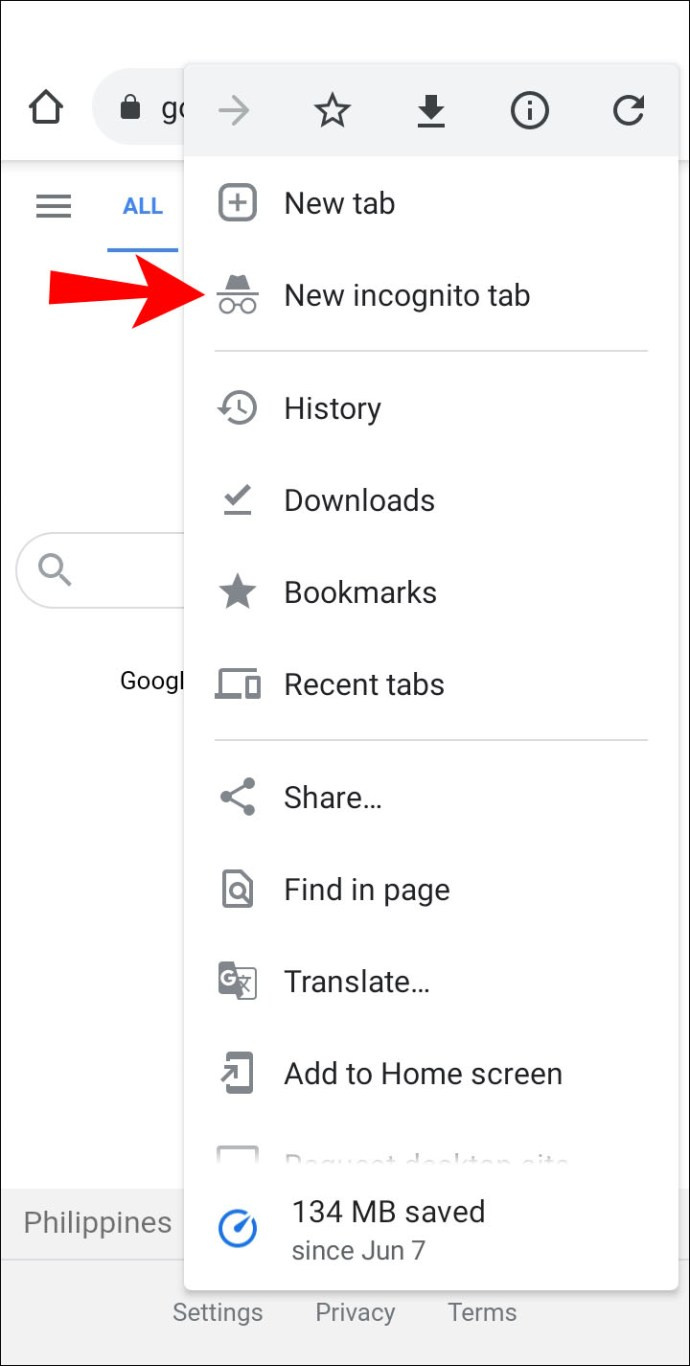
- S'obrirà una finestra nova amb la icona d'incògnit (barret amb ulleres) a l'extrem superior esquerre.
Per accedir al mode d'incògnit mitjançant iPhone:
- Llança el Chrome aplicació.
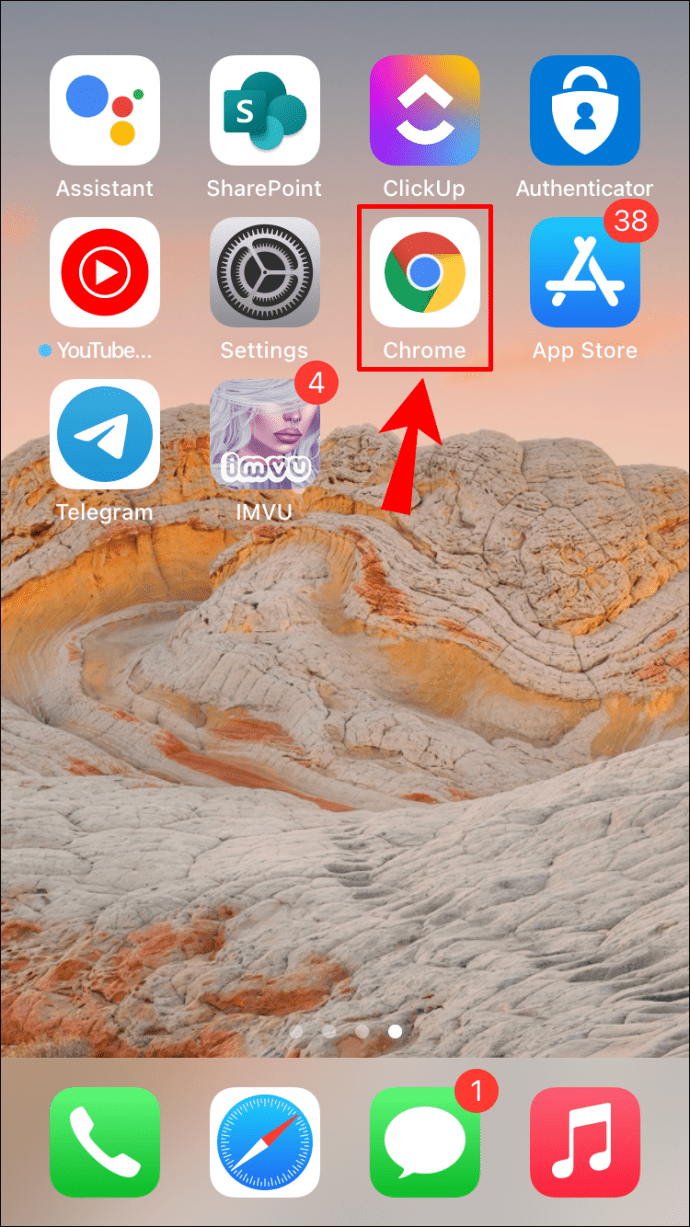
- A continuació, feu clic a menú de tres punts .
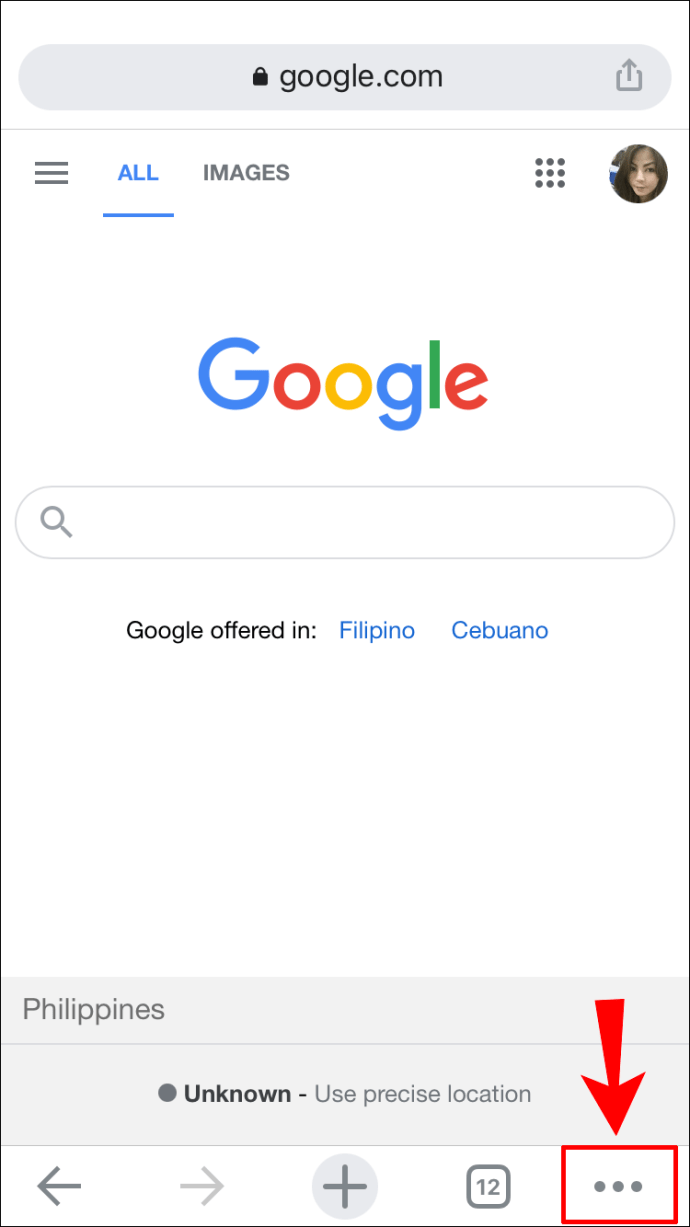
- Seleccioneu Nova pestanya d'incògnit .
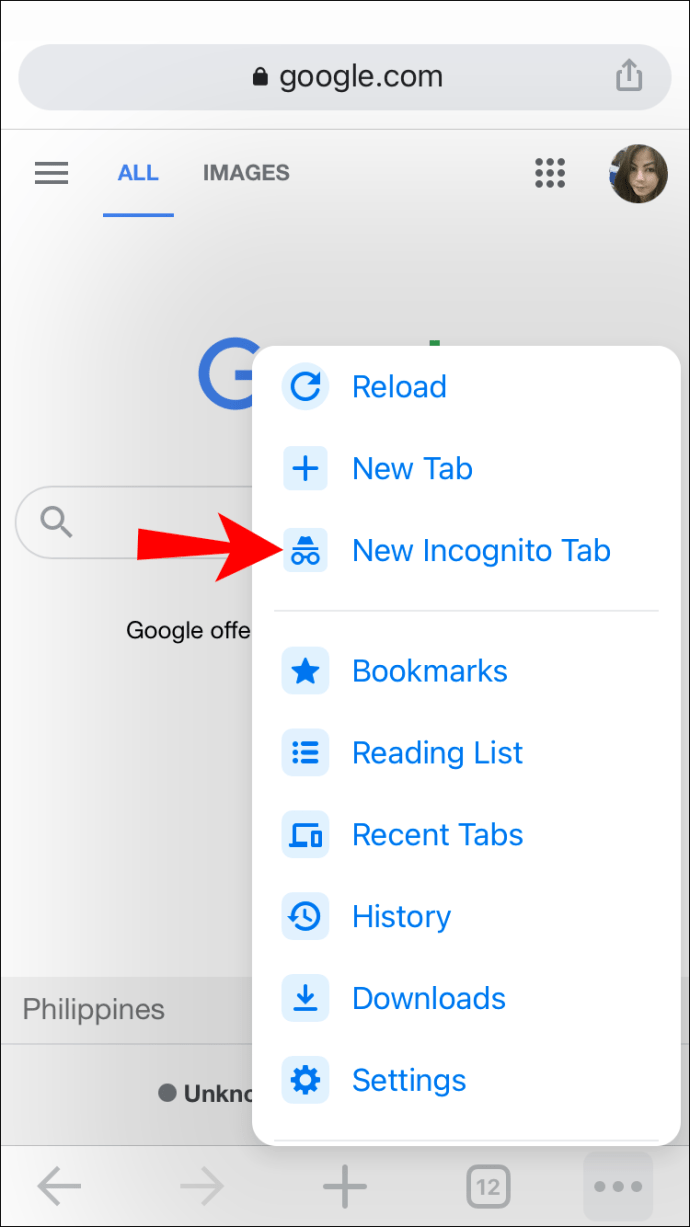
- S'obrirà una nova finestra d'incògnit.
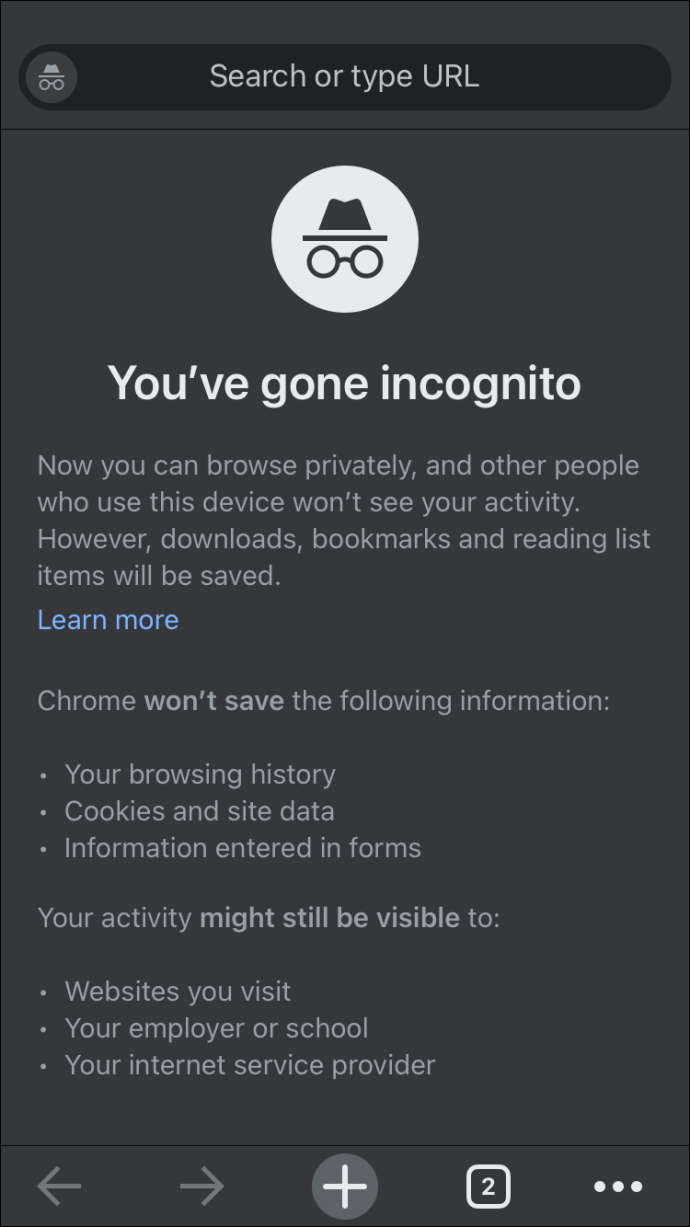
Desactiveu temporalment l'antivirus i la VPN
De vegades, les aplicacions antivirus i VPN poden bloquejar certs certificats o connexions SSL. Si teniu algun programari antivirus o VPN en execució, podeu provar de desactivar-los temporalment o desactivar la seva funció 'Escaneig SSL'.
Preguntes freqüents addicionals
Què és SSL?
Secure Sockets Layer (SSL) és la tecnologia universal que manté una connexió a Internet segura per protegir les dades confidencials i d'identificació personal que es transmeten entre dos sistemes. També ajuda a prevenir la intercepció dels ciberdelinqüents. Els sistemes implicats poden estar entre un servidor (lloc web) i un client (navegador).
Això ho fa remenant les dades transferides entre els dos sistemes mentre estan en trànsit, assegurant que la informació és impossible de llegir entre els dos punts finals.
Què és TLS?
Transport Layer Security (TLS) és la versió nova i millorada de SSL. Igual que amb SSL, proporciona protecció d'extrem a extrem per garantir el lliurament segur de la informació enviada entre aplicacions a través del web.
La vostra connexió ara és segura
El missatge d'error 'la vostra connexió no és privada' es mostra quan el vostre navegador no pot autenticar el certificat SSL d'un lloc web. Això us impedeix interactuar amb un lloc web que hauria de xifrar les transaccions de dades però que no. Tot i que aquest és normalment el motiu d'aquest missatge d'error, altres motius inclouen programari antivirus o VPN que bloqueja la connexió.
Afortunadament, on hi ha voluntat, hi ha una manera, i hi ha coses que podeu fer per superar aquest missatge i connectar-vos amb èxit al lloc.
Ara que us hem mostrat algunes coses per intentar evitar aquest missatge d'error, heu provat algun dels consells proporcionats en aquest article; si és així, quin vau utilitzar? I heu tingut èxit connectant-vos al lloc web? Feu-nos-ho saber a la secció de comentaris a continuació.