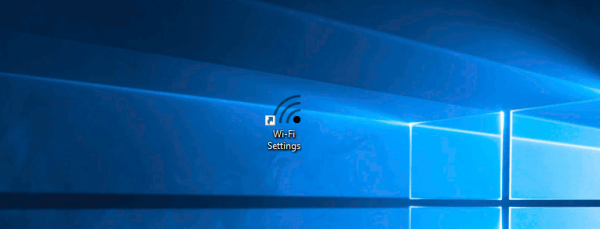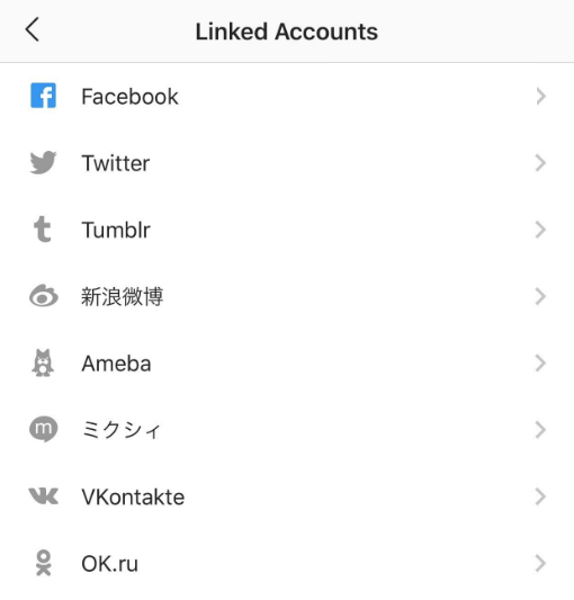Si sou propietari del vostre propi domini de lloc web, configurar la vostra pròpia adreça de correu electrònic professional per reflectir la vostra marca personal és una obvietat. Tant si tens una petita empresa com si estàs construint una cartera, és una bona idea allunyar-te del teu compte personal de Gmail per comunicar-te amb clients o visitants del lloc web sense semblar poc professional.

És fàcil crear el vostre propi conjunt personal d'adreces de correu electrònic des del vostre domini, amb moltes opcions Mantingueu els vostres correus electrònics segurs i anònims . Tingueu en compte que només podeu utilitzar un correu electrònic de domini si podeu accedir al tauler de control del domini. Aquest article explicarà la manera més senzilla de configurar el correu electrònic al vostre domini. Submergem-nos.
Pas 1: creeu una adreça de correu electrònic al vostre domini
Si teniu el vostre propi allotjament web i un nom de domini, només heu de configurar una adreça de correu electrònic al tauler de control d'allotjament web. Seguiu aquests passos:
- Inicieu sessió al tauler de control d'allotjament del vostre lloc web (el cPanel s'utilitza més habitualment).
- Troba el Comptes de correu electrònic icona sota la Correu electrònic secció. Cada tauler de control hauria de tenir aquesta opció, però pot estar situat en una secció diferent.

- Ompliu tota la informació necessària, com ara el nom de correu electrònic, la contrasenya i la quota de bústia, i seleccioneu el domini de la llista.
- Crea el teu compte.
Si no rebeu cap error després de fer clic a crear un compte botó, vol dir que el vostre correu electrònic està creat. Per exemple, pot ser[correu electrònic protegit].
Tanmateix, només perquè el correu electrònic existeix, no vol dir que sigui accessible. Per enviar i rebre correu electrònic des d'aquest compte, necessitareu un client de correu electrònic (Gmail, per exemple).
com afegir bot rítmic al canal de veu
Pas 2: configureu un compte de Google
Actualment, Gmail és un dels millors i més fiables clients de correu electrònic d'Internet. És completament gratuït, funciona sense problemes i obteniu 15 GB d'emmagatzematge de correu electrònic i una carpeta personal de Drive.
A més, podeu iniciar sessió a diversos comptes de Google alhora. Això vol dir que podeu utilitzar tant el vostre compte personal de Gmail com el vostre compte d'empresa alhora.
Tanmateix, això pot provocar errors a l'hora d'enviar o respondre correus electrònics, per la qual cosa sempre hauríeu de parar atenció a no enviar missatges privats a un client.
Si no teniu un Gmail, seguiu aquestes instruccions per crear-ne un:
- Aneu a la Pàgina del compte de Google .
- Seleccioneu Utilitzeu un altre compte .

- Ara, feu clic Crear compte .

- Seguiu les instruccions a la pantalla per configurar un Gmail nou.
Quan el vostre compte estigui configurat, podeu passar a reenviar-hi tots els vostres missatges.
Pas 3: afegiu reenviadors al client
Els reenviadors de correu electrònic transfereixen tots els vostres correus electrònics des del domini @yourbusiness a la vostra bústia @gmail. A continuació s'explica com activar-los:
- Torna a iniciar la sessió al tauler de control del teu domini.
- Anar a Transitaris .

- A continuació, seleccioneu Afegeix un reenviador .
- Trieu tant l'adreça a reenviar com la nova destinació.
- Seleccioneu Afegeix un reenviador .
Ara tots els correus electrònics que rebeu al correu electrònic de la vostra empresa aniran a la vostra bústia de Gmail.
Pas 4: configureu Gmail
L'únic que queda és configurar el vostre Gmail per rebre i enviar els correus electrònics amb la mateixa adreça de domini des de dalt. Seguim aquests passos:
- Inicieu sessió al vostre compte de Gmail.
- Feu clic a Configuració icona (icona d'engranatge) a prop de la part superior dreta de la pantalla.
- A continuació, feu clic a Configuració .

- Ara, tria el Comptes i importació bar.
- Sota la Enviar correu com a: secció, feu clic a Afegeix una altra adreça de correu electrònic .

- Introduïu les vostres dades d'usuari juntament amb la nova adreça de domini a la finestra emergent.
- Seleccioneu Envia la verificació i, a continuació, espereu uns segons perquè el correu electrònic de confirmació arribi a la vostra bústia d'entrada.
- Quan ho faci, feu clic a l'enllaç proporcionat per verificar el correu electrònic.
Ara, quan trieu el Redacta un correu electrònic botó, veureu els canvis que heu fet. El correu electrònic del remitent canviarà al correu electrònic del vostre domini empresarial.
Per tant, tots els correus electrònics enviats al vostre correu electrònic @yourbusinessdomain arribaran a aquest compte @gmail i tots els missatges que envieu es mostraran amb el vostre nom de domini.
Configuració del correu electrònic en un domini de WordPress
Tenint en compte que el 70% dels llocs web estan allotjats amb WordPress, anem a explicar com configurar el correu electrònic en un domini de WordPress. Pel bé de la demostració, demostrarem com utilitzar el seu servei de correu electrònic professional. En el moment d'aquesta edició, el servei costava 3,50 dòlars al mes.
- Obriu WordPress i inicieu sessió al vostre compte.
- Ara, aneu a El meu lloc > Actualitzacions > Correu electrònic .
- Localitzeu el correu electrònic professional i seleccioneu-lo.
- Ara, ompliu la informació i feu clic Afegeix un correu electrònic .
- Podeu fer clic a Afegiu una altra bústia de correu si ho necessites.
- Seguiu el procés de pagament i feu clic a Gestiona el correu electrònic .
- Des d'aquí, podeu ajustar la vostra configuració, afegir bústies de correu noves o canviar els mètodes de pagament.
Accés a la vostra safata d'entrada de correu electrònic de WordPress
- Navega a Els meus llocs > Safata d'entrada .
- A continuació, seleccioneu la bústia de correu que voleu veure.
- Introduïu la vostra informació de correu electrònic i inicieu sessió.
Si voleu una opció gratuïta amb WordPress, voldreu configurar el reenviament de correu electrònic.
- De nou, aneu a El meu lloc > Actualitzacions > Correu electrònic.
- A continuació, feu clic a Afegeix el reenviament de correu electrònic i torna a fer clic Afegeix el reenviament de correu electrònic per confirmar.
- Ara, introduïu el nom de la vostra nova adreça de correu electrònic al fitxer Correus electrònics enviats a casella i l'adreça de correu electrònic de destinació a la casella Es reenviarà a Caixa.
- Feu clic Afegeix una nova adreça de correu electrònic quan estiguis preparat.
- Aneu a la safata d'entrada de l'adreça de correu electrònic de destinació i feu clic a l'enllaç d'activació que us envia WordPress.
Molts clients de correu electrònic al ciberespai
Si no ets fan de Gmail, no t'has de preocupar. Aquesta no és l'única manera de crear un correu electrònic en un domini, tot i que és la més fàcil. Si voleu configurar un correu electrònic de domini en un altre client, podeu cercar-lo.
Alguns clients en línia com Yahoo requereixen un esforç mínim i el procés de configuració és similar al de Gmail. Tanmateix, clients complexos com Outlook requereixen més esforç.
Quin client de correu electrònic prefereixes? Comparteix les teves opinions a la secció de comentaris a continuació.