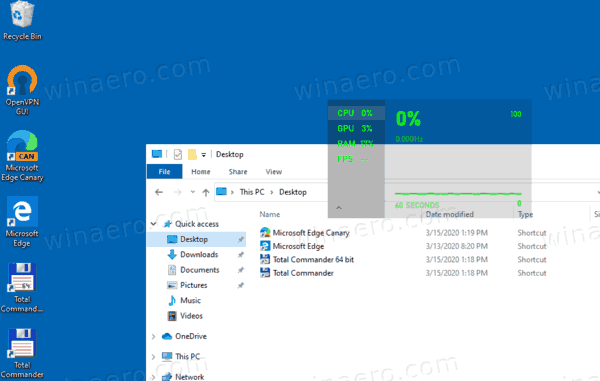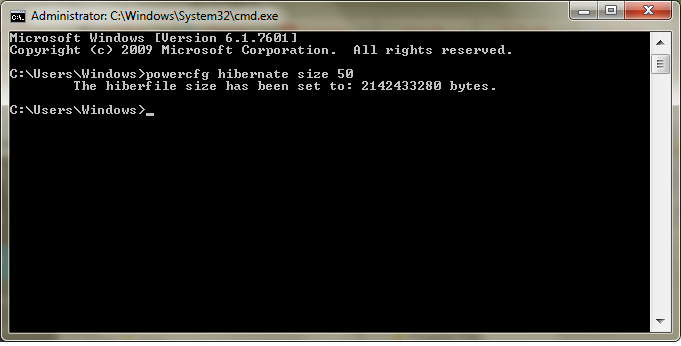Microsoft Word és el venerable però increïblement potent programari de processament de textos que és més o menys l’estàndard per a la creació de documents de Windows. Una de les funcions de Microsoft Word són els salts de pàgina, instruccions d’un document que indiquen a una impressora o a una conversió de PDF que el document hauria d’iniciar una pàgina nova en un punt concret.

Sempre que la impressora es troba amb un salt de pàgina, imprimirà una pàgina nova. Els documents de MS Word poden incloure salts de pàgina tant automàtics com manuals. De vegades, un document pot acumular un gran nombre de salts de pàgina innecessaris, sovint com a resultat de convertir un document des d’un altre format. En aquest article, us mostraré diverses maneres en què podeu eliminar salts de pàgina a Microsoft Word.
Eliminar manualment els salts de pàgina
La forma més senzilla i la manera més freqüent d’utilitzar els usuaris de Word per eliminar els salts de pàgina és eliminar-los manualment. Podeu col·locar el cursor en un salt de pàgina directament i utilitzar la tecla Supr del teclat, o seleccionar una àrea del document que contingui un o més salts de pàgina i utilitzar la tecla Supr o fer clic amb el botó dret al document i seleccionar Retallar.
Per veure exactament on es situen els salts de pàgina, premeu el botóMostra / Amagade la pestanya Inici de Word. (És el botó del tauler de paràgraf que sembla un fantàstic P. enrere) que mostra tots els salts de pàgina inserits manualment dins d’un document tal com es mostra a la instantània directament a sota.

A continuació, feu clic al marge situat al costat de la línia de punts d'un salt de pàgina per seleccionar-ne un. Com a alternativa, podeu seleccionar diversos salts de pàgina en un document arrossegant el cursor sobre ells. Premeu la tecla Supr per esborrar els salts de pàgina del document.

Elimineu els salts de pàgina amb l'eina Cerca i substitueix
Podria trigar força estona a eliminar manualment molts salts de pàgina d’un document llarg. Cerca i reemplaça és una útil eina de Word que permet als usuaris trobar i substituir text dins d’un document. També podeu utilitzar aquesta eina per trobar i suprimir ràpidament tots els salts de pàgina inserits manualment.
Per obrir la finestra Cerca i substitueix, feu clic a la pestanya Inici. Feu clic aSubstitueixa la pestanya Inici per obrir Cerca i reemplaça. També podeu prémer Ctrl + H per obrir-lo.

Premeu el botóMés >>per ampliar les opcions de la finestra. A continuació, feu clic a la pestanya Substitueix, que inclou els camps Cercar i substituir per camps. Introduïu '^ m' al camp Troba què i premeu el botóSubstitueix-ho totbotó. Això esborrarà tots els salts de pàgina manuals.
Elimineu els salts de pàgina amb una macro
MS Word inclou una eina macro amb la qual podeu enregistrar una seqüència d'opcions seleccionades. Com a alternativa, podeu configurar macros introduint el codi de Visual Basic a les finestres del mòdul. Podeu crear una macro que elimini tots els salts de pàgina, desar-la i poder tornar-hi a accedir en qualsevol moment que la necessiteu sense haver de desfer-vos als menús.

Per configurar una macro nova, premeu la tecla F11 per obrir Visual Basic Editor de Word. A continuació, feu clic a la pestanya Insereix i seleccioneuMòdulper obrir una finestra del mòdul. Seleccioneu el codi VBA següent i premeu Ctrl + C per copiar-lo.
com canviar l'hora a Snapchat
Sub Delecolumnbreaks ()
Selection.Find.ClearFormatting
Selection.Find.Replacement.ClearFormatting
Amb Selection.Find
.Text = ^ m
.Replacement.Text =
.Forward = True
.Wrap = wdFindContinue
.Format = Fals
.MatchCase = Fals
.MatchWholeWord = Fals
.MatchByte = Fals
.MatchAllWordForms = Fals
.MatchSoundsLike = Fals
.MatchWildcards = Fals
.MatchFuzzy = Fals
Acaba amb
Selection.Find.Execute Replace: = wdReplaceAll
Finalitzar sub

Premeu Ctrl + V per enganxar el codi VBA anterior a la finestra del mòdul. A continuació, podeu fer clic aCorrerper reproduir la macro. La macro suprimirà els salts de pàgina inserits manualment al document.
Ajusteu la configuració de salts de línia i de pàgina
No podeu suprimir salts de pàgina inserits automàticament. Tot i això, podeu ajustar la configuració de paginació de Word per reduir el nombre de salts de pàgina automàtics. En primer lloc, ressalteu alguns passatges o línies en un document de Word amb el cursor. Seleccioneu la pestanya Inici i, a continuació, feu clic a la icona d’opcions ampliades per obrir la finestra de la instantània directament a sota.

Ara feu clic a la pestanya Salt de línia i de pàgina per obrir les opcions que es mostren directament a continuació. Allà podeu seleccionar unSeguiu amb el següent‘Opció per eliminar salts de pàgina entre els paràgrafs seleccionats. També podeu fer clic aMantingueu línies juntesper garantir que no hi hagi salts de pàgina al mig dels passatges. No seleccioneuSalta de pàgina abansopció, que afegeix pauses als documents. Feu clic aD'acordper aplicar la nova configuració.

Corregiu els salts de pàgina que no s'estan suprimint
Hi ha alguna interrupció manual als documents de Word que encara no pugueu suprimir? Si és així, pot ser que els canvis de seguiment estiguin activats. Seguiment dels canvis ressalta els ajustos fets a un document de Word. Tot i això, no podeu esborrar salts de pàgina amb els canvis de seguiment activats.
Per desactivar els canvis de seguiment, feu clic a la pestanya Revisa. Premeu el botóControl de canvisbotó si està il·luminat. Com a alternativa, podeu prémer la tecla d'accés Ctrl + Maj + E per activar o desactivar els canvis de seguiment. A continuació, premeu el botóPròximper veure els ajustos proposats per al document. A continuació, podeu suprimir els salts de pàgina inserits.
L’eliminació de salts de pàgina manuals de documents permet estalviar paper reduint la quantitat d’espai en blanc que queda a la impressió, de manera que val la pena comprovar si els documents de Word inclouen salts de pàgina superflus. Si ho fan, podeu esborrar-los ràpidament amb l'eina Cerca i reemplaça de Word o amb una macro VBA. El complement Kutools for Word també inclou un útilElimina tots els descansosopció.
Té alguna altra manera intel·ligent de desfer-se dels salts de pàgina de Microsoft Word? Comparteix-los amb nosaltres a continuació.